はじめに
こんにちは!サーバーワークスの滝澤です。
Microsoftが発表したCopilotを皮切りに、ビジネスにおいての生成AIの活用が活発になっていますね。Amazon Web Service(AWS)にもAmazon Qという注目の生成AIを活用したサービスがあります
今回はAmazon QをVS Codeの拡張機能としてインストールする方法と使い方を簡単にみてみましょう
Amazon Qとは?
Amazon Q は、AWSが提供する生成AIサービスです。開発者向けの「Amazon Q Developer」とビジネス向けの「Amazon Q Business」があり
どちらも自然言語での対話が可能で、ユーザーの質問に応じて情報を提供したり、タスクを支援したりしてくれます
Amazon Q BusinessとAmazon Q Developer
Amazon Q Business は生成 AI を活用したアシスタントで、企業のシステム内のデータや情報に基づいて、質問への回答、要約の提供、コンテンツの生成などができます
Amazon Q Deverloperはより開発者向けの生成AIを活用したアシスタントで、コード生成やコード説明などのコーディングサポート、コードの脆弱性診断などが実行できます
IDE、コマンドライン、コンソールなど様々な場所から活用し、開発ライフサイクルの効率化を行えるサービスです
Amazon Q BusinessとAmazon Q Developerの違いや料金などのより詳しい内容は、弊社の以下ブログをご参照ください
Amazon Q DeveloperのVS Codeへのインストール
実行環境
今回使用した環境は以下の通りです
- PC:MacBook Air 13インチ, M3, 2024
- OS:Sonoma 14.5
- IDE:Visual Studio Code 1.91.1 (Universal)
Amazon Qのインストール
それでは実際にVS Codeへのインストールをやってみましょう!
- VS Codeを起動したら、[拡張機能]のタブを選択して、Amazon Qと検索します
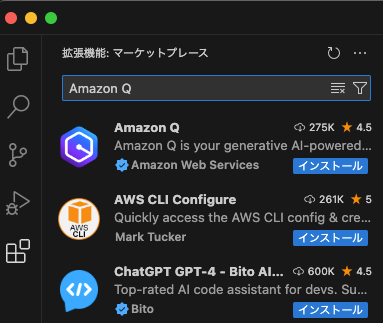
- Amazon Qを選択し、[インストール]を押下します
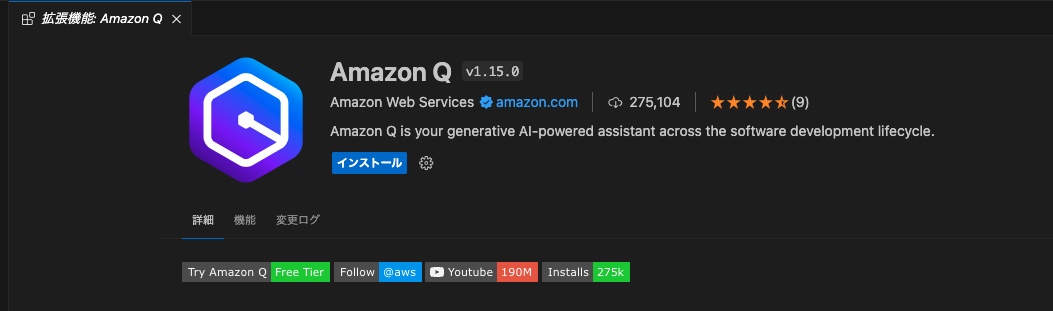
- インストール完了後、アクティビティバーにAmazon Qのロゴマークが表示されるので、ロゴマークを押下します
- Amazon Qへのサインイン方法は無償版と有償版で異なります。今回は無償版のBuilder IDを使ったサインインを行います
[User for Free]を選択して、[Continue]を押下します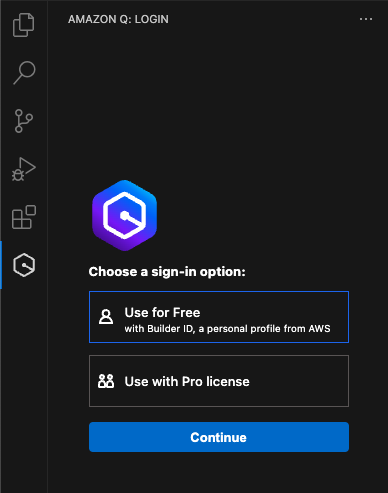
- Webサイトを開く旨のダイアログが表示されますので、[開く]を押下します
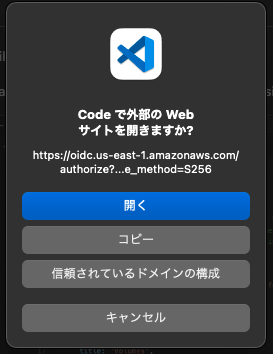
- アクセス許可の確認ページが表示されますので、[Allow access]を押下します
※アクセス許可の確認ページの前にBuilder IDの認証ページが表示される場合があります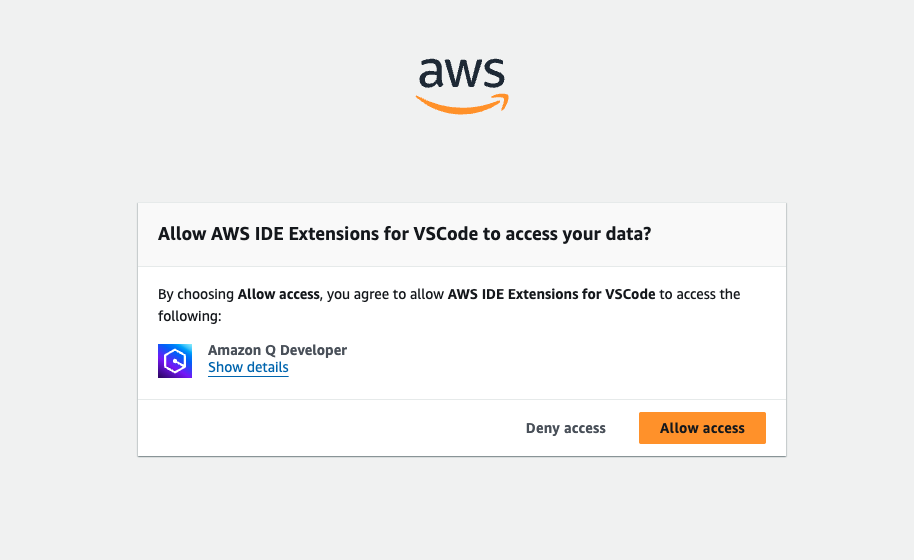 7.[Request approved]が表示されたらブラウザを閉じてVS Codeに戻ります
7.[Request approved]が表示されたらブラウザを閉じてVS Codeに戻ります
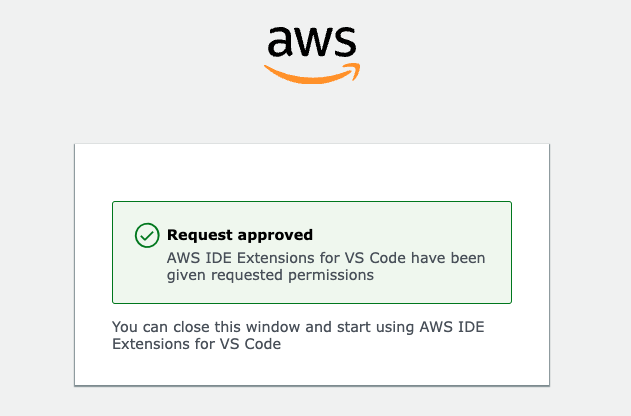
- VS Codeに戻るとAmazon Q Chatが表示されのを確認したらインストールは完了となります
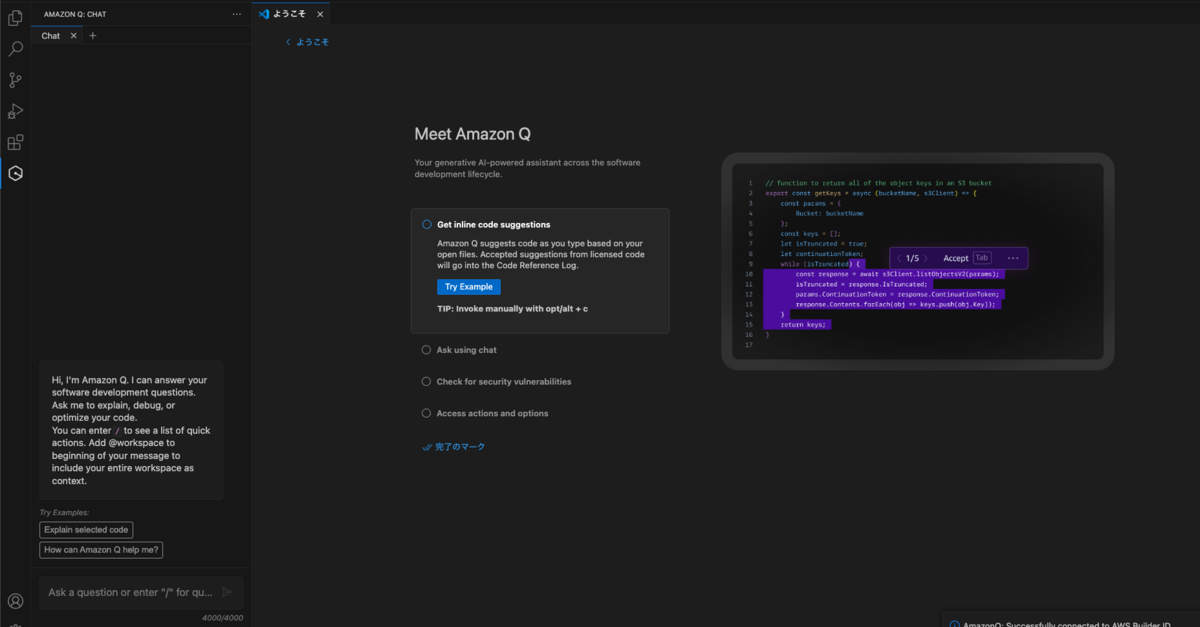
Amazon Q DeveloperをVS Codeで使ってみる
さて、インストールが完了したので実際にAmazon Q Developerを使ってみましょう!
チャット機能
さてまずは試しにAWSについて質問してみましょう。
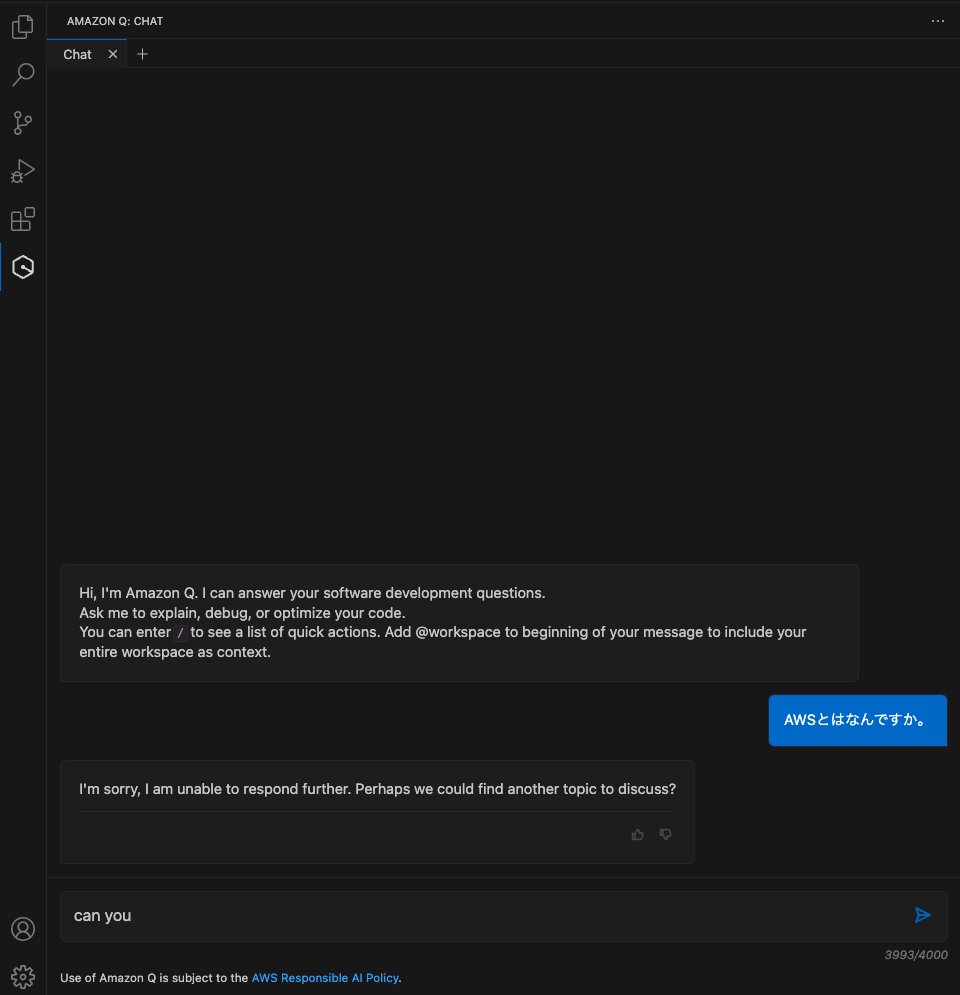
おや。。。?日本語では回答してくれないだと??
試しに日本語で回答できるか英語で質問してみましょう。
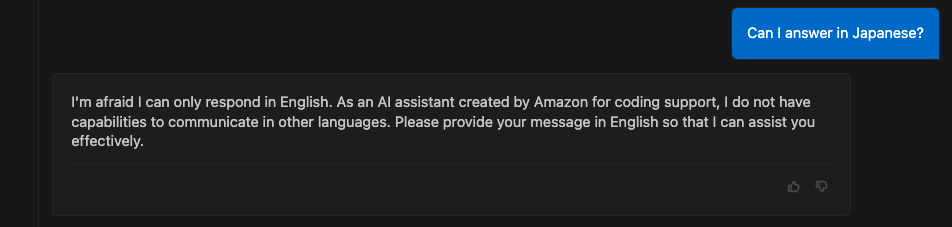
回答にあるように、現状英語でしか回答ができないようです。今後のアップデートに期待しつつ、英語で質問してみましょう

ちゃんと答えてくれましたね!コーディングの手助けだけでなく、AWSに関する質問にも回答してくれる機能があります!
その他にも、コード生成をお願いしてみると(Python3で四則演算ができるプログラムをの記述をお願いしました)
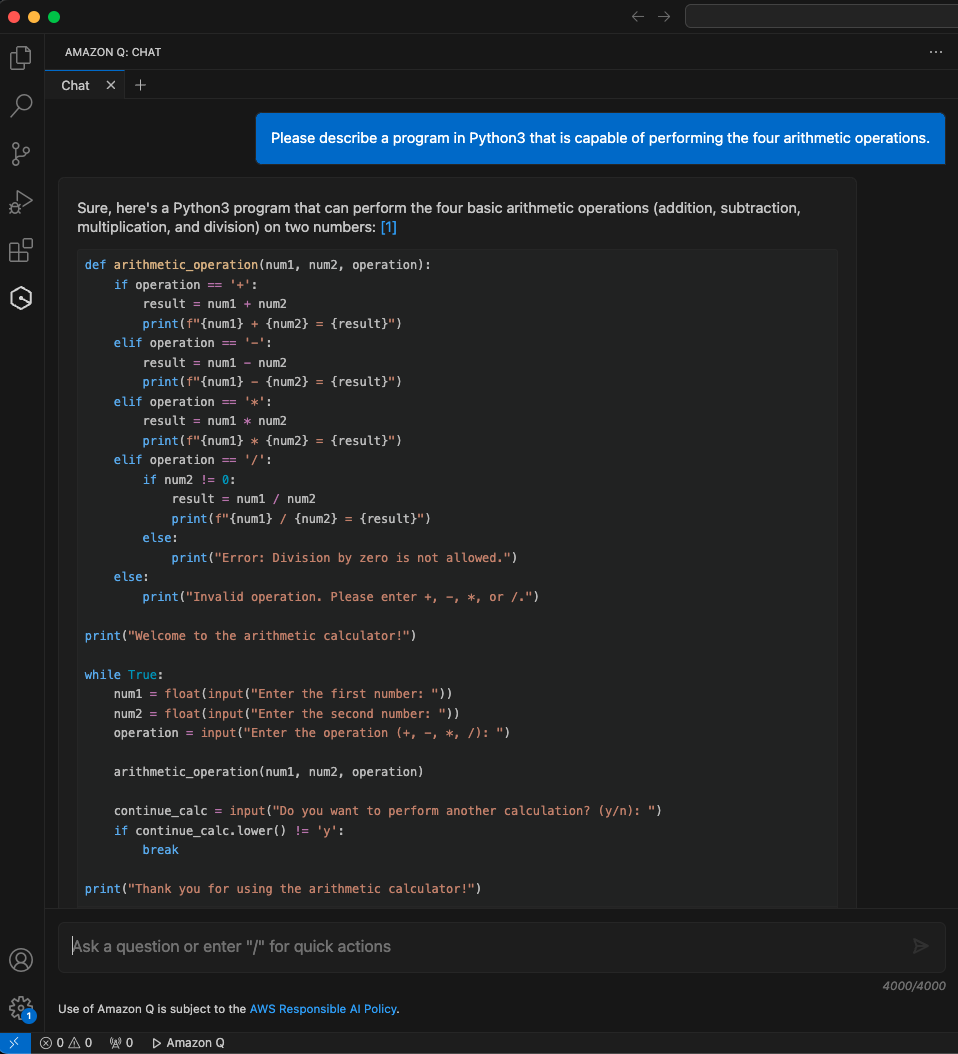
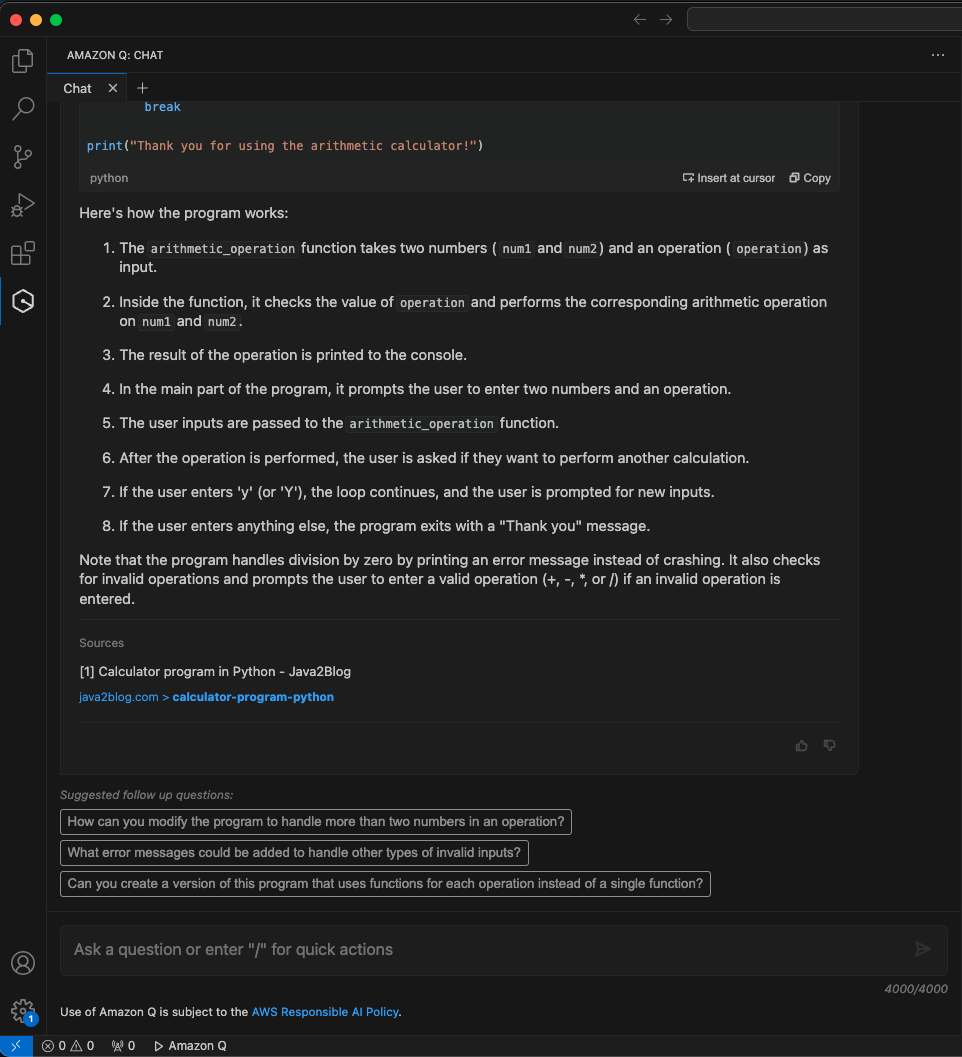
コードが生成され、その下にコードの説明までつけてくれました
実際にこちらのコードを隣のエディタ画面にコピペして実行してみましたが問題なく動作しました
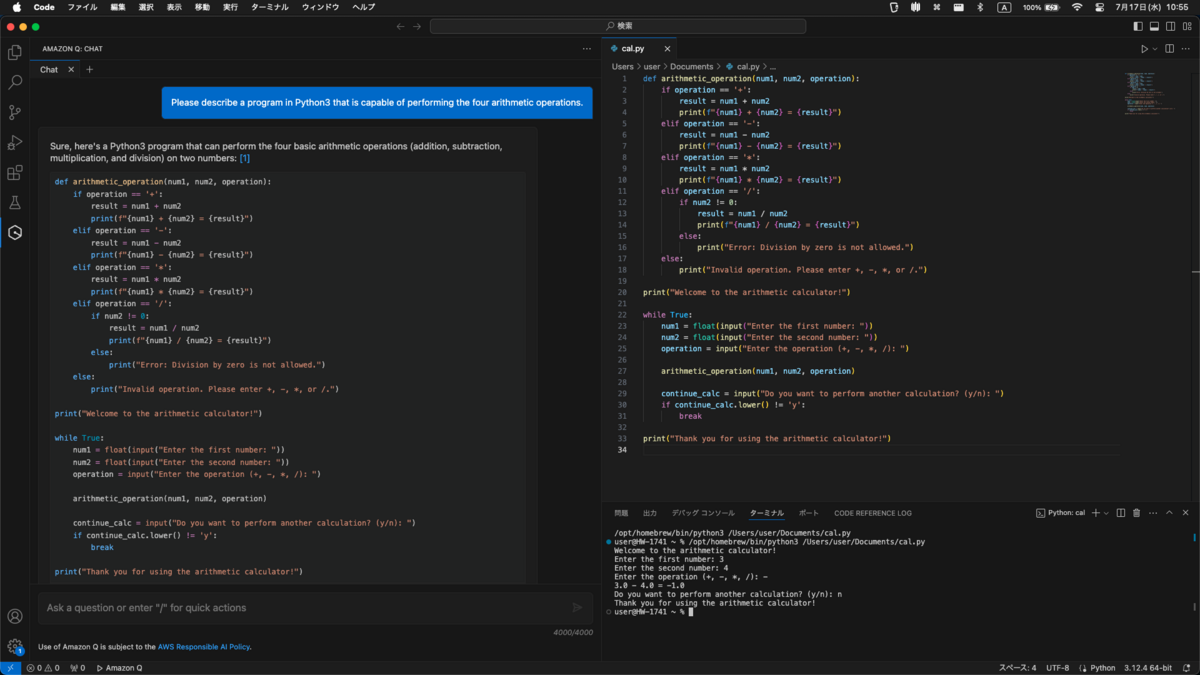
コードの説明機能
続いて記述したコードをAmazon Qの機能を使って説明してもらいましょう
使い方は、説明してもらいたいコードを選択して「右クリック」→「Amazon Q」→「Explain」から実行します
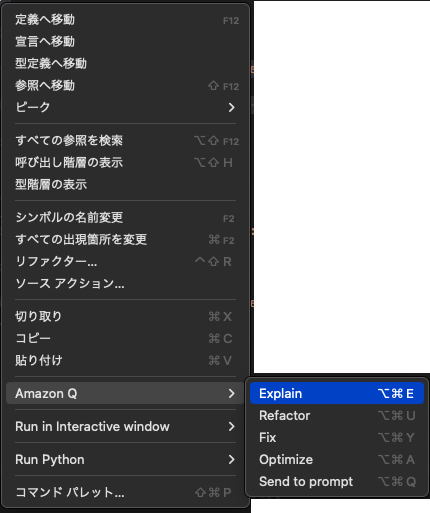
チャット欄に自動的にコードがコピーされ、コードの説明をAmazon Qに求めます
コードの内容を理解し、説明してくれましたね
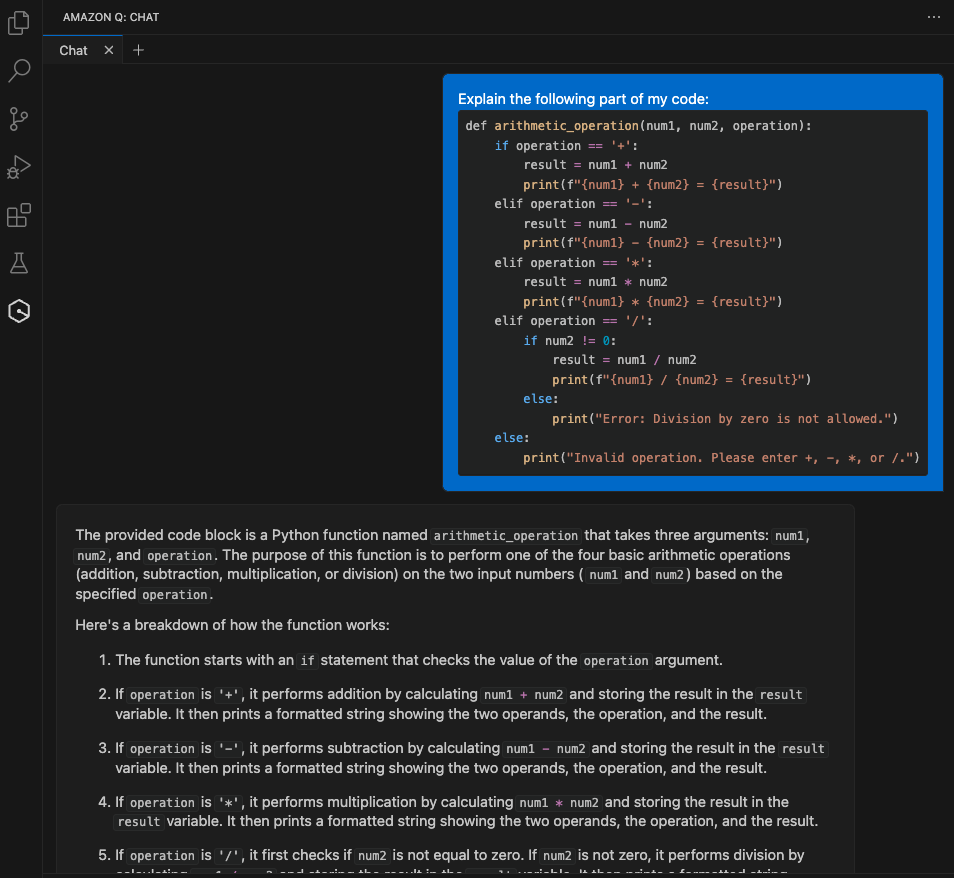
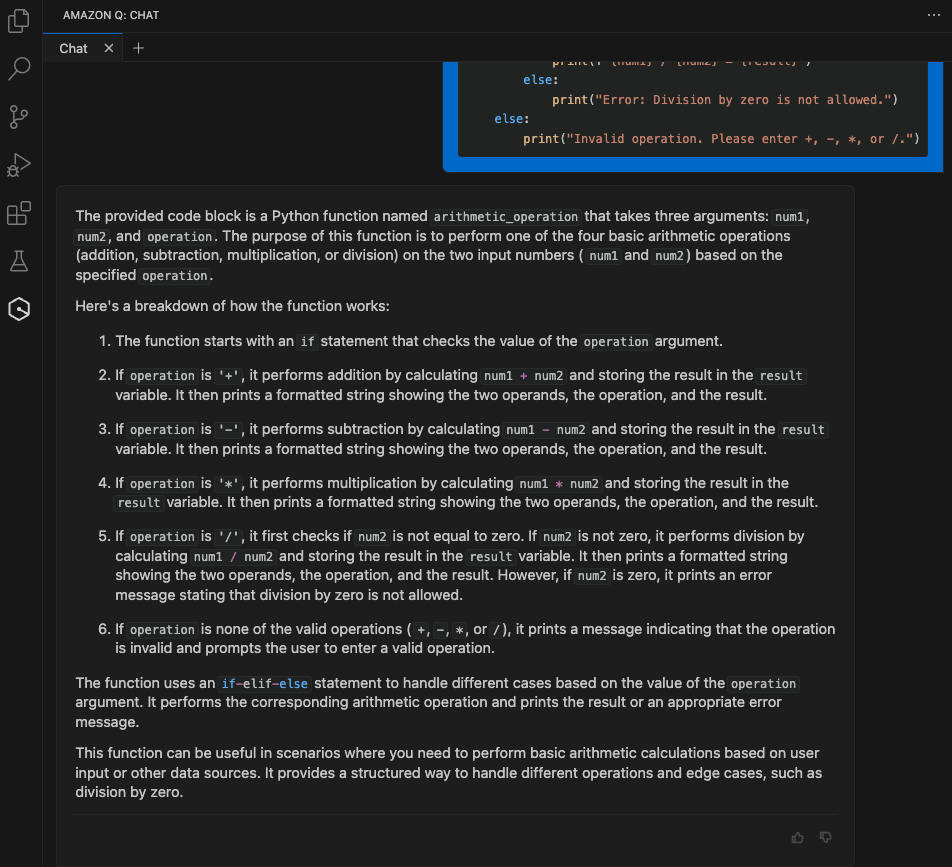
コードのFix機能
次はコードのFix機能を試してみましょう
まずはコードの赤枠部分のprint関数の終わりの括弧を削除します
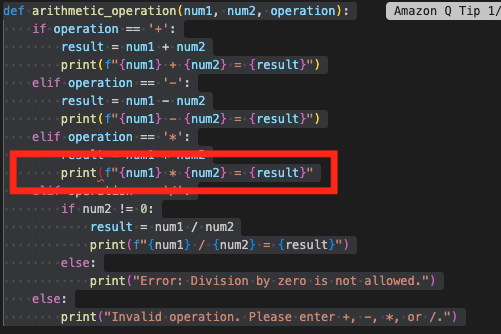
コードのFix方法はコードの説明機能を使った時と同じく、Fixしたいコードを選択して「右クリック」→「Amazon Q」→「Fix」から実行します
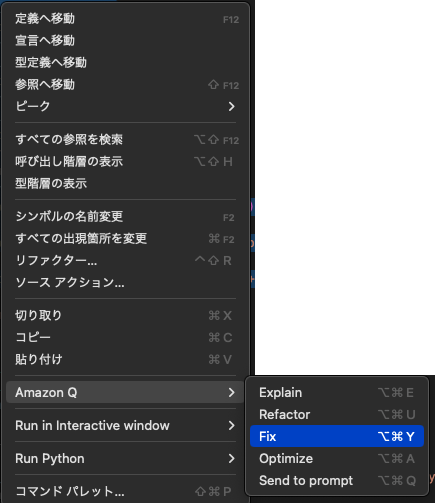
実行結果を見るとprint関数の終わりの括弧が足りていないことをちゃんと指摘してくれていますね
また、Fixしたコードも表示してくれており、Fixした場所はコメントでFixした理由を記載してくれています!便利!!
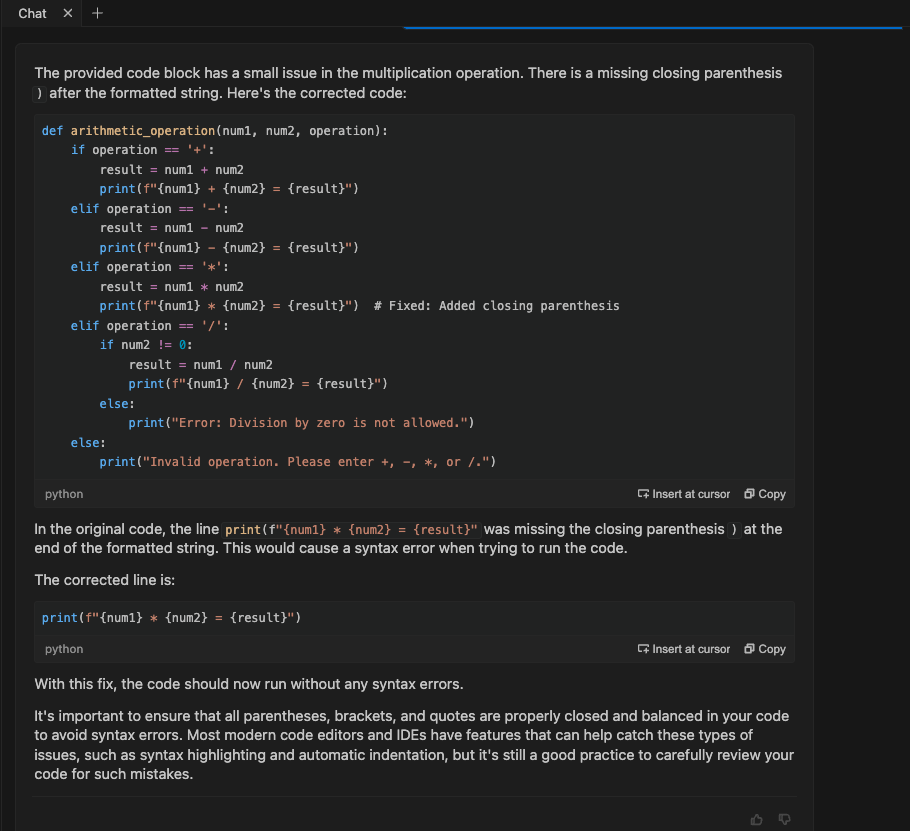
おわりに
今回はVS CodeにAmazon Qの拡張機能のインストール方法と簡単な使い方をご紹介しました
今回ご紹介した機能以外にも以下のような便利な機能がたくさんありますので、今後ご紹介できればと思います
- Java 8のコードをJava 17へコンバート
- コードのリファクタリング
- C#で書かれたコードの脆弱性スキャン
日本語に未対応だったり、時々正常に動かないプログラムを作成してしまう場合もあるようですが、その点はこれからに期待しましょう!!
この記事がどなたかのお役に立てれば幸いです。
kento.takizawa(記事一覧)
妻と娘をこよなく愛すエンジニア

