こんにちは!クラウドインテグレーション部技術1課のイーゴリです。
この記事では、Amazon WorkSpaces Application Managerをご紹介させて頂きます。
Amazon WorkSpaces Application Managerとは
Amazon WorkSpaces Application Manager(Amazon WAM)とはAmazon WorkSpaces環境で簡単にソフトウェアのデプロイ、アップグレード、パッチの適用、削除を行うことができるサービスです。Microsoft Windows ServerのGPO(グループポリシー)のようにソフトの中央管理の操作もできますし、ユーザーが、割り当てられたアプリケーションをWorkSpaces Application Managerで自分で展開できます※。
※Microsoft Windows ServerのグループポリシーでWindowsマシンにソフトの展開も可能なため、例えて言いましたが、本当はソフトの展開機能以外、似ている機能はありません。
「Amazon WorkSpacesってなに?」と思われる方は下記の2件の過去の記事をご参考ください。
さて、Amazon WorkSpaces Application Managerの設定を行いましょう!
Amazon WorkSpaces Application Managerの設定
[サービス]→[WorkSpaces]
[WorkSpaces]の画面で、[Application Manager]の[アプリケーション]をクリックします。
初めてAmazon WAMを利用する場合は、[カタログ作成の開始]のボタンをクリックします。

■注意点
2022/01/20の時点で、まだ、東京/大阪リージョンではAmazon WorkSpaces Application Managerを利用できない状態ですので、[サービス]→[WorkSpaces]の画面に、[Application Manager]の項目がないため、試しに「バージニア北部」のリージョンで使ってみたいと思います。いつか東京リージョンにもAmazon WAMを発表されると想定していますので、Amazon WorkSpaces Application Managerの仕様を事前に把握したいと思います。

Amazon WAMのサブスクリプション
初めてAmazon WAMを利用する場合、次の画面でサブスクリプションを選択する必要があります。
現在、下記画面の通り、「WAM Lite」(無料版)と「WAM Standard」(5 USD / ユーザー / 月)の2つのサブスクリプションがあります。
WAM LiteとWAM Standardのサブスクリプションの違いについては、下記のスクリーンショットに詳しく記載してありますが、簡単にご説明しますと、WAM Lite(無料版)の大きなデメリットとしましてはソフトウェアはMicrosoft Windows ServerのGPOのように強制的にWorkSpacesのデスクトップにインストールすることができません。ユーザーがOS上で必要なソフトをAmazon WorkSpaces Application Managerの一覧から自分でインストールしないといけません。

後ほど、WAM Liteについて補足致しますが、一旦、WAM Standardを選択し、[確認]をクリックします。

Amazon WAMでAWS Marketplaceからアプリケーションの追加
今回は簡単な設定方法を紹介したいため、自分のアプリケーションの展開ではなく、AWS MarketplaceにあるPuttyを展開しましょう! その場合、[アプリケーション]の画面で、[ソース: 独自のアプリケーション]から[ソース: AWS Marketplace]に変更します。

その後で、[AWS Marketplace からアプリケーションを追加]をクリックします。

■補足
[ソース: AWS Marketplace]に変更せずに、[AWS Marketplace からアプリケーションを追加]ボタンを押せますが、アプリケーションの追加の後で、対象のアプリ(Putty)をすぐ探せるように事前に準備を行いました。[ソース: 独自のアプリケーション]の状態では、AWS Marketplace から追加されたPuttyが表示されませんので、ご注意ください。
Putty追加後の[ソース: 独自のアプリケーション]の画面

Putty追加後の[ソース: AWS Marketplace]の画面

AWS Marketplaceに移動されます。
AWS Marketplaceの検索欄で適切なアプリケーション名を入力し、検索ボタン/Enterを押します。検索結果から適切なアプリケーションをクリックします。

■注意点
アプリ自体に課金がある可能性もありますので、アプリ説明の下に書いてある価格をご確認ください。

AWS Marketplaceのアプリケーションの画面で、[CONTINUE]ボタンをクリックします。
なお、アプリケーションの画面で詳細情報(どのリージョンで利用可能やバージョンなど)がありますので、ご参考ください。

Puttyを無事に追加できましたので、下記の画面が表示されます。

[WorkSpaces]→[アプリケーション]の画面に戻りますと、[ソース: AWS Marketplace]の項目の下にアプリケーションの一覧があります。 その一覧にPuttyが表示されるようになりました。サブスクリプションが「アクティブ」になったら、WorkSpacesのデスクトップで展開可能となります。

アプリケーションの割当
AWS Marketplaceからのアプリケーション追加が完了しましたら、対象アプリケーションをどのユーザーに割り当てるかの作業を行う必要があります。
[アプリケーション]の画面で、対象のアプリケーションを選択した上、[アクション]→[ユーザーへのアプリケーションの割り当て]ボタンをクリックします。

[ユーザーの選択]の画面で、対象のディレクトリ(SimpleAD/AD Connector/AWS Managed Microsoft AD)を選択します。

対象ユーザーかグループのどちらかを選択します。

対象ユーザー/グループを検索欄で探したほうが早いので、AD上にある自分のユーザー名を検索したら、左にある「検索結果」の欄に表示されました。

対象ユーザ/グループを選択した上、[>]のボタンで右にある「選択したユーザとグループ」に移動し、[続行]をクリックします。


[オプションの設定]の画面で、対象アプリの[バージョン]、[インストールタイプ]、[自動更新]を選択した上で、[確認]ボタンを押します。

■注意点
WAM Liteの場合、上記のオプションを設定できませんので、ご注意ください。

上記のオプションについて詳しくご説明させてください。
[バージョン]:対象アプリのバージョンを選べます。

※WAM Liteの場合、アプリのバージョンの選択ができません。
[インストールタイプ]:

- 「必須」を選択する場合、Microsoft Windows ServerのGPOみたいにユーザーのデスクトップに対象アプリケーションが強制的に展開されます。
- 「省略可能」を選択する場合、ユーザーのほうで自分のデスクトップにあるAmazon WorkSpaces Application Managerからアプリケーションストアのようにアプリケーションの展開が可能となります。
※WAM Liteの場合、「省略可能」のみです(ユーザーが自分でAmazon WorkSpaces Application Managerからアプリケーションをインストールします)。
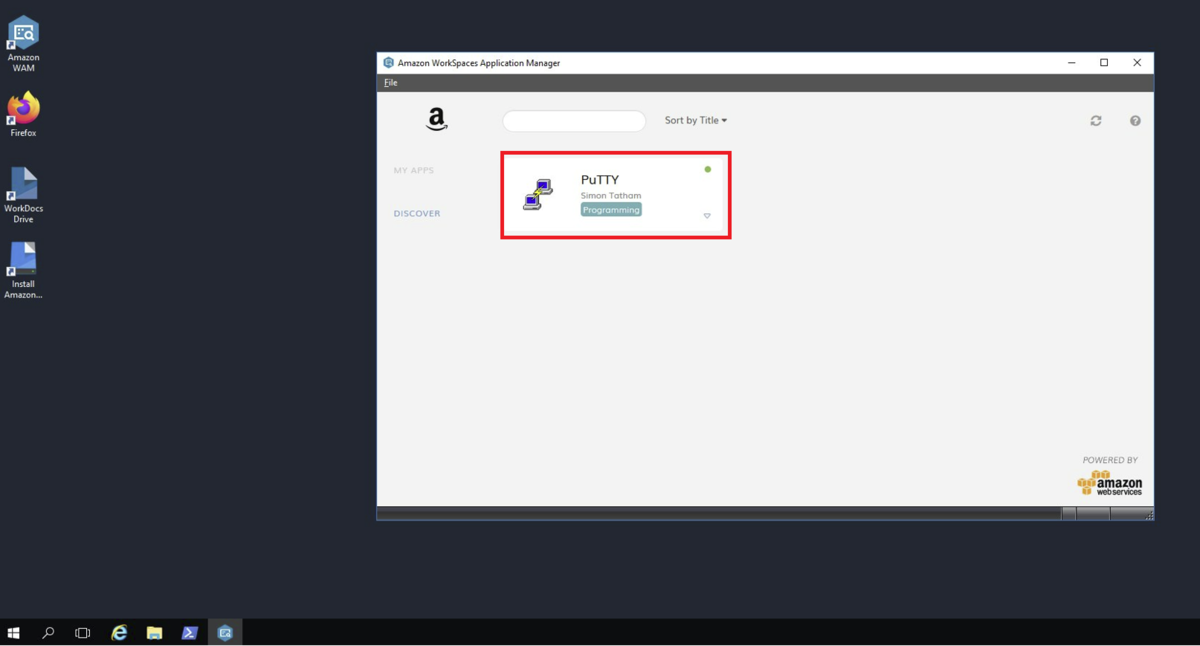
[自動更新]: 対象アプリケーションを自動的に更新するか。
- 「はい」
- 「いいえ」
※WAM Liteの場合、「はい」しか選択できません。
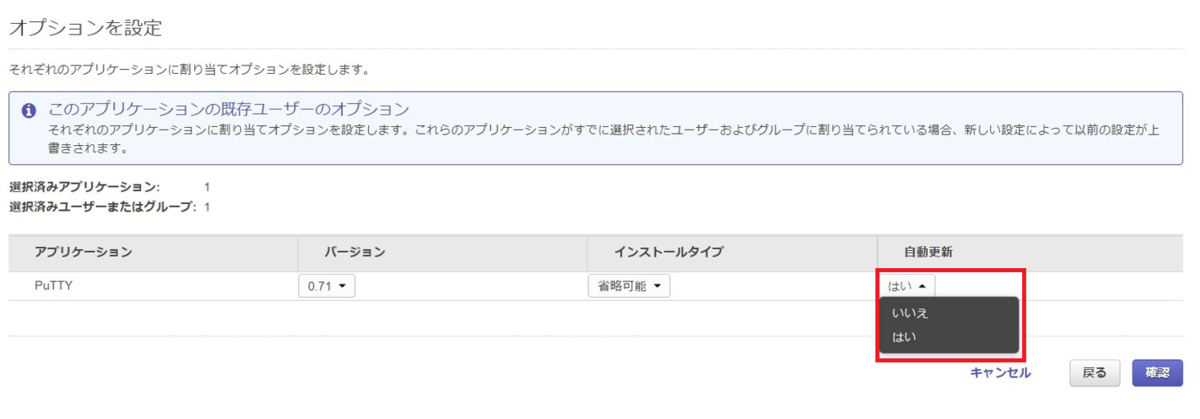
[確認]の画面で、[確認及び割り当て]をクリックします。

追加されたアプリの使用状況をApplication Managerの[使用状況]の画面で確認できます。


アプリケーションの展開
アプリケーションのインストール
では、「igor」というユーザーのWorkSpacesのデスクトップにPuttyを展開しましょう!
対象のAmazon WorkSpacesのデスクトップで[WorkSpacesApplicationManager.exe]をインストールしましょう(インストールされていない場合)。
PS C:\> cd "C:\Program Files\Amazon"
PS C:\Program Files\Amazon> dir
Directory: C:\Program Files\Amazon
Mode LastWriteTime Length Name
---- ------------- ------ ----
d----- 11/2/2021 6:36 PM AWSWorkDocsDriveClient
d----- 4/14/2021 12:01 PM cfn-bootstrap
d----- 11/18/2017 4:46 AM Hibernate
d----- 11/2/2021 6:02 PM SkyLight
d----- 8/11/2021 12:35 PM SSM
d----- 8/19/2021 7:34 AM StxHD
d----- 11/2/2021 5:59 PM WorkspacesConfig
d----- 5/12/2021 12:30 PM XenTools
-a---- 3/9/2021 10:18 PM 27605 AmazonWorkDocsDrive.ico
-a---- 3/9/2021 10:17 PM 18694144 AmazonWorkDocsDriveClient.msi
-a---- 12/3/2016 2:23 PM 54792 AmazonWorkDocsSetup.exe
-a---- 3/19/2020 4:16 AM 1307016 ImageChecker.exe
-a---- 8/19/2021 7:30 AM 32456 ImageProductCodes.json
-a---- 2/9/2018 2:51 AM 19124056 WorkSpacesApplicationManager.exe
-a---- 11/2/2021 6:00 PM 2273 WorkSpacesApplicationManager.zip.manifest_WIN10.xml
PS C:\Program Files\Amazon> .\WorkSpacesApplicationManager.exe
PS C:\Program Files\Amazon>

次の画面で「Yes」をクリックします。

インストール完了しましたら、[Finish]をクリックします。

デスクトップに表示されるようになった[Amazon WAM]をクリックします。

開いたWorkSpaces Application Managerで[Discover]のタブをクリックします。
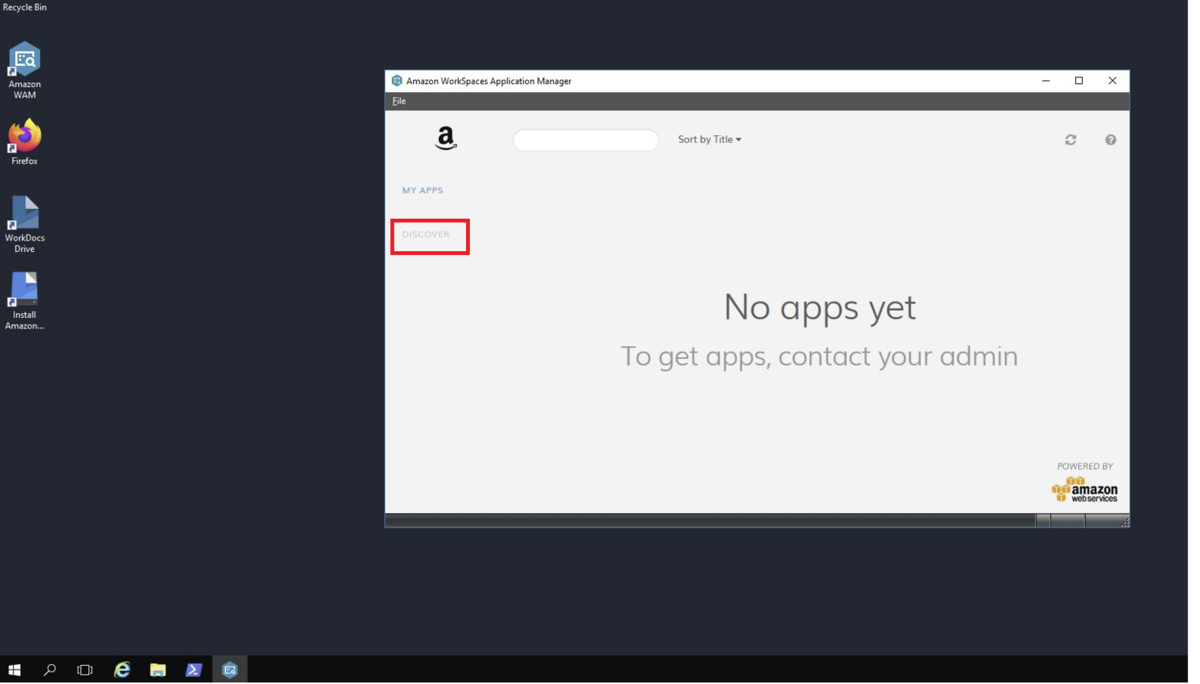
対象アプリのアイコンをクリックします。

[Install]をクリックします。

インストールのお知らせが表示されたら、アプリのインストールは完了です。

デスクトップの検索で「Putt」を入力したら、アプリが表示されます。


アプリケーションのアンインストール
デスクトップにある[Amazon WAM]をクリックします。

開いたWorkSpaces Application Managerで[Discover]のタブをクリックします。
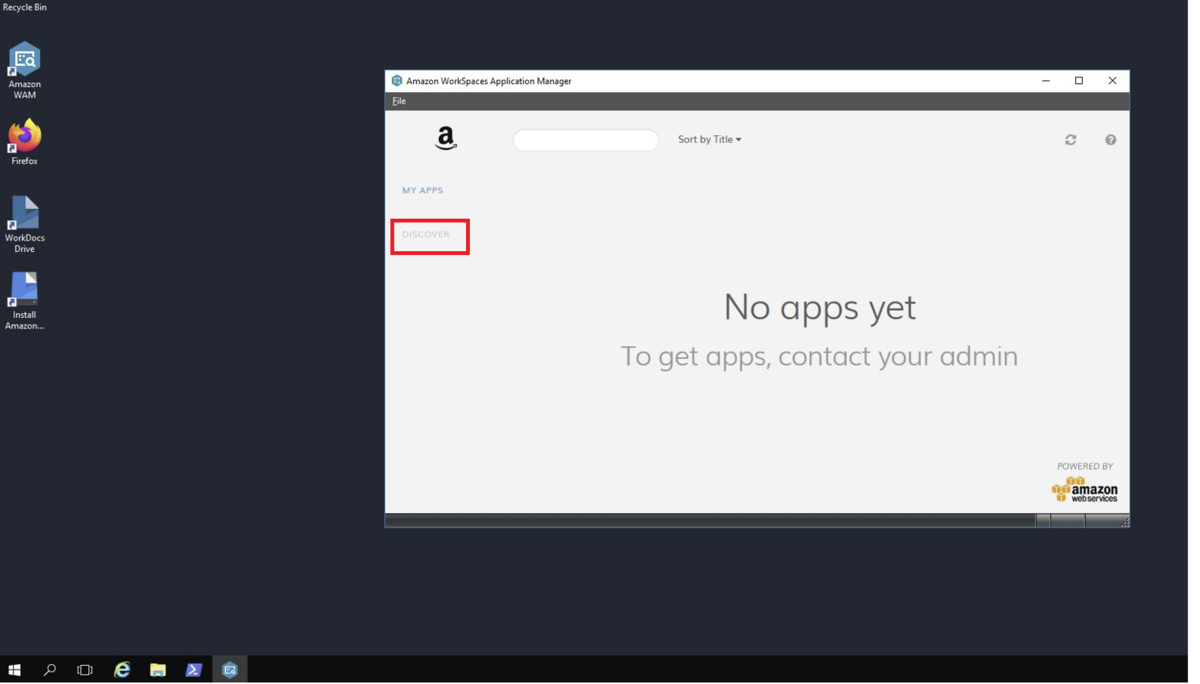
対象アプリのアイコンをクリックします。

[Uninstall]ボタンをクリックします。

「Yes」をクリックし、アンインストール段階に入ります。

次の記事では(VDI導入④)、Amazon Workspaces(クラウドVDI)を使ってみて、オンプレミスのVDI商品に対してのメリットとデメリットを記載し、どんな時にどのVDI(クラウドVDI/オンプレミスVDI)を選べば良いかをまとめたいと思います。
以上、御一読ありがとうございました。
本田 イーゴリ (記事一覧)
カスタマーサクセス部
・2024 Japan AWS Top Engineers (Security)
・AWS SAP, DOP, SCS, DBS, SAA, DVA, CLF
・Azure AZ-900
・EC-Council CCSE
趣味:日本国内旅行(47都道府県制覇)・ドライブ・音楽

