こんにちは!クラウドインテグレーション部技術1課のイーゴリです。
この記事には、Amazon Workspacesの簡単な展開の仕方についてご紹介させて頂きます。
Amazon WorkspacesとはAmazon製品のVDIです。 詳しくはこちらのページをご覧ください。
Amazon Workspaces初期構築
使用したいリージョンを選択
AWSコンソールにログインし、「サービス」→「Amazon WorkSpaces」をクリックします。
右上にあるリージョン名をクリックすると、プルダウンメニューからどのリージョンでAmazon WorkSpacesを使用できるか確認することができます。東京リージョンで構築したい場合、右上にあるリージョン名を選択し、適切なリージョンを選択してください。

2021/11時点では東京リージョンは対象ですが、大阪リージョンは対象外となります。
また、使用可能なリージョンを上記の画像(2021/11時点)で確認できますが、AWSサービスの利用可能なリージョンが随時追加されているため、AWSコンソールにログインすれば、実際にどのリージョンを利用できるかが確実に分かりますので、ご自身で確認されることを推奨します。
Workspacesの構築を開始
スタート画面で「今すぐ始める」をクリックます。
 次の画面で「高速セットアップ」と「詳細設定」が記載されています。
次の画面で「高速セットアップ」と「詳細設定」が記載されています。
 AWS画面上の説明の通り、Directoryサービス(自分のオンプレミスAD/AWS Managed AD/AD Connector/Simple AD)を使用したい場合は、「詳細設定」を選択する必要がありますが、本件の記事では、Amazon WorkSpacesの簡単な展開の仕方を紹介しているため、今回は「高速セットアップ」のそばにある「起動」ボタンをクリックします。
AWS画面上の説明の通り、Directoryサービス(自分のオンプレミスAD/AWS Managed AD/AD Connector/Simple AD)を使用したい場合は、「詳細設定」を選択する必要がありますが、本件の記事では、Amazon WorkSpacesの簡単な展開の仕方を紹介しているため、今回は「高速セットアップ」のそばにある「起動」ボタンをクリックします。
Amazon WorkSpacesのバンドルの選択及びユーザー作成
「Amazon WorkSpaces の開始方法」の画面にて、対象バンドル(OSや標準セットアップなど)の選択及びユーザーを作成します。

バンドルを選択
「Windows 10」の()内に、「Server 20XX based」と記載がありますが、その意味を説明したいと思います。 Microsoftのライセンスに制約があるため、Windows 10ではなく、Windows Serverの「Desktop Experience」を私用し、Windows 10のVDI環境を提供する形となっています。
要件に応じて、「Windows 10 Server 20XX based」を選択してください。今回の記事では「Power with Windows 10 (Server 2016 based)」を選択します。
「Power」とはVDIのスペックタイプの名前です。下記の画像の通り、フィルターで必要なタイプを選択できます。
 「Power」の名前だけだと具体的なスペックが分からないので、こちらのAWSページをご参照ください。具体的なスペックや料金が記載されています。
「Power」の名前だけだと具体的なスペックが分からないので、こちらのAWSページをご参照ください。具体的なスペックや料金が記載されています。
また、下記の画像のように、名前と言語の右にvCPU数及びメモリ数が記載されています。

なお、OSイメージの下に「PCoIP」か「WSP」のどちらかの記載があります。これは配信のプロトコルとなります。この2つのプロトコルの選び方については、AWSの公式ページに使用パターンについての詳しい説明が記載されていますので、こちらの記事をご参考ください。
OSの言語を選択
イメージ名の右に「言語」の欄があります。東京リージョンでは、英語も日本語もありますので、間違いのないよう適切な言語サポートのOSをご選択ください。
 現時点では(2021/11)、日本語版のWindows OSでも、デフォルトのキーボードレイアウトは英語キーボード(101/102キー)となりますので、日本語キーボードに変更したい場合、下記の記事にある「キーボードレイアウトを日本語キーボードに変える」をご参考ください。
現時点では(2021/11)、日本語版のWindows OSでも、デフォルトのキーボードレイアウトは英語キーボード(101/102キー)となりますので、日本語キーボードに変更したい場合、下記の記事にある「キーボードレイアウトを日本語キーボードに変える」をご参考ください。
ユーザーを作成
バンドル選択の下に「ユーザーの詳細の入力」の欄がありますので、こちらで必要なユーザー情報を記載します。 ちなみに、ユーザーのカストマイズもできます。
例えば、下のバンドル画面では、すべてのユーザーのために、「Standard with Windows 10 (Server 2016 based)」(日本語版)を選択しましたが、「NekoTom」というユーザーは「英語版」が必要ですので、「NekoTom」のところだけ日本語から英語に変更できます。
 すべての設定を完了しましたら、「WorkSpacesの起動」ボタンをクリックします。
すべての設定を完了しましたら、「WorkSpacesの起動」ボタンをクリックします。
※注意点:ユーザー名を入力する時に、スペースがないようにご注意ください(正:NekoTom, 誤:Neko Tom)。 今回は「Igor」というユーザーのみを作成します。
ステータスが「Available」になるまで待機します(20分程度)。
 Desktopの構築が完了しましたら、「WorkSpaces」の欄にて、下記の画像のように、作成されたWorkSpaces Desktop画面が表示されます。
Desktopの構築が完了しましたら、「WorkSpaces」の欄にて、下記の画像のように、作成されたWorkSpaces Desktop画面が表示されます。

ディレクトリについて
上記のAmazon WorkSpacesの設定後、「ディレクトリ」の欄にて、構築されたSimple ADの情報が表示されます(高速セットアップを選択したため)。
 今後は下記のスクリーンショットにある通り、ポリシーや詳細設定などを構築されたSimple ADで管理できます(対象ディレクトリを選択→アクション→詳細の更新をクリック)。
今後は下記のスクリーンショットにある通り、ポリシーや詳細設定などを構築されたSimple ADで管理できます(対象ディレクトリを選択→アクション→詳細の更新をクリック)。


WorkSpacesへログイン
WorkSpacesのDesktopが完了次第、下記のユーザーのメールアドレスに招待メールが届きますので、メールの内容に従って、WorkSpacesにログインしてください。
ステップ①メールに書いてあるURLをクリックします。
 WorkSpaces画面にてパスワードを設定します。
WorkSpaces画面にてパスワードを設定します。

次の画面で、WorkSpacesクライアントをダウンロードします(Webブラウザからのアクセスも可能ですが、ディレクトリの設定で制限を設定することができます)。
ステップ②適切なWorkSpacesクライアントをダウンロードします。
ステップ③インストールが完了しましたら、WorkSpacesクライアントで、「ステップ①」のメールに届いた登録コードを入力し、登録ボタンをクリックします。
 ステップ④最後に、「ステップ①」で自分で作成したパスワードをWorkSpacesクライアントで入力し、自分のWorkSpaces環境にログインします。
ステップ④最後に、「ステップ①」で自分で作成したパスワードをWorkSpacesクライアントで入力し、自分のWorkSpaces環境にログインします。

WorkSpacesの画面は下記の画像の通りです。Amazon WorkSpaces のよくある質問に書いてある通り、アクセスする際に推奨される最大ネットワークレイテンシーは100 ミリ秒未満で最良のユーザーエクスペリエンスが達成されますので、日本のどこからでも快適にWorkSpacesが利用可能です。私の作業場所から測ってみましたところ、ネットワークレイテンシーは35ミリでした。
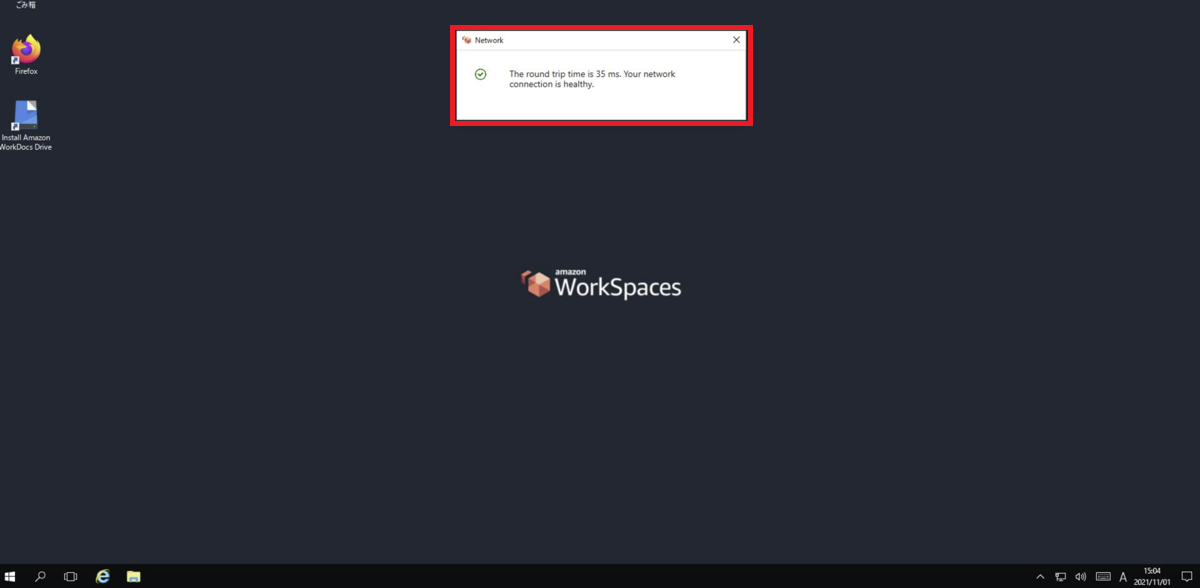
注意点
ディレクトリの設定を確認しましょう
今回、簡単なWorkSpacesの簡単な展開の仕方を紹介しましたが、特にご注意して頂きたいのはディレクトリの設定です。
デフォルトだと、ローカル管理者の設定が「有効化」になっていますので、御社の要件に合わせてディレクトリの設定を行ってください。
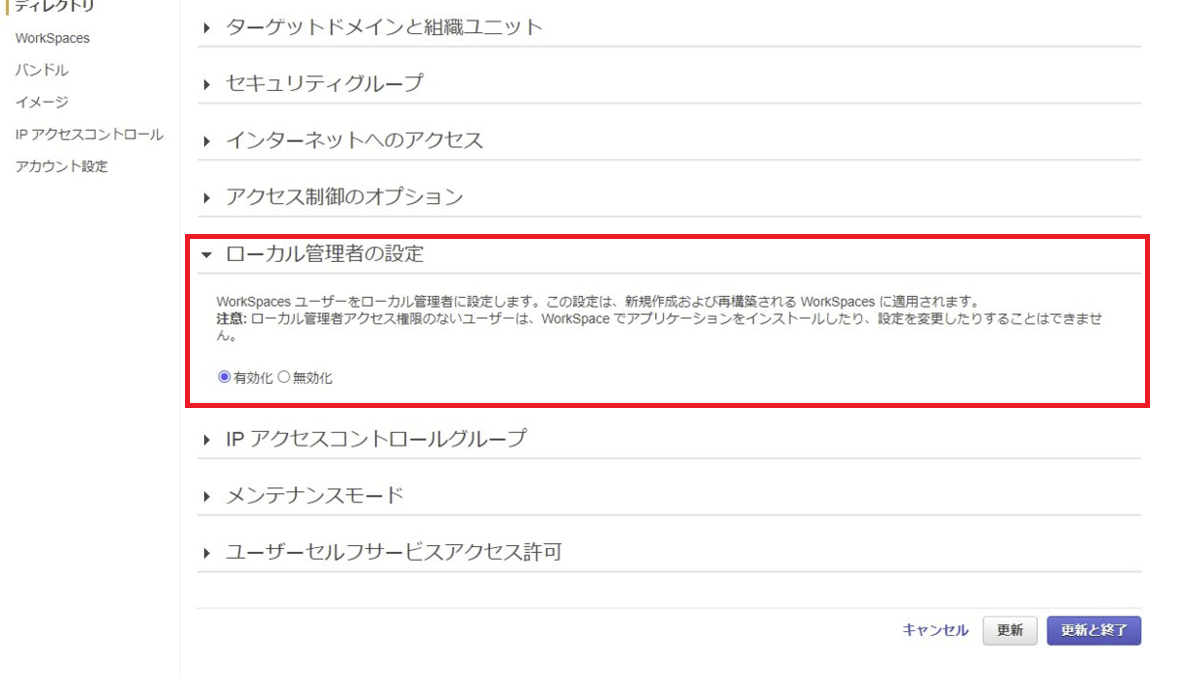
WorkSpacesのネットワーク通信を理解しましょう
①オンプレミス環境からWorkSpacesを使用する時に、Direct ConnectやVPNなどの接続があっても、インターネット経由でログインしている状態ですのでご承知おきください。 通信経路は下記の図の通りとなります。
次の記事では(VDI導入③)、まだ、日本リージョンに利用できないAmazon WorkSpaces Application Managerをご紹介したいと思います。 Amazon WorkSpaces Application Managerは非常に便利なAmazon WorkSpaces機能のため、日本リージョンで発表されましたら、是非使ってみてください。 今のところ、Amazon WorkSpaces Application Managerを別のリージョンで試して、次の記事で投稿したいと思います。
以上、御一読ありがとうございました。
本田 イーゴリ (記事一覧)
カスタマーサクセス部
・2024 Japan AWS Top Engineers (Security)
・AWS SAP, DOP, SCS, DBS, SAA, DVA, CLF
・Azure AZ-900
・EC-Council CCSE
趣味:日本国内旅行(47都道府県制覇)・ドライブ・音楽

