技術一課の鎌田(兄)です。
Windows10ベースのWorkSpaces、皆さんはもうお使いですか?
このWindows10ベースのWorkSpaces、日本語版のバンドルがリリースされているのは良いのですが、日本語化が不完全なため、PowerShellなどを起動すると、残念ながら英語のUIで起動してきます。

また、キーボードが英語キーボードの設定のため、@のキーの場所が異なるなど、何かと戸惑います。
この記事では、WorkSpacesの日本語になりきっていない部分を、とことん日本語化したいと思います。
キーボードレイアウトを日本語キーボードに変える
まずはキーボードを日本語化しましょう。Windowsの設定を起動し、「時刻と言語」をクリックします。

左のメニューから、「地域と言語」をクリックします。
右の中央にある「日本語」というエリアをクリックすると、「オプション」をクリックできるようになっていますので、クリックします。
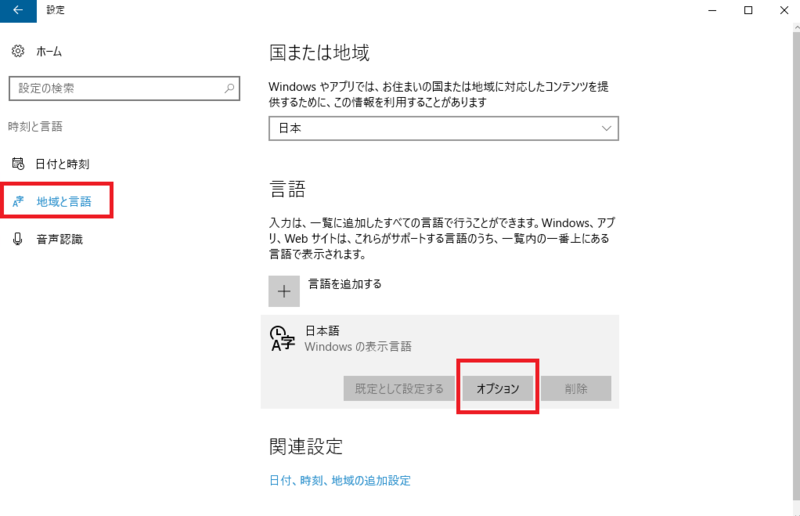
言語のオプションが表示されるので、「レイアウトを変更する」をクリックします。

ポップアップのメニューで「日本語キーボード」を選択して、「サインアウト」し、キーボードのレイアウトを反映させます。
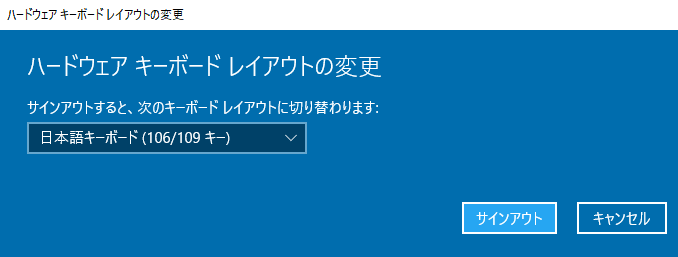
キーボードの反映が終わったら、再度WorkSpacesにログインしておきましょう。
日本語化しきっていない部分を日本語化する
PowerShellやコマンドプロントも日本語にしたいあなたのために、ここも日本語にしていきましょう。
コントロールパネルを起動し、「入力方法の変更」をクリックします。
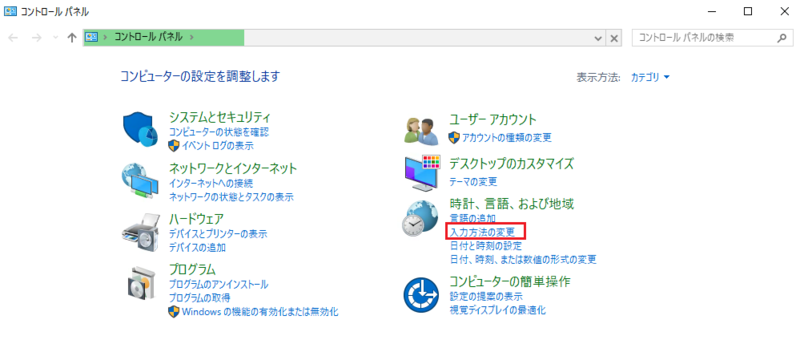
言語の設定が表示されるので、左のメニューから「日付、時刻、または数値の形式の変更」をクリックします。
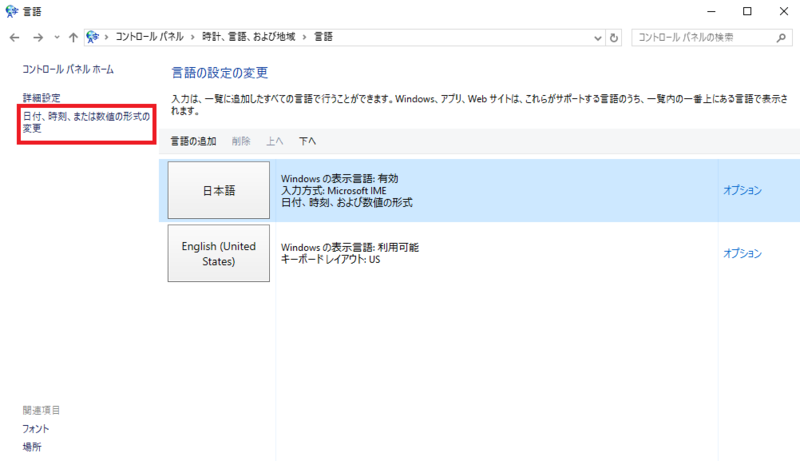
開いたウィンドウより、「場所」のタブをクリックします。
主な使用場所が米国になっていますので、「日本」に変更して、「適用」をクリックします。
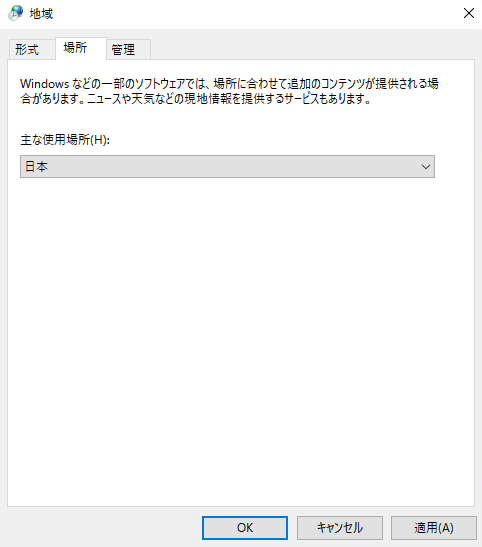
管理タブをクリックします。まずは、上にある「設定のコピー」をクリックします。

開いたウィンドウに、チェックボックスが2つあるので、2つともチェックを入れて、OKをクリックします。

今度は下にある「システムロケールの変更」をクリックします。
英語(米国)になっていますので、「日本語(日本)」に変更し、「OK」をクリックします。
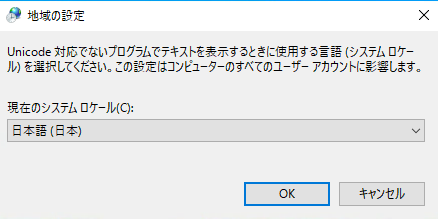
再起動を促されるので、OSを再起動しましょう。
PowerShellをもう一度起動してみる
WorkSpacesの再起動が終わったら、ログインして、先程と同じように、PowerShellを起動してみましょう。適当なコマンドを入力してみると、エラーが日本語に変わっています。
無事、日本語化の完了を確認できました!

おわりに
Windows10ベースのWorkSpacesの完全日本語化にトライしてみました。
Windowsは様々なところに、言語や地域の設定があるんですね。
私がこれにトライしたのは、WorkSpacesでPowerShellを使い、設定情報をMarkdownで生成する、というスクリプトで日本語を出力するから、です。
設定情報を生成するPowerShellについては、また別の機会に触れたいと思います。

