
こんにちはこんばんは! サーバーワークスの新谷です。
日本では一般的に業務用のPCとして Windows を使われることが多いかと思いますので、WSL(Windows Subsystem for Linux)と VSCode(Visual Studio Code)を使って開発環境を作ると、Windows と Linux の良いとこ取りが出来て便利だったりします。
また、開発環境は長く使っている間に色々なものを追加してごちゃごちゃしたりするので、時には綺麗にリセットしてみるのも良いかもしれません。
というわけで、改めて手順を記載しておきたいと思います。
1. WSL環境の作成(任意)
WSL上で、既存の Ubuntu を削除し、新たな Ubuntu 環境を作成します。
(この作業は、必要な場合のみ実施します)
1-1. ディストリビューションの削除
PowerShell から、現在のインストール状況を確認します。
> wsl -l -v NAME STATE VERSION * Ubuntu-22.04 Running 2 Ubuntu Running 2
Ubuntu の登録を解除し、ルート ファイルシステムを削除します。
wsl --unregister Ubuntu
1-2. Ubuntuのインストール
インストールできるディストリビューションを確認します。
> wsl --list --online インストールできる有効なディストリビューションの一覧を次に示します。 'wsl --install <ディストリビューション名>' を使用してインストールします。 NAME FRIENDLY NAME Ubuntu Ubuntu Debian Debian GNU/Linux kali-linux Kali Linux Rolling Ubuntu-18.04 Ubuntu 18.04 LTS Ubuntu-20.04 Ubuntu 20.04 LTS Ubuntu-22.04 Ubuntu 22.04 LTS OracleLinux_7_9 Oracle Linux 7.9 OracleLinux_8_7 Oracle Linux 8.7 OracleLinux_9_1 Oracle Linux 9.1 openSUSE-Leap-15.5 openSUSE Leap 15.5 SUSE-Linux-Enterprise-Server-15-SP4 SUSE Linux Enterprise Server 15 SP4 SUSE-Linux-Enterprise-15-SP5 SUSE Linux Enterprise 15 SP5 openSUSE-Tumbleweed openSUSE Tumbleweed
Ubuntu をインストールします。
wsl --install -d Ubuntu
1-3. 既定のディストリビューションの変更
現在のインストール状況を確認します。
> wsl -l -v NAME STATE VERSION * Ubuntu-22.04 Running 2 Ubuntu Running 2
複数のディストリビューションがある場合は、既定のディストリビューションを変更します。
> wsl --set-default Ubuntu
「*」が Ubuntu と同じ行に表示されていれば、既定のディストリビューションの変更成功です。
> wsl -l -v NAME STATE VERSION * Ubuntu Running 2 Ubuntu-22.04 Running 2
2. VSCode の設定
2-1. VS Code のインストール
公式サイトからダウンロードし、インストールします。
2-2. WSL(Ubuntu)リモート接続
Remote Development 拡張機能パック をインストールします。

画面左に追加されたアイコンから、WSL TARGETS 内の Ubuntu を右クリックして Connect in Current Window を選択します。
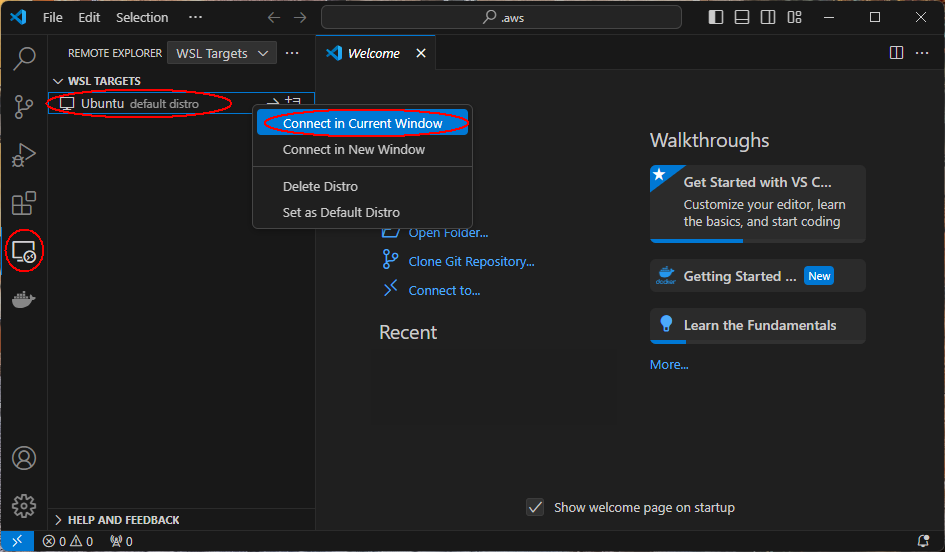
接続されると、画面左下のステータスバーの表示が変わります。

2-3. VS Code のプラグインをインストール
開発に必要なプラグインをインストールします。ここはお好みで。
3.Python インストール
VSCode 右上のボタンから WSLのターミナルを開き、python 環境のインストールを行います。

3-1. pyenv のインストール
- パッケージを最新化します。
sudo apt upgrade sudo apt update
ビルドツールをインストールします。
sudo apt install build-essential libbz2-dev libdb-dev libreadline-dev libffi-dev libgdbm-dev liblzma-dev libncursesw5-dev libsqlite3-dev libssl-dev zlib1g-dev uuid-dev tk-dev
pyenv をインストールします。
git clone https://github.com/pyenv/pyenv.git ~/.pyenv
.bashrc を編集します。
echo 'export PYENV_ROOT="$HOME/.pyenv"' >> ~/.bashrc echo 'command -v pyenv >/dev/null || export PATH="$PYENV_ROOT/bin:$PATH"' >> ~/.bashrc echo 'eval "$(pyenv init -)"' >> ~/.bashrc
.bashrc を確認し、更新します。
cat ~/.bashrc source ~/.bashrc
pyenv で python をインストールします(複数バージョンをインストール可能です)
pyenv install --list pyenv install 3.11.8
pyenv でバージョンを切り替えます。
pyenv local 3.11.8 #今いるディレクトリに反映 pyenv global 3.11.8 #全体に反映
pythonコマンドのエイリアスを設定します。
echo "alias python=python3" >> ~/.bashrc source ~/.bashrc
バージョンを確認します。
python -V
3-2. pipenvのインストール
個別のプロジェクトフォルダで実施します。
pipenv をインストールします。
pip install pipenv
3-3. その他ライブラリの追加
Pipfile ファイルで定義されたライブラリがあれば、インストールします。
pipenv install --dev
おわりに
以上、WSL と VSCode を使用して Windows 上に Python 開発環境を構築する手順を紹介しました。この方法には以下のような利点があります:
- Windows と Linux の長所を組み合わせた開発環境が実現できます。
- VSCode の豊富な機能とプラグインを活用できます。
- 仮想マシンを使用するよりも軽量で高速な環境が構築できます。
なお、本記事の手順は Windows 11 を前提としていますが、Windows 10 でもほぼ同様の手順で環境を構築することができます。
この記事が、皆様の Python 開発環境構築の参考になれば幸いです。






