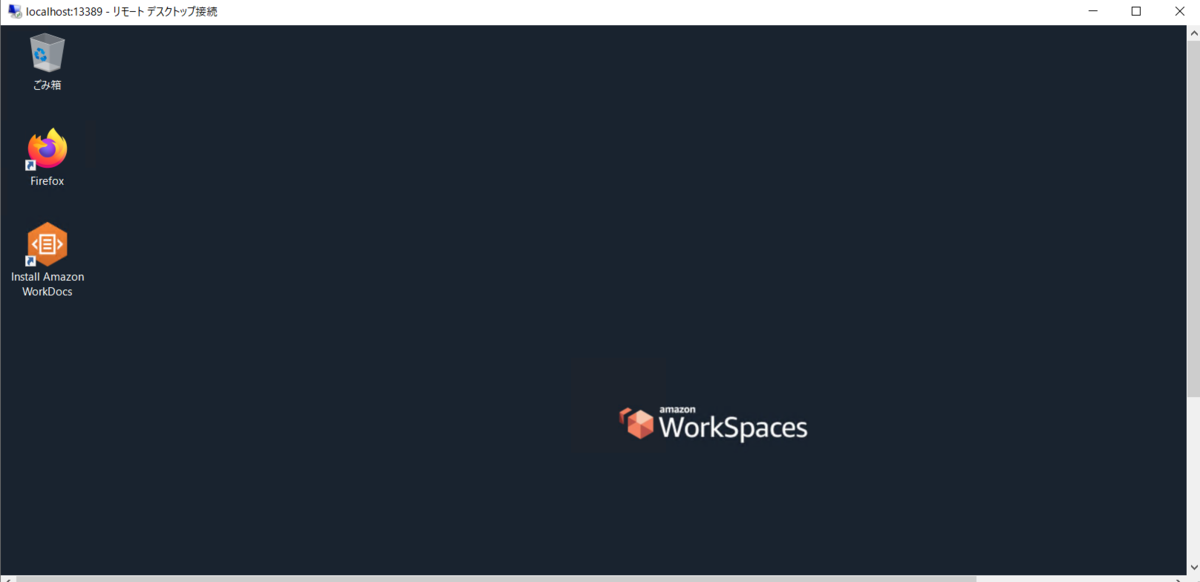クラウドインテグレーション部の村上です。
今回はAWSのVDI(仮想デスクトップ基盤)サービス、WorkSpacesに対してリモートデスクトップ(RDP)接続する手順について紹介します。
やりたいこと
以下のようにプライベートなサブネットにあるWorkSpaceに踏み台EC2を経由してRDP接続します。

そもそもなぜRDP接続するのか
普段WorkSpacesを使用するときはAWSが提供するWorkSpacesクライアントでログインします。RDP接続することは基本ありません。
RDP接続するのは管理目的である場合やWorkSpacesクライアントでログインできない際のトラブルシューティングをするときです。
手順
1.RDP接続を許可するセキュリティグループを作成する
EC2コンソールの左ペインから[セキュリティグループ]を選択し、[セキュリティグループを作成]を押下します

踏み台EC2のプライベートIPからのRDP接続を許可する内容でセキュリティグループを作成します。
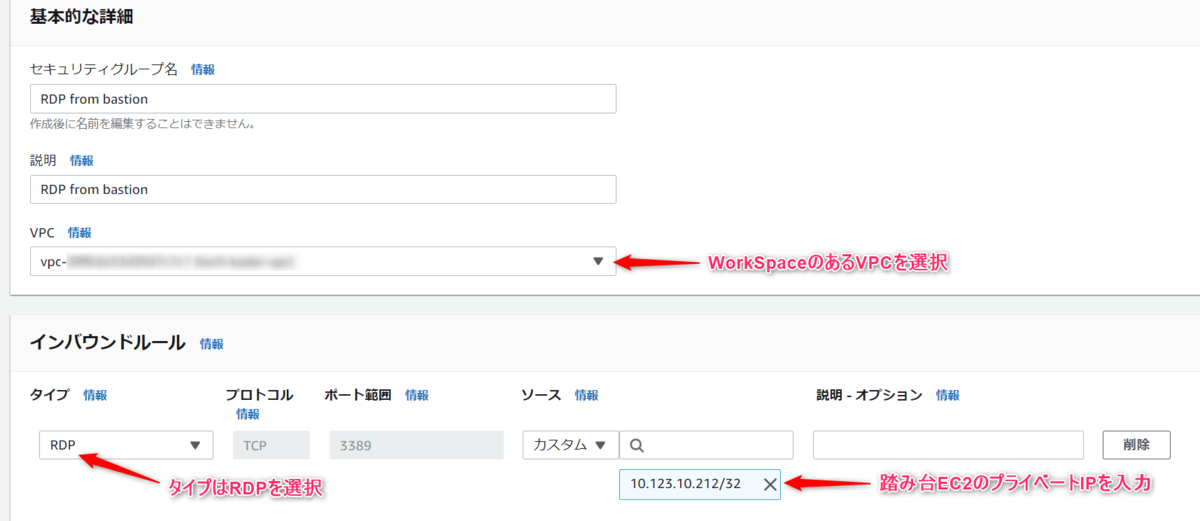
2.RDP接続するWorkSpaceのIPアドレスを調べる
- WorkSpacesのコンソール画面を表示し、RDP接続するWorkSpaceを参照することでIPアドレスが分かります。これをクリップボードにコピーしておきます。

3. WorkSpaceのネットワークインターフェイスを特定する
- EC2コンソールに移動し、左ペインから「ネットワークインターフェイス」を選択します。
- フィルターに2で調べたWorkSpaceのIPを入力し、WorkSpaceのネットワークインターフェイスを特定します。

4.セキュリティグループを追加する
WorkSpaceをチェックした状態で[アクション]→[セキュリティグループを変更]を選択します。

[関連付けられたセキュリティグループ]に1で作成したセキュリティグループを追加します。


[参考]WorkSpaceにデフォルトでアタッチされているセキュリティグループ(workspacesMembersと名前がついているもの)は編集しないでください。

警告 [_workspacesMembers] セキュリティグループは削除しないでください。このセキュリティグループを削除した場合、WorkSpaces は正しく機能しません。また、このグループを再作成して、再度追加することはできません。 WorkSpaces のセキュリティグループ - Amazon WorkSpaces
5.RDP接続する前に・・
以上で準備は完了です。でもRDP接続する前に以下を確認してください。
WorkSpaceのステータスを
AVAILABLEにしましょう。STOPPEDではRDPできません。
[任意]WorkSpaceのステータスを
ADMIN_MAINTENANCEにします。- こうすることでユーザーが WorkSpace にログインできなくなります。
- もしユーザーがログインしてきたときに
AVAILABLEの状態だとセッションを奪われてしまいます(後から来た者勝ち)
RDP接続するにはリモートデスクトップ接続可能なユーザー(Domain Adminsグループに所属するユーザーなど)でアクセスする必要があります。
RDP接続する際のユーザ名には UPN(例えばhoge@mydomain.com)を使用します。当たり前かもしれませんが私は少しハマってしまいましたので一応。。
6.RDP接続します
手順は以下のブログを参照してください。
無事にできました。