こんにちは!技術4課のイーゴリです。
ルートボリュームが見えない状況の説明
Windows Server (日本語版)を構築したい場合、[EC2]>[AMI](パブリックイメージ)から[AMI からインスタンスを起動]をクリックし、展開しましたが、新しい EC2 起動エクスペリエンスでAMIからの構築はどうなっているか気になりませんか。
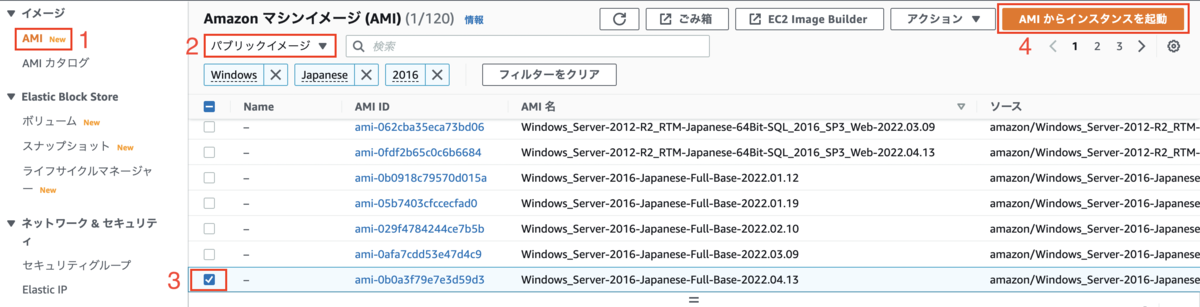
新しい EC2 起動エクスペリエンスを使って、同じように[サービス]>[EC2]>[AMI](パブリックイメージ)から[AMI からインスタンスを起動]をクリックしますと、[ストレージを設定]欄にAMIのルートボリュームがない状態です!
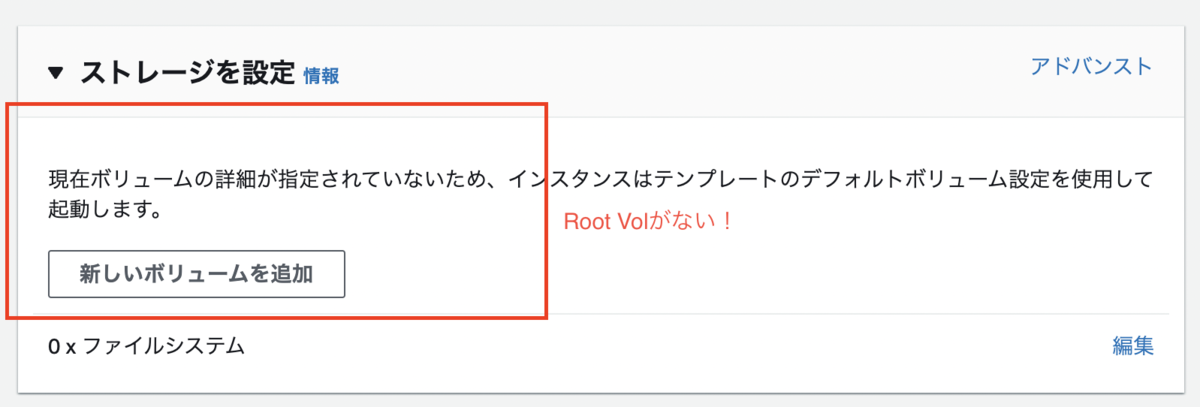
上記の画像にある「新しいボリュームを追加」をクリックすると、ルートボリュームではなく、追加のEBSボリュームになるので、ご注意ください!
しかも[アドバンスド]をクリックすると、[デバイス名]は標準の[sda1]ではなく、[xvdb]になっています。
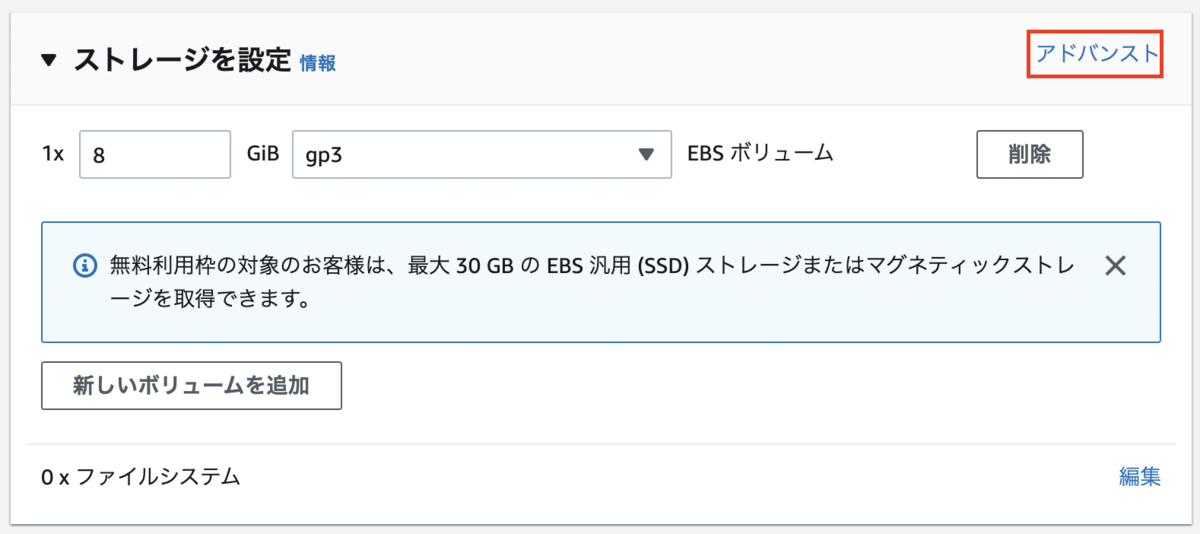

古い EC2 起動エクスペリエンスで同じような画面を下記に貼り付けます。
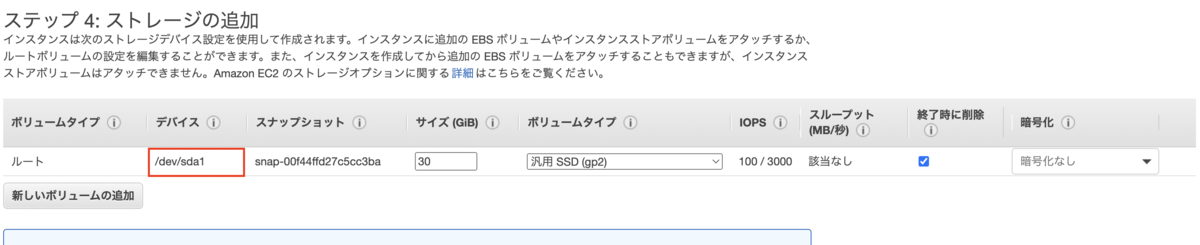
上記の通りEC2の「新しいボリュームを追加」をクリックすると、EC2を構築した結果、ストレージ欄で2つのボリュームになります。
ルートボリューム(新しい EC2 起動エクスペリエンスで表示されない)+追加のEBSボリューム(新しい EC2 起動エクスペリエンスでxvdbボリューム100GBの)となります。
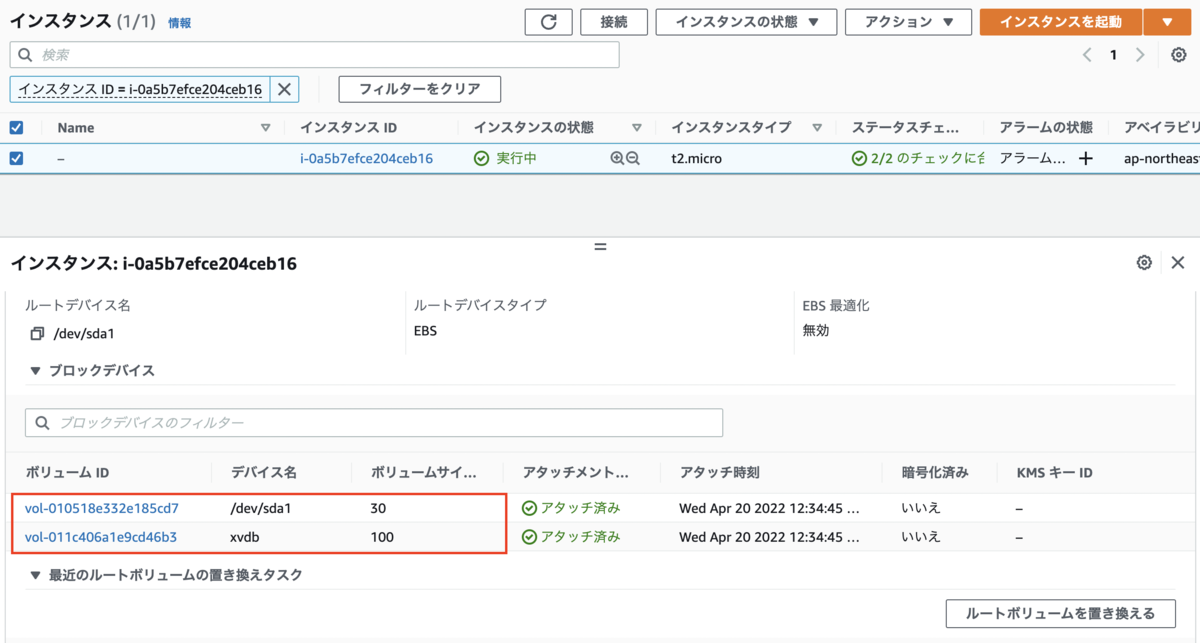
「じゃー、ルートボリュームを指定しないのにどこからルートボリュームの容量やスペックなどが分かるの?」と疑問に思う方がいると思いますので、説明します。
対象AMIを選択しますと、[ルートデバイス名]は「/dev/sda1」と書いてあり、[ブロックデバイス]欄に「/dev/sda1=snap-035d38c3e88b59bc5:30:true:gp2」のような記載があります。それはルートボリュームのデフォルト値となります。
下記の画面の記載を見ると、私の場合、対象AMIはデフォルトでルートボリュームのボリュームタイプがgp2、サイズ (GiB)が30として作られます。
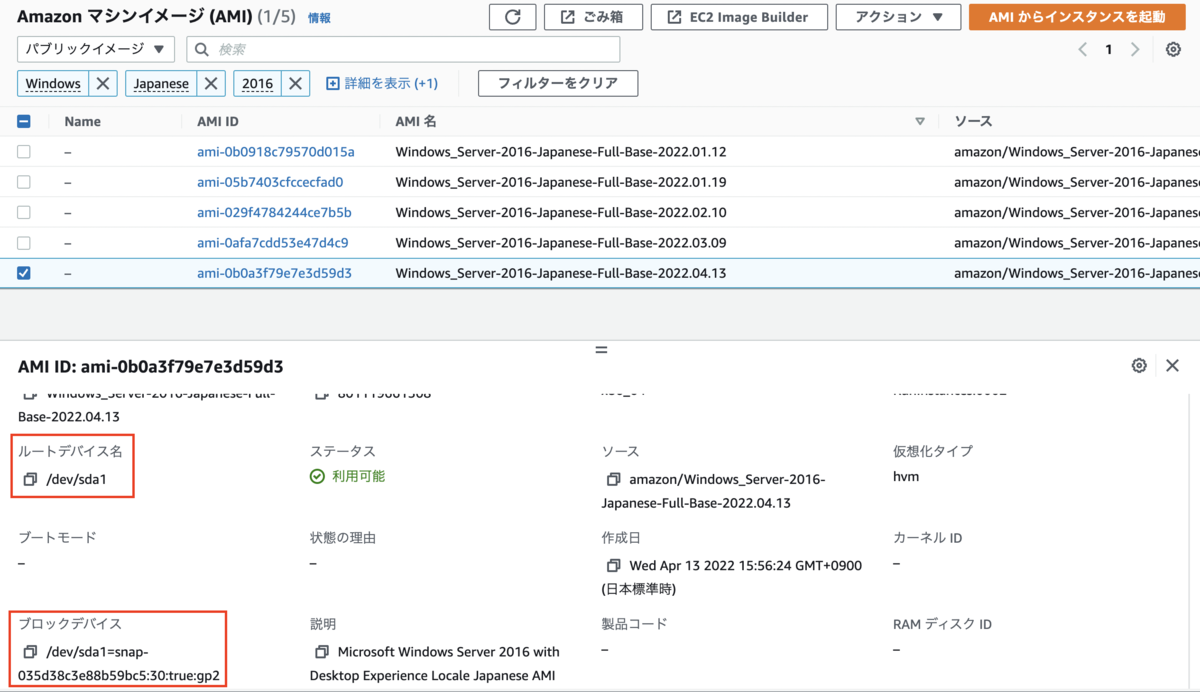
対策方法
新しい EC2 起動エクスペリエンスでAMIを選択(方法1)
[サービス]>[EC2]>[インスタンス]>[インスタンスを起動]をクリックします。
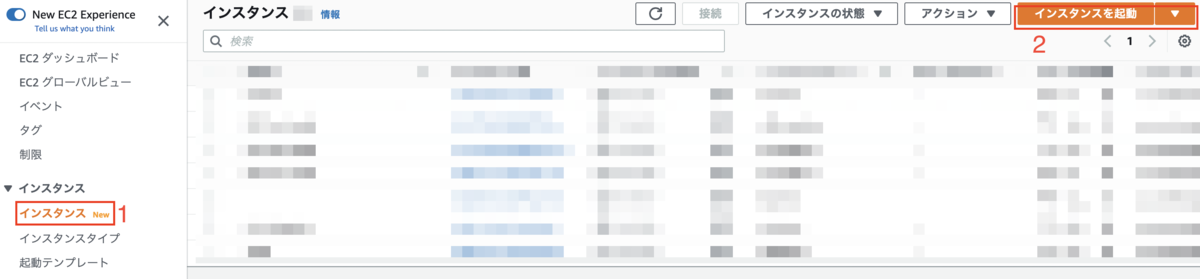
新しい EC2 起動エクスペリエンスの[インスタンスを起動]画面で、[アプリケーションおよび OS イメージ (Amazon マシンイメージ)]の[その他のAMIを閲覧する]をクリックします。
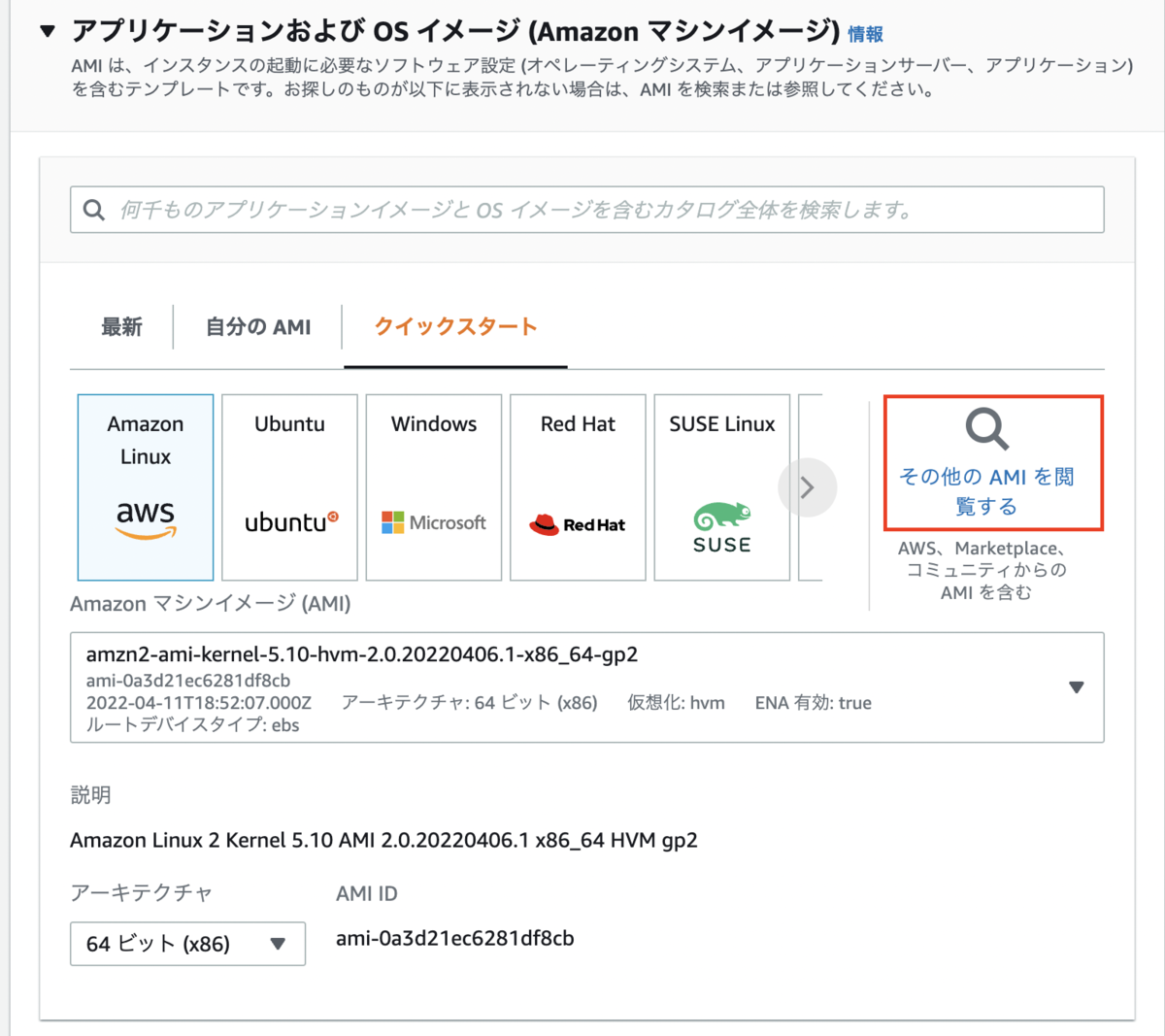
[Amazon マシンイメージ (AMI) を選択]の画面で、[コミュニティ AMI]をクリックします。検索欄で対象キーワードか対象AMI IDで検索します。その後、対象AMI IDの右にある[選択]をクリックします。


「続行すると、現在の設定の一部が変更または削除されます」というメッセージが表示されるので、[変更を確認]をクリックします。
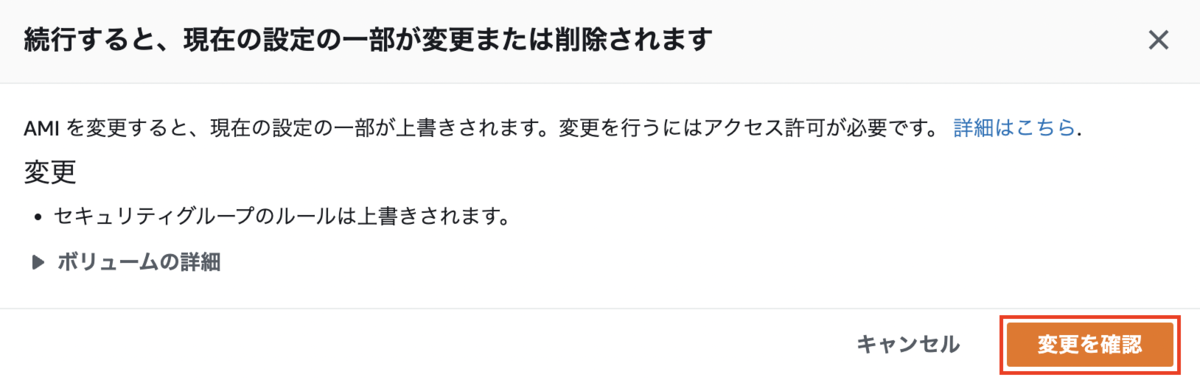
[ストレージを設定]に行きますと、[ルートボリューム]が表示されるので、他の設定の適用も可能となります。
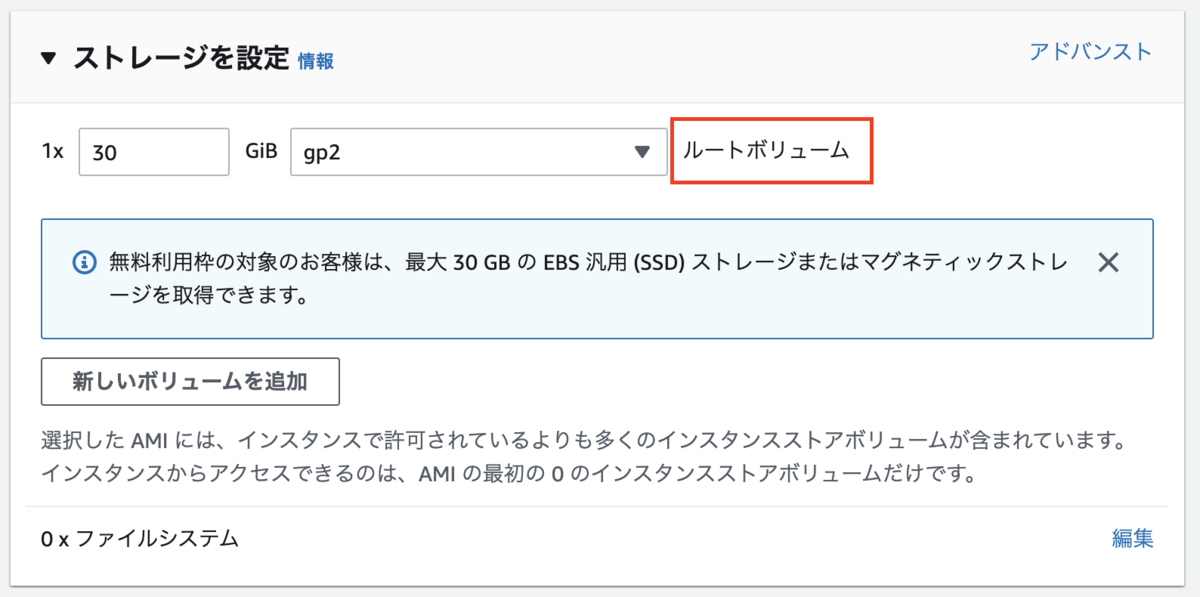
[アドバンスト]をクリックすると、ちゃんと[デバイス名]が「/dev/sda1」として表示され、「/dev/sda1」を変更できません。
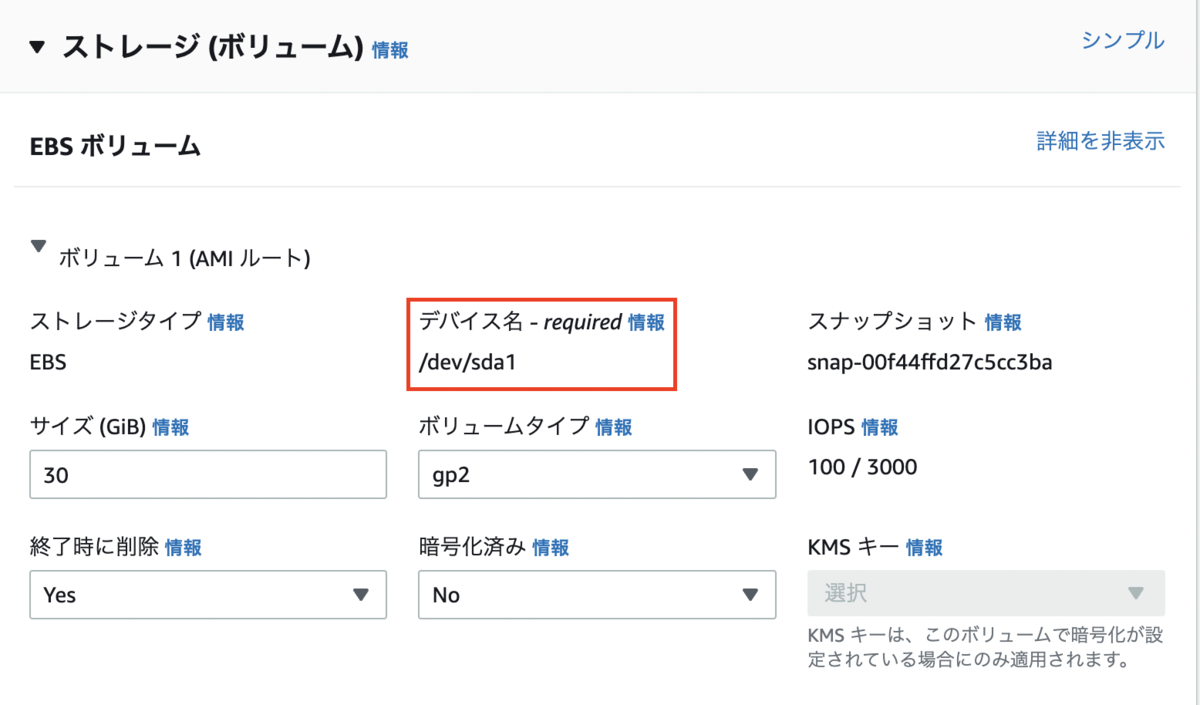
試しにGP2からGP3に変更し、GiBで[30]から[100]に変更し、EC2を構築してみます。
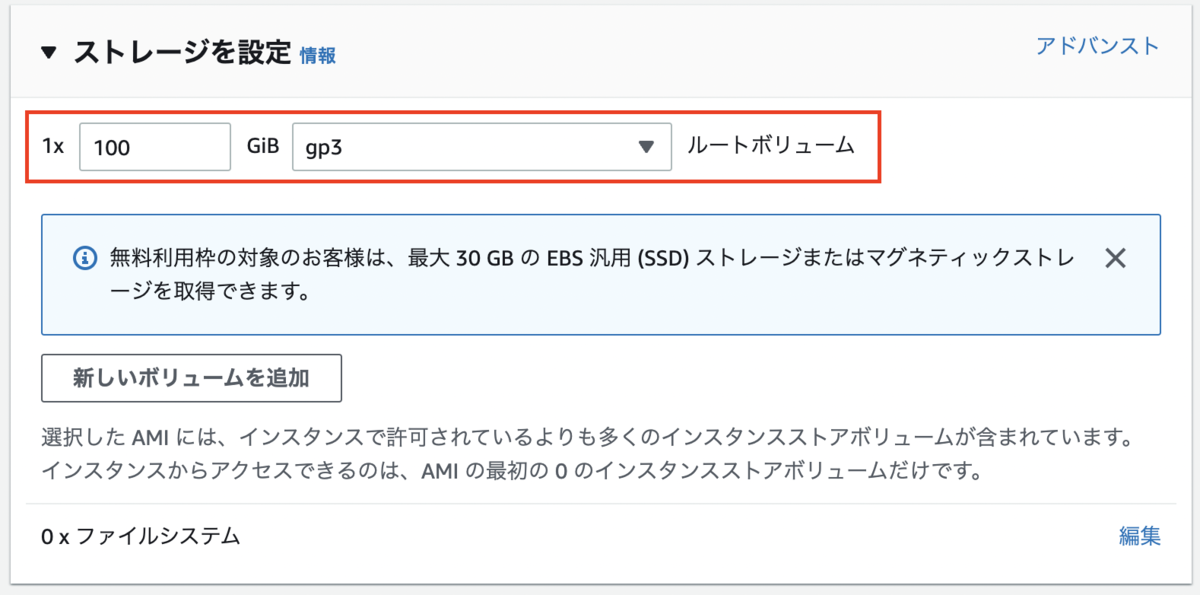
EC2構築後、[ストレージ]タブのボリュームを見ますと、想定通りの結果でした!
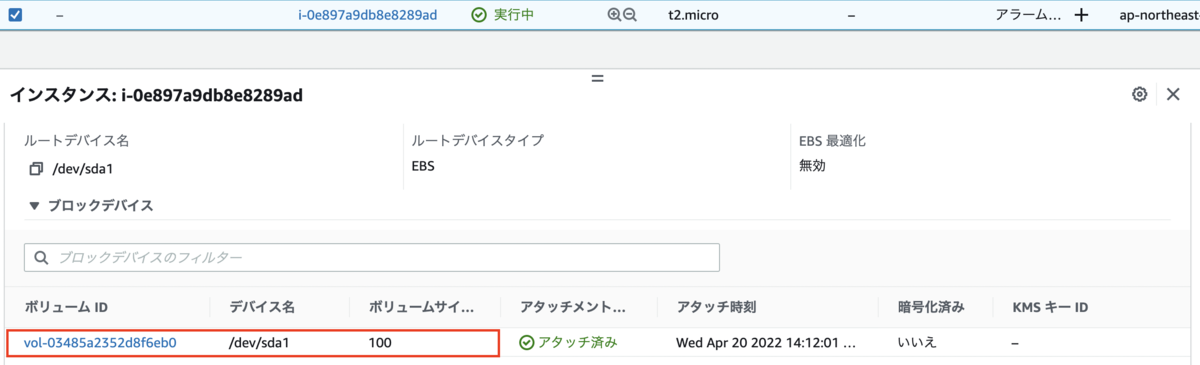

古い EC2 起動エクスペリエンスへの切り替え(方法2)
新しい EC2 起動エクスペリエンスの前の方法通り、[サービス]>[EC2]>[AMI](パブリックイメージ)から[AMI からインスタンスを起動]をクリックします。
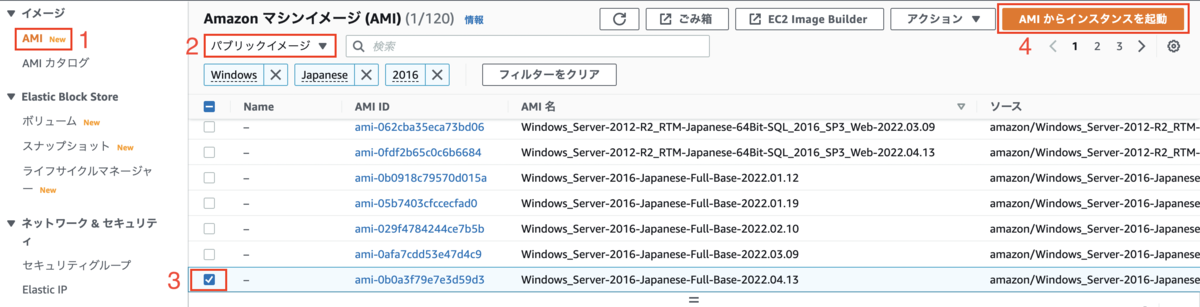
新しい EC2 起動エクスペリエンスの画面で一番上にある[古いエクスペリエンスへのオプトアウト]ボタンをクリックします。
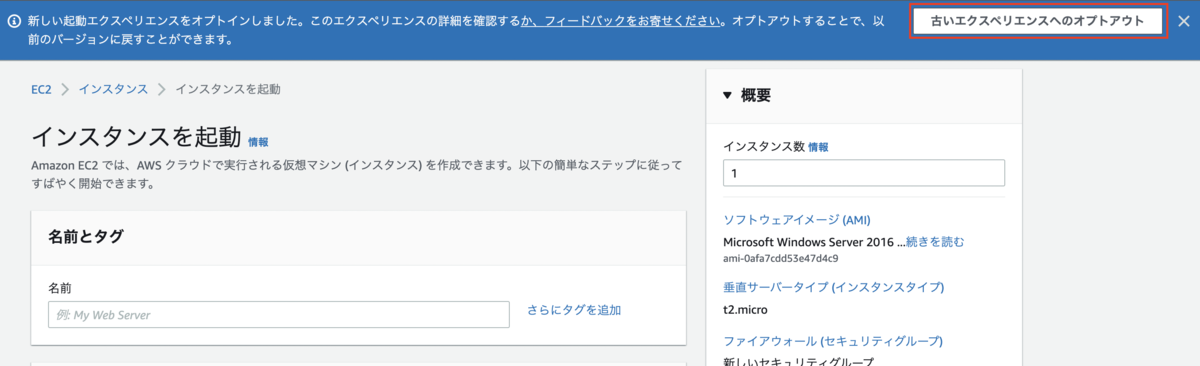
古いエクスペリエンスの画面でいつも通り、[4. ストレージの追加]のステップで、「/dev/sda1」のルートボリュームを設定できます。
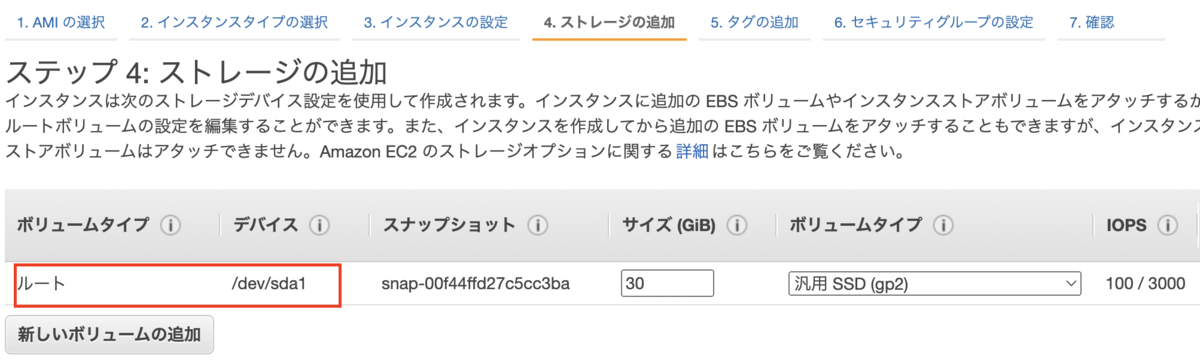
以上、御一読ありがとうございました。
本田 イーゴリ (記事一覧)
カスタマーサクセス部
・AWS SAP, DOP, SCS, DBS, SAA, DVA, CLF
・Azure AZ-900
・EC-Council CCSE
趣味:日本国内旅行(47都道府県制覇)・ドライブ・音楽

