営業部 佐竹です。
本日は小ネタで、Windows Server 2022 の新しい壁紙を EC2 インスタンスの壁紙として(正しく)使えるようにするためのお話です。
はじめに
以前、Windows Server 2022 の SQL Server 入りの AMI がリリースされたことをお伝えしたように、既に AWS では Windows Server 2022 が日本語版でも利用可能です。
今回はその新しい OS である Windows Server 2022 に関するお話です。
壁紙が古いものに巻き戻されてしまう
Windows Server 2022 を Launch し、リモートデスクトップ接続を行ってみるとその壁紙は Windows Server 2022 純正の明るい青の壁紙になっています。

こちらが明るい壁紙です。
しかし、すぐに(以前のバージョンの)色が濃い壁紙に切り替わってしまいます。
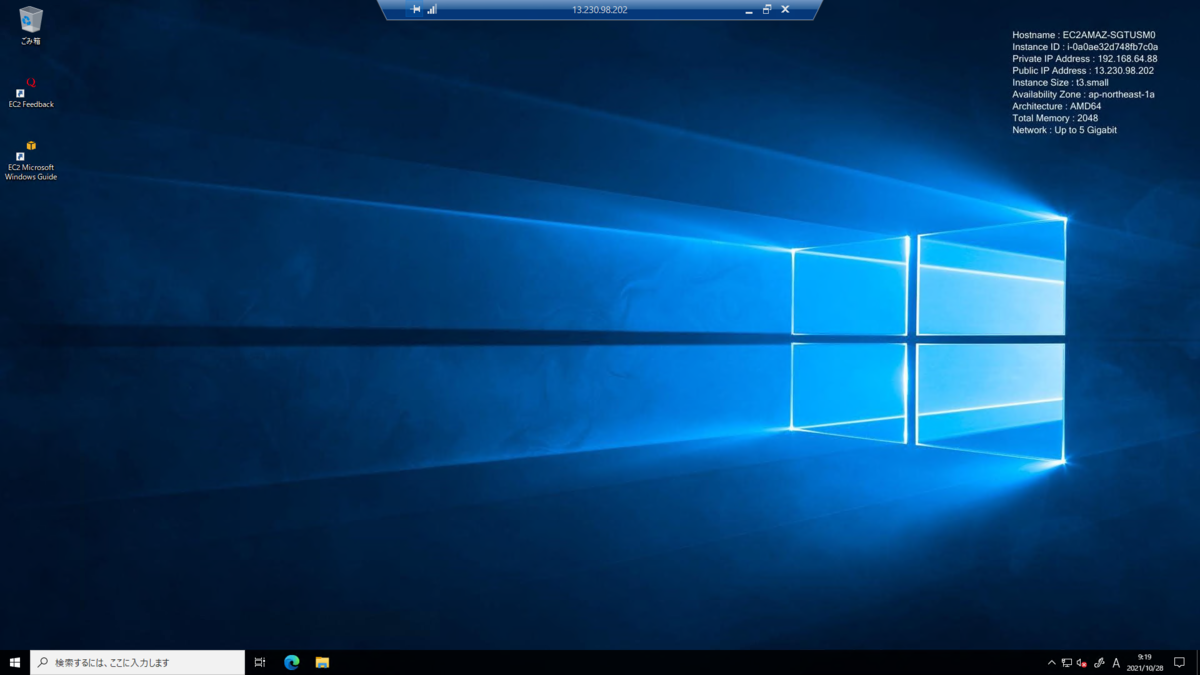
このように壁紙が古いものに置き換わってしまうのです。
一体、何故?
理由
Windows Server に最初からインストールされている「EC2Launch」には、自動的に Windows Server の壁紙を生成する仕組みが実装されています。以下がその公式ドキュメントになります。
これにより、背景の右上に EC2 インスタンスのスペックが表示されます。そして、EC2Launch が壁紙にインスタンスに関する情報を埋め込む時、予め設置されている壁紙を利用して文字を埋め込みます。
この壁紙が置いてあるファイルパスは C:\ProgramData\Amazon\EC2Launch\wallpaper\Ec2Wallpaper.jpg となっており、初期設定ではこの壁紙が利用されます。
そして、この Ec2Wallpaper.jpg に古い壁紙が設置されているため、新しい OS バージョンであるにも関わらず、以前の壁紙に巻き戻りしてしまう状況になっています。
今回はこれを新しい壁紙にする方法をお伝えします。
Windows Server 2022 の壁紙を使う方法
以下の方法で対応が可能です。
Ec2Wallpaper.jpg を置換する
C:\ProgramData\Amazon\EC2Launch\wallpaper\Ec2Wallpaper.jpg に文字を埋め込むという動作のため、この壁紙を新しい壁紙に置き換えれば対応が完了します。
新しい壁紙は C:\Windows\Web\Wallpaper\Windows\img0.jpg に設置されているためこれをコピー&ペーストで配置すると良いでしょう。
EC2Launch の設定で Image path を変更する
EC2Launch は設定変更が可能です。
[スタート] メニューから、[すべてのプログラム] を選択し、[EC2Launch 設定] に移動するなどして、設定を開いてください。

「Wallpaper」のタブがありますので、ここで「Image path」を目的の壁紙に変更します。忘れずに「Save」を押下し、設定を保存してください。
設定変更後の作業
設定変更を反映させるためには、一度再起動を行って頂く必要があります。リモートデスクトップ接続を抜けて、再度接続しても壁紙は変更されませんでした。
実際に変更してみた
実際に変更すると、以下のように 2022 の新しい壁紙にインスタンス情報が表示されるようになります。

好きな壁紙に設定できるので、このように花の画像に情報を埋め込むことも可能です。

まとめ
本日は Windows Server 2022 の新しい壁紙を、EC2 インスタンスの情報が埋め込まれた壁紙として使えるようにする設定方法について記載しました。
壁紙が旧 OS バージョンのものに巻き戻ってしまうことが気になる方は、是非設定変更してみてください。
では、またお会いしましょう。
佐竹 陽一 (Yoichi Satake) エンジニアブログの記事一覧はコチラ
セキュリティサービス部所属。AWS資格全冠。2010年1月からAWSを業務利用してきています。主な表彰歴 2021-2022 AWS Ambassadors/2020-2025 Japan AWS Top Engineers/2020-2025 All Certifications Engineers。AWSのコスト削減やマルチアカウント管理と運用を得意としています。

