こんにちは、技術2課の加藤ゆです
DXGWでオンプレとAWS環境を繋いでみよう!第3弾です!!!
今回は、仮想インターフェイス(VIF)の承認作業手順についてまとめていこうと思います。
第1弾はこちら
Direct Connect Gateway (DXGW) の構築手順
第2弾はこちら
仮想プライベートゲートウェイ(VGW)の構築手順
仮想インターフェイス(VIF)とは
AWS側の接続先のことを、Direct Connectでは仮想インターフェイス(VIF)と呼びます。
VLANのIDを持つインターフェースの事です。 このVIFによってユーザ環境とAWS環境(VPC)を接続(BGPピアを確立)しています。
3種類あります。
※接続先AWSリソースによって、利用する仮想インターフェイスのタイプが変わります、申請する仮想インターフェイスの種類にご注意ください。
1.プライベート仮想インターフェイス (プライベートVIF)
2.パブリック仮想インターフェイス (パブリックVIF)
3.トランジット仮想インターフェイス (トランジットVIF)
1. プライベートVIF
VPCにプライベートIPを使って接続します。 最大10個のVPCと接続が可能。
2. パブリックVIF
パブリックIPを使って接続。リージョン(中国を除く)を超えた接続が可能で、VPC外のAWSサービス(S3等)にオンプレから直接接続できます。
現在はPrivateLinkを利用して、S3に接続可能ですので、あまり利用はなさそうな気がします。
3. トランジットVIF
Trangit Gateway用のDirect Connect Gatewayに接続 TrangitGatewayに接続されたVPCを相互に接続が可能。
※Trangit Gatewayを利用する場合はトランジット仮想インターフェイスでなければいけません。
前提条件
本記事での前提条件を以下とします。
Direct Connectを利用して通信する方法は、他にもありますが以下の条件について記します。
- Direct ConnectのConnectionは共有型
- プライベートVIFの利用
インターネット事業者へ仮想インターフェイスの開設依頼
この条件の場合、共有型のConnectionを利用しますので、ユーザーはインターネット事業者へ、仮想インターフェイスの開設依頼をする必要があります。
本記事では、インターネット事業者による仮想インターフェイスの開設がされた後のAWS環境での作業について記載します。
インターネット事業者への仮想インターフェイスの開設依頼事項については触れません。

AWS環境での作業
上記前提で、Direct Connectを利用して通信を可能とするには、大きく3つのサービスの構築が必要です。
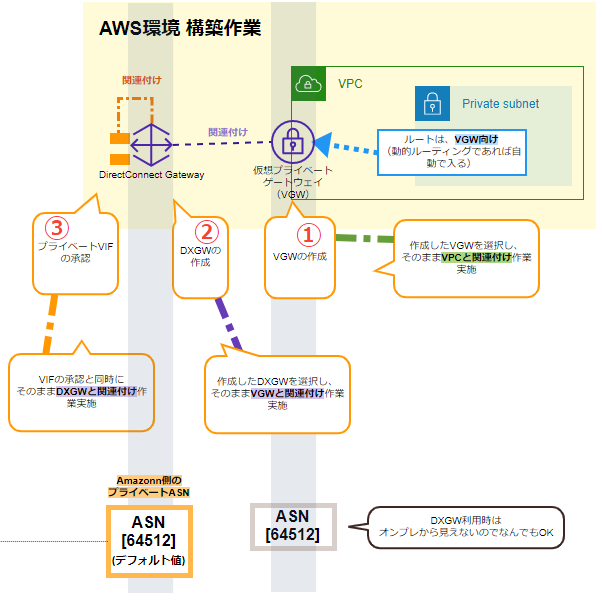
仮想プライベートゲートウェイ(VGW)の作成
+ VPCに関連付けるDirect Connect Gateway(DXGW)の作成
+ VGWに関連付ける仮想インターフェイス(VIF)の承認
+ DXGWに関連付ける
1、2については第1弾、第2弾記事にて案内していますのでご覧ください。
今回は、3. 仮想インターフェイス(VIF)の承認 + DXGWに関連付けの作業についてまとめます。
仮想インターフェイス(VIF)の承認 手順
インターネット事業者によって仮想インターフェイスの開設がされると、AWSマネジメントコンソールに仮想インターフェイスが出現します。

act(Active)と stb(Standby)の仮想インターフェイスが出来ており、「confirming」(確認)状態であることが分かります。
作業前
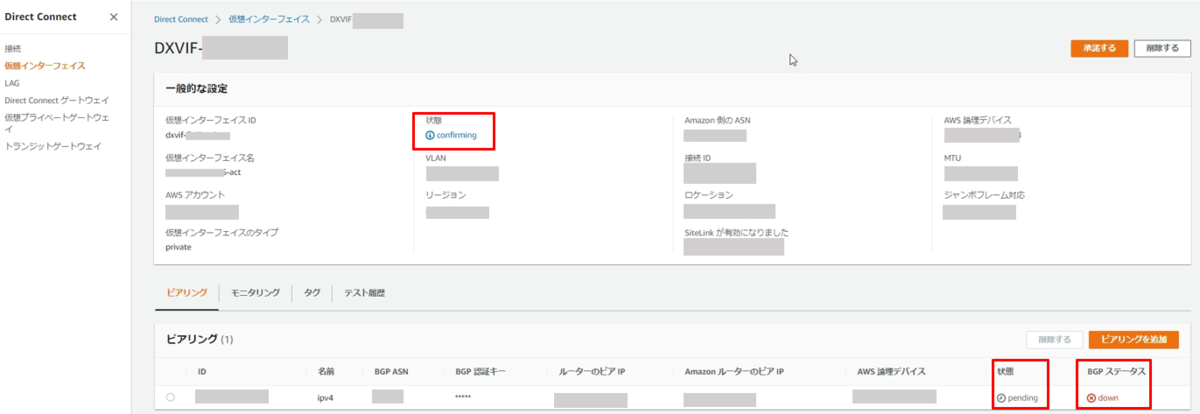
- 状態
- confirming
- BGPステータス
- down
- 接続先のDirect Connect ゲートウェイの記載無し
承諾作業
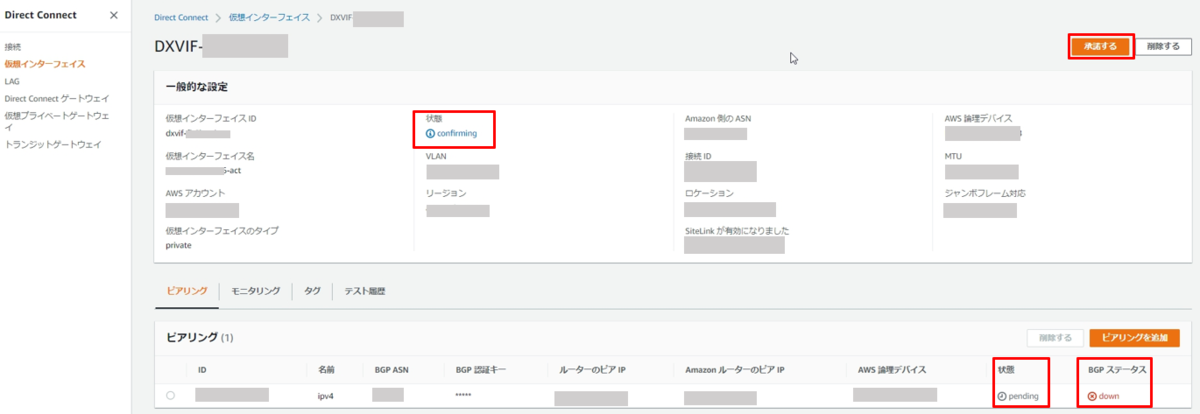 マネジメントコンソールよりDirect Connect画面へ遷移
マネジメントコンソールよりDirect Connect画面へ遷移
> 左ペインより「仮想インターフェイス」を選択
> 対象の仮想インターフェイスを選択
> 右上の「承諾する」を押下
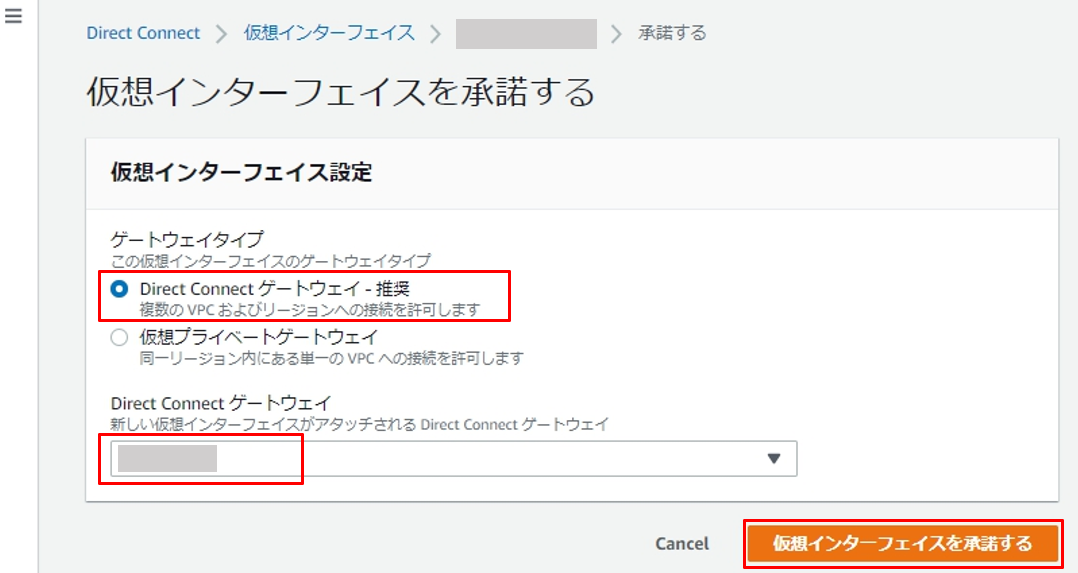
- ゲートウェイタイプ
- Direct Connect Gateway
- Direct Connect Gateway
- アタッチ対象のDirect Connect Gatewayを選択
Direct Connect Gatewayへの接続に時間がかかるのでしばらく待ちます。
ゲートウェイタイプの選択
仮想インターフェイスをどこに付けますか?という選択箇所です。
今回は、Direct Connect Gatewayを利用した接続ですので「Direct Connect Gateway」を選択します。
VPCにアタッチされている、仮想プライベートゲートウェイに直接アタッチする事も可能です。
作業後
Direct Connect ゲートウェイに接続されていることが分かります。
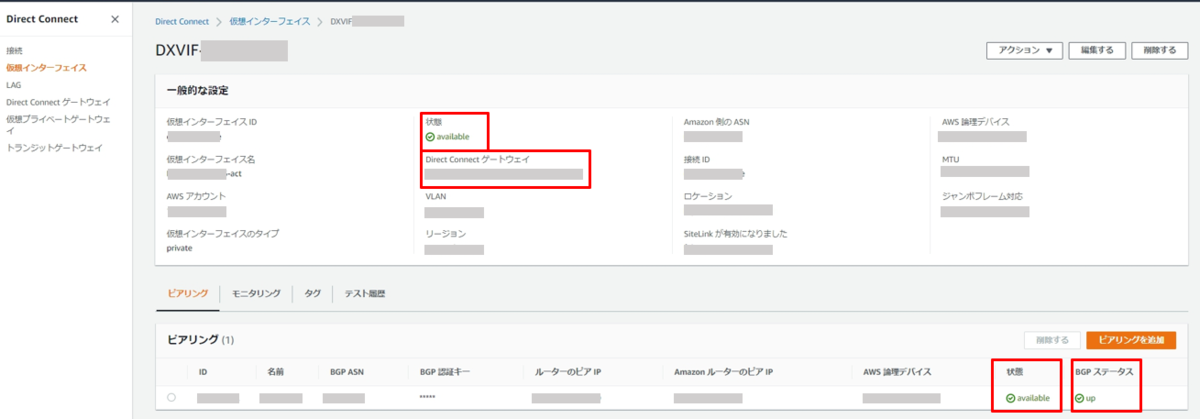
- 状態
- available
- BGPステータス
- up
- 接続先のDirect Connect ゲートウェイの記載有り
確認
最後に、DirectConnectを経由して伝播されてきているIPアドレスが意図したものであるか確認ができればOKです。接続先のルートテーブルを確認してみましょう。
マネジメントコンソールよりVPC画面へ遷移
> ルートテーブルを選択
> 仮想プライベートゲートウェイ向けのルートがあるルートテーブルをチェック
> 「ルート」タブを押下
「ターゲット:vgw-XXXXXXXXXXX」宛に意図したCIDRが伝播されてきているか確認
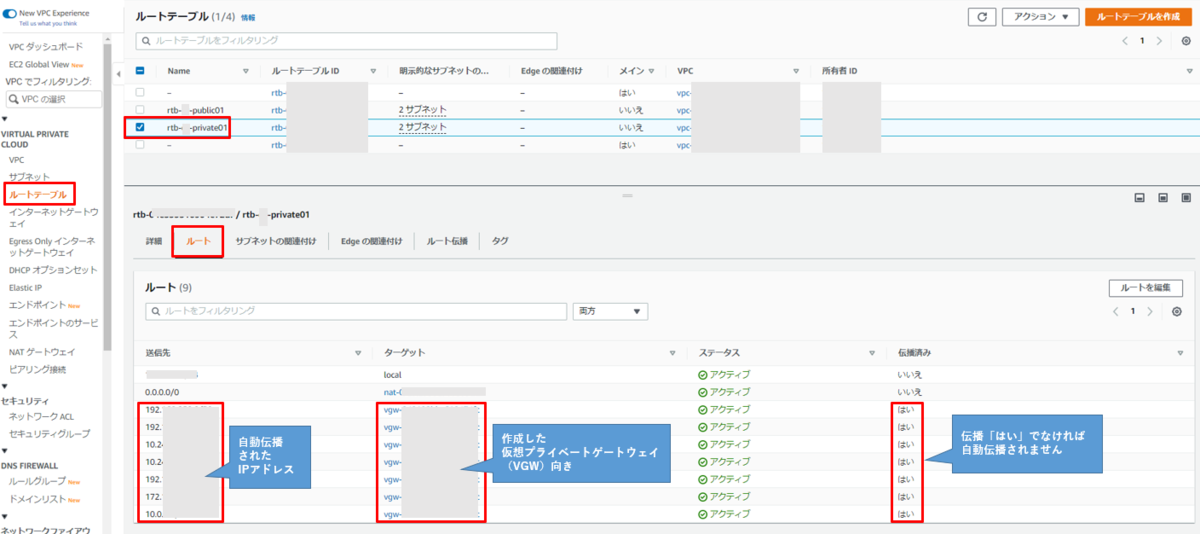
注意事項
1.プライベートVIFのBGPセッションあたりのルートは100までの制限があります。
まとめられるCIDRはまとめて広報しましょう
2.ルートテーブルの伝播「はい」でなければ、自動伝播されません。
おわり
以上、3. 仮想インターフェイス(VIF)の承認 + DXGWに関連付け作業をご紹介しました。
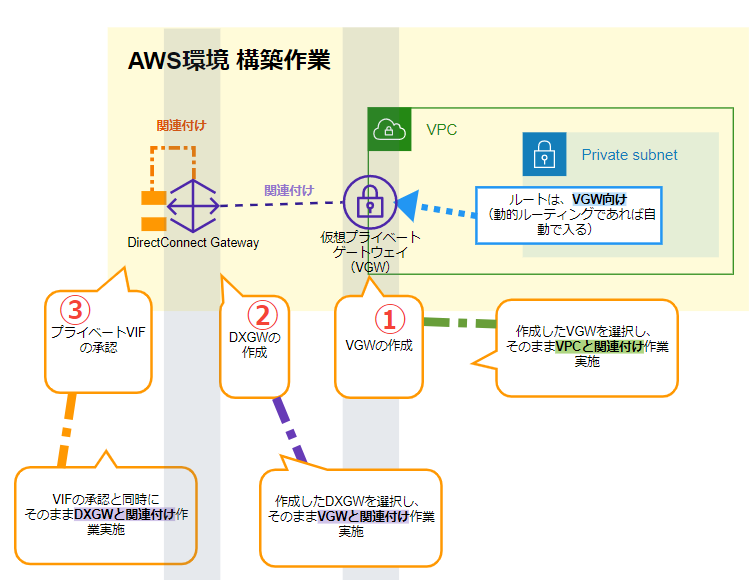
これにて、①②③全て完了です!Direct ConnectでオンプレとAWS環境を繋げました~
ご覧いただきありがとうございました。
仮想プライベートゲートウェイ(VGW)の作成
+ VPCに関連付けるDirect Connect Gateway(DXGW)の作成
+ VGWに関連付ける仮想インターフェイス(VIF)の承認
+ DXGWに関連付ける

