先日の福島県沖を震源とする地震は、規模が大きかったですね... 。横揺れの振幅も大きく、私はアノ「船酔い」感覚を久しぶりに感じました。そして大雨が降ったりめちゃくちゃ晴天になったり... 自然も、季節の境目で揺れ動いてると思って乗り切りたいですね。みなさまのご安全を祈りつつ、どうかご自愛もいただければと思います。
さて「Amazon WorkDocs」に触れる機会があったので、前編と後編に分けてまとめていきたいと思います。
そもそも、Amazon WorkDocsとは、フルマネージド型のファイルサーバーサービスです。
類似品としては、box BusinessやDropbox Business、SharePoint Onlineがあげられるでしょうか。
難しいものではないので、さっそく[今すぐ始める]をクリックして進めましょう!
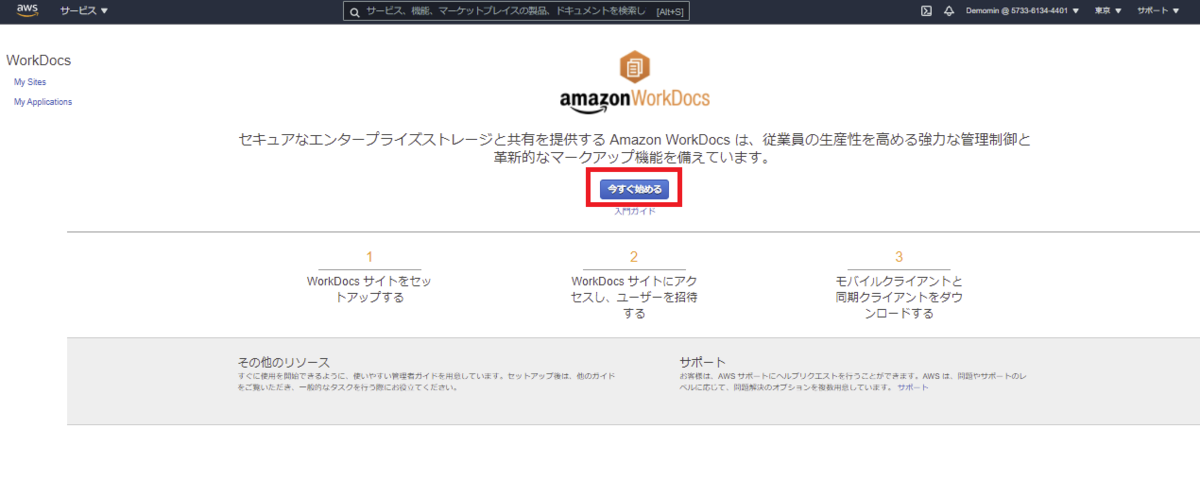
ディレクトリーサービスは既存の「AD Connector」を利用したいので、今回は「標準セットアップ」を選択します。
[起動]ボタンをクリックして進めます。

「AD Connector」の「作成」をクリックします。作成といっても新規作成ではなく、既存のAD Connectorを選択する流れになります。

すべての項目を入力したら[次へ]ボタンをクリックします。

内容に問題がなければ、[ディレクトリの接続]をクリックします。

「プロビジョニング中」のメッセージを読んでいたら、サイトのステータスがすぐに「有効」になりました。

Directory Serviceへアクセスして、該当ディレクトリーの「アプリケーション管理」タブを見てみます。
すると、Amazon WorkDocsのステータスが「有効」になっているのがわかります。
なお、AWS Single Sign-on等は利用していないのですが、URLが自動的に作成されまして。他サービスとの接続性がここから確認できますね。

では、設定をしていきます。まずは管理者からで、[アクション]→[管理者の設定]をクリックします。

オンプレのActive Directoryにいる適切な権限を持ったユーザー名を指定して[管理者の選択]ボタンをクリックします。 成功すると、前画面「WorkDocs サイトの管理」に戻ります。ユーザー名が異なっていたりする場合は、エラーが表示されますので、エラーメッセージに沿って対処してください。
すると、管理者宛にメールが飛んできますので、[Eメールを確認]ボタンをクリックします。

メールアドレスを入力します。

ユーザー名とパスワードを入力します。なお、グレーアプトした箇所はドメイン名が表示されます。

ログインに成功すると、Success!メッセージが表示されて、管理ダッシュボード画面に入ります。では続けて、詳しく見ていきましょう。

優先言語の設定
「メール通知」のデフォルトは「English (United Status)」なので「日本語」に変更しました。
Email Notification
管理者メールアドレス認証を実施します。メールアドレスは変更することも可能です。
Hancom オンライン編集
Hancom ThinkFreeとの連携を設定することができます。 https://docs.aws.amazon.com/ja_jp/workdocs/latest/userguide/hancom-online-edit.html
って、Hancom ThinkFreeって初めて!なので、少し見てみました。
ウィキペディア「ThinkFree Office」抜粋:
Thinkfree Officeは、韓国のHancomのオフィススイートである。
前身の「Amazon Zocalo」との親和性があったのでしょうか... また1つAWSの歴史を知ってしまった! w
Amazon Zocalo is now Amazon WorkDocs: https://aws.amazon.com/jp/about-aws/whats-new/2015/01/28/amazon-zocalo-is-now-amazon-workdocs/
ストレージ
ユーザーが利用できる容量を設定します。 サイズを指定するもしくは、 容量制限を適用しない(無制限)選択肢もあります。
IP ホワイトリスト
WorkDocsにアクセスできるCIDRを指定します。
セキュリティ(ポリシー設定)
4項目を指定します。
パブリックに共有可能なリンクの送信をだれに許可しますか?(選択肢から1つ選ぶ)
・パブリック共有なし
・すべての管理されたユーザーがパブリックに共有できます(デフォルト)
・パワーユーザーのみがパブリックに共有できます自動アクティベーション
「WorkDocs サイトに初めてログインするときに、ディレクトリ内のユーザーすべての自動アクティベーションを許可します。」(デフォルトはチェックあり)WorkDocs サイトへの外部ユーザーの招待が許可される相手
外部ユーザーとの共有(デフォルトはチェックがはいっており、下記の3つの選択肢から選ぶ仕組みです。チェックを外すと選択肢もなくなります。)
・管理者のみが新しい外部ユーザーを招待できる
・すべての管理対象ユーザーが新しい外部ユーザーを招待できる(デフォルトの選択肢)
・パワーユーザーのみが新しい外部ユーザーを招待できる新しいユーザーに対するロールの設定 :
・ディレクトリからの新しいユーザーは管理対象ユーザーになります (デフォルトではゲストユーザーです)(デフォルトでチェックあり)
・新しい外部ユーザーは管理対象ユーザーになります (デフォルトではゲストユーザーです)
復旧箱の保持期間
リカバリーボックスのリテインペリオッドです。 下限は「0」日間、上限は「365」日間です。それ以上を指定すると「保持期間が無効です」と表示され保存できません。
コンテンツの検索
デフォルトは、有効になっています。 無効にすると、ユーザーはコンテンツやコメントを検索できなくなります。なお、一度無効化して再度有効にする場合は、Amazon カスタマーサポートへの連絡が必要になるので、ご注意ください。
Office 365
デフォルトではOffice 365が利用可能になっていますが、利用不可にする場合はチェックを外します。
ユーザーの管理
- ユーザーの招待
ファイルを共有したいユーザーに招待メールを送ることが可能です。メールアドレスとメッセージを入力し[送信]ボタンをクリックします。
受信メールを確認して、[今すぐはじめる]をクリックします。

Topページに飛ぶので、eメールアドレスを入力し[ログイン]ボタンを押下して、仮パスワードを入力して[ログイン]します。

すると、ユーザーアカウントとパスワード情報の入力が求められます。入力したら[送信]を押します。

すると「処理中」画面に遷移して、ログイン成功な状態になります。
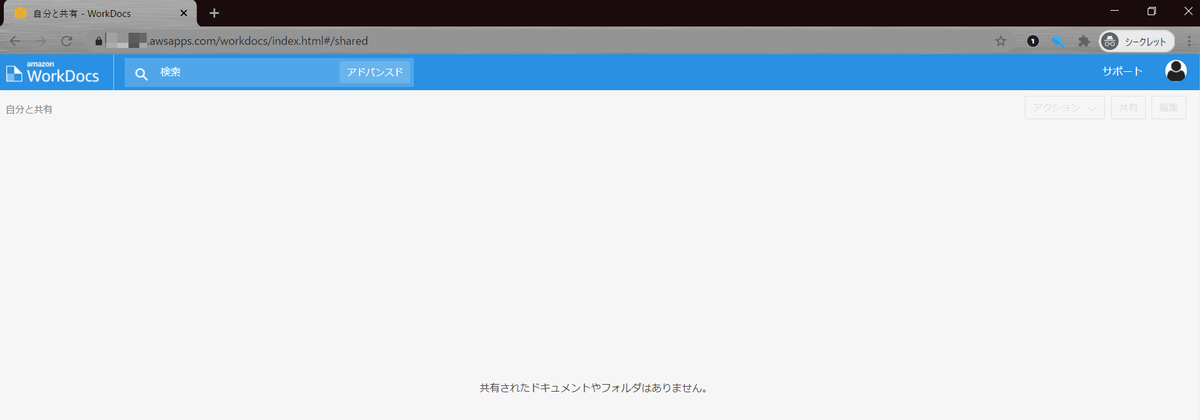
なお、管理ダッシュボードを見ると、新規追加したユーザーがリストアップされています。

ユーザー情報は管理者が更新可能で、、、意外と奥が深いので、続きは後日「備忘録[2]」でご紹介します!

