こんにちは、テクニカルサポート課の 佐藤 光晃です。
本ブログは EC2 インスタンスの Windows Server 2022 に検証を目的とした Oracle Database を構築する手順例を紹介するブログとなります。
本ブログでインストールする Oracle Database 19c は OTN 開発者ライセンスの下で Oracle Database をダウンロードしてきたものとなります。
※あくまで個人の学習用での利用の場合は無償で利用できるものとなっており、商業利用をする場合は正式にライセンスを購入する必要があります。
【参考情報】
Oracle Database Databaseインストレーション・ガイド 19c for Microsoft Windows
Oracle Database 19c のダウンロード
Oracle Software Delivery Cloud にログインし、Oracle Database 19c のダウンロードをします。
※Oracle Software Delivery Cloud の細かい手順は省きますが、問題なく進めば V982656-01.zip がダウンロードできます。
EC2 コンソールで Windows Server 2022 を立ち上げます。
インスタンスタイプやネットワークの設定はお好みで構いませんが、物理メモリのサイズ (最低でも 2GB 以上) や、ディスク容量 (Oracle Software や データファイルの容量) はある程度大きめに設定頂く必要がございます。
今回の検証環境では D ドライブにデータファイルや高速リカバリ領域を指定してみるために EBS を一つ追加しています。
Oracle Database のインストール
(1) Windows Server 2022 に接続後、コマンドプロンプト (cmd) を開き、ORACLE_HOME (C:\app\oracle\19.3.0\dbhome_1) を作成します。
CMD> mkdir "C:\app\oracle\19.3.0\dbhome_1"
(2) Oracle Software Delivery Cloud からダウンロードした V982656-01.zip を ORACLE_HOME (C:\app\oracle\19.3.0\dbhome_1) に解凍していきます。
(3) C:\app\oracle\19.3.0\dbhome_1 内の setup.exe を実行します。
(4) 以下スクリーンショットの要領でインストールを進めます。
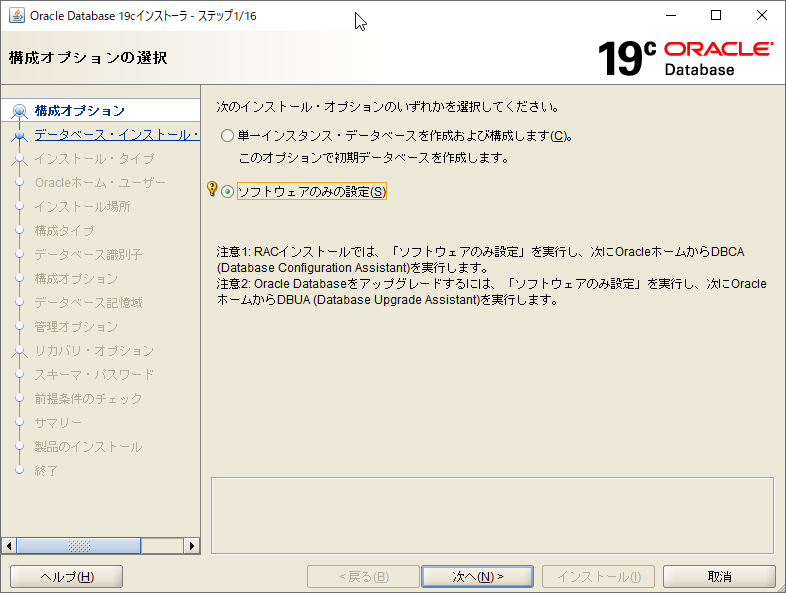
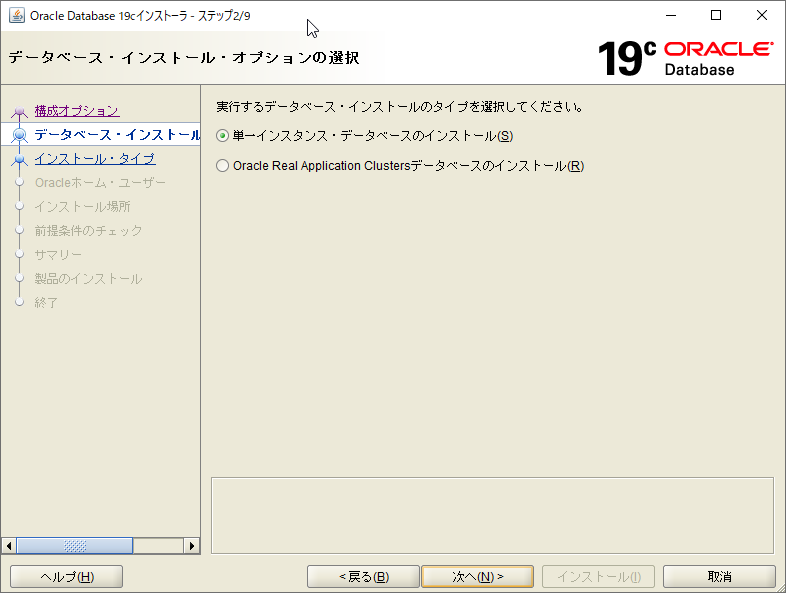
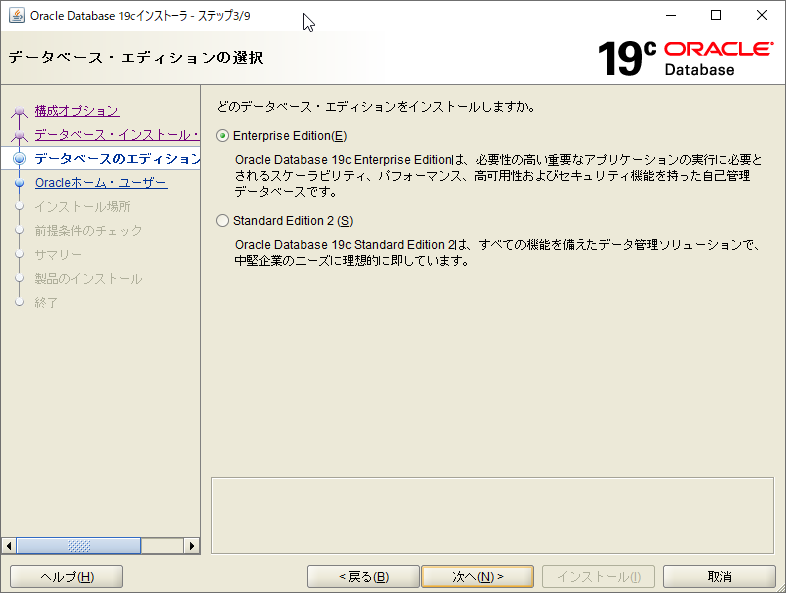

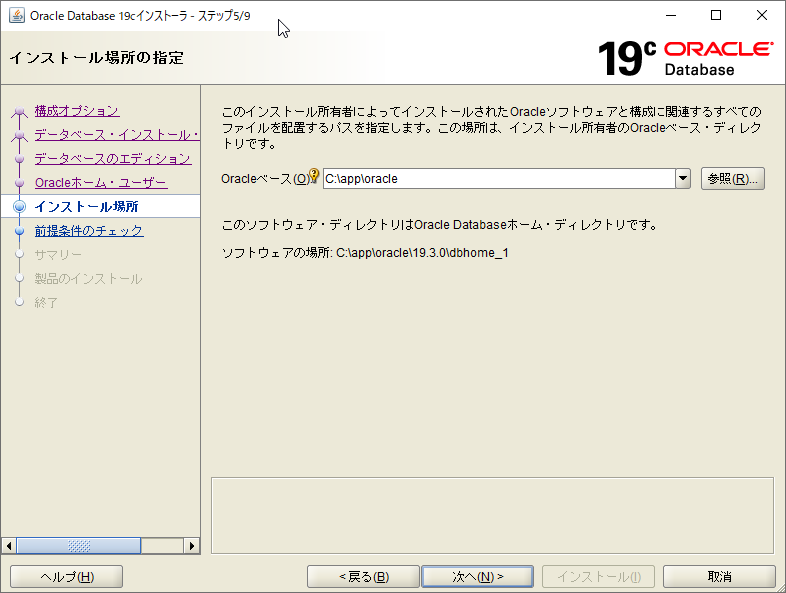
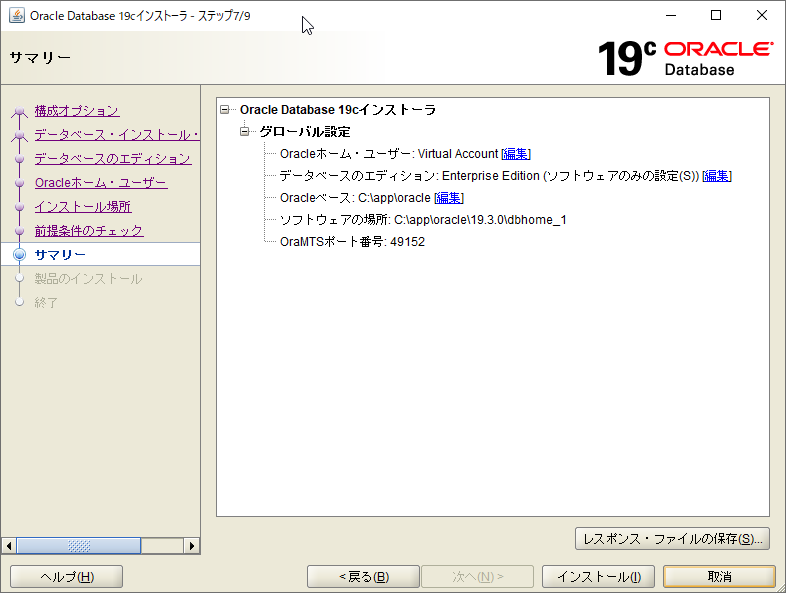
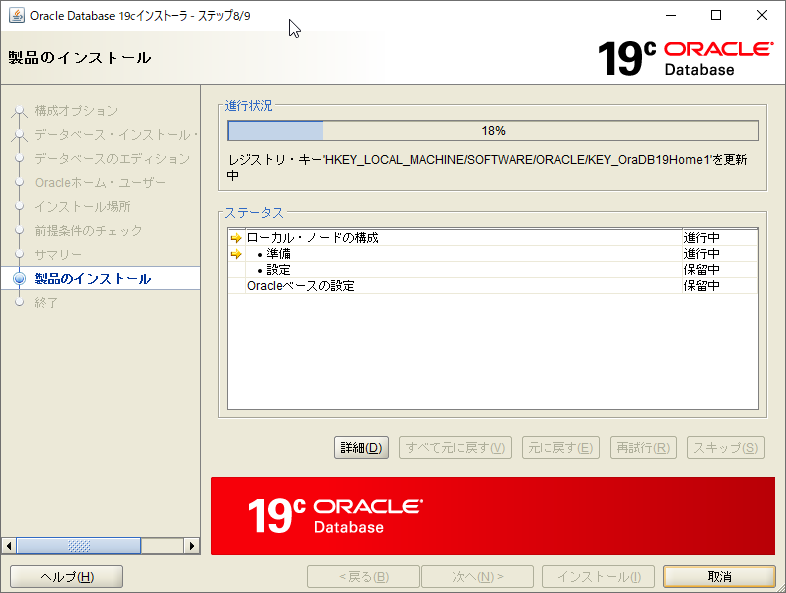
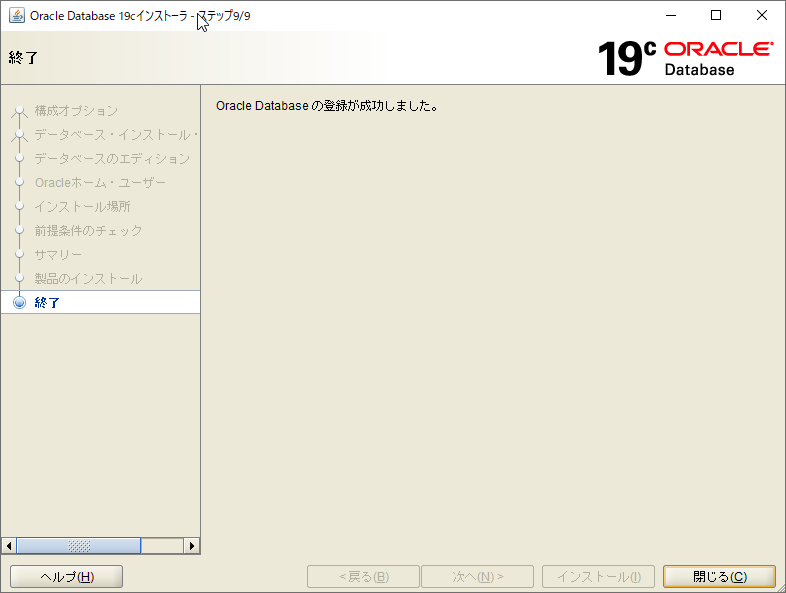
データベースの作成
(1) Database Configuration Assistant (DBCA) を起動します。
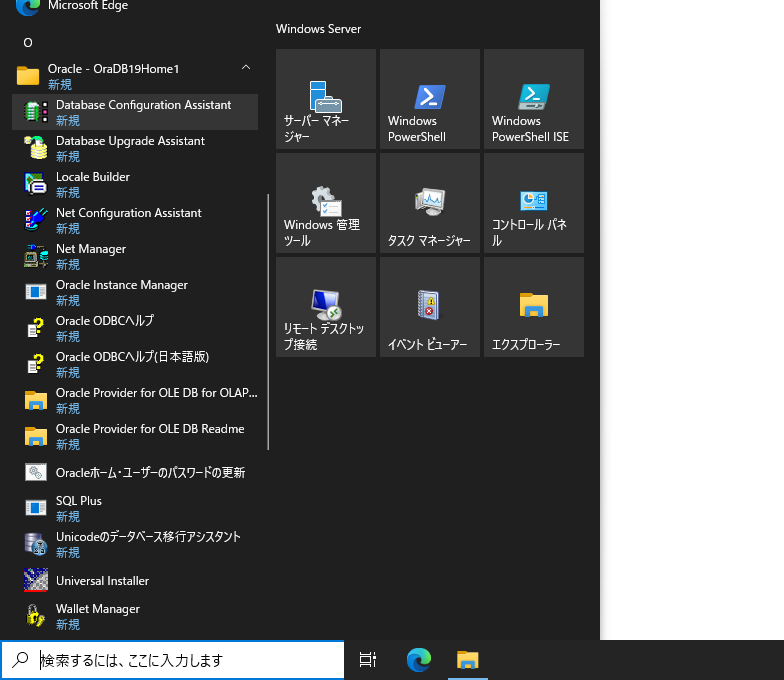 (2) 以下スクリーンショットの要領で DB 作成を進めます。
(2) 以下スクリーンショットの要領で DB 作成を進めます。
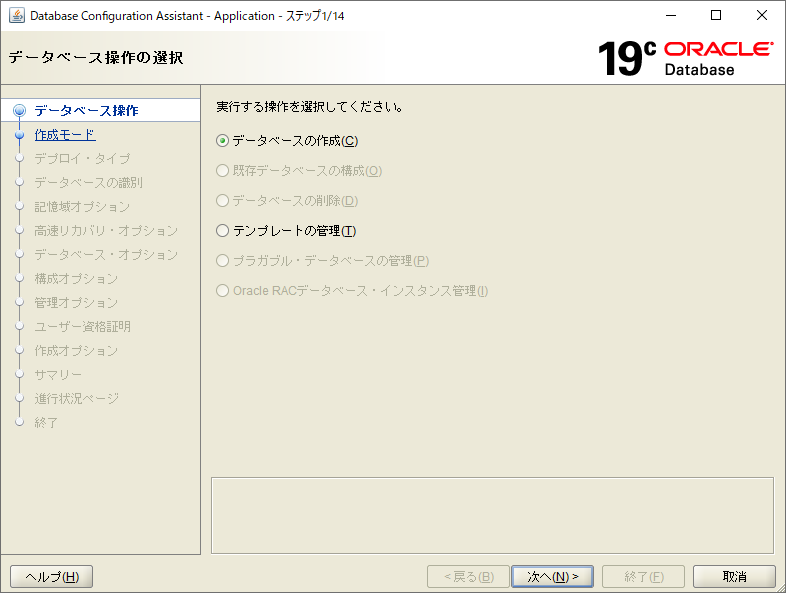
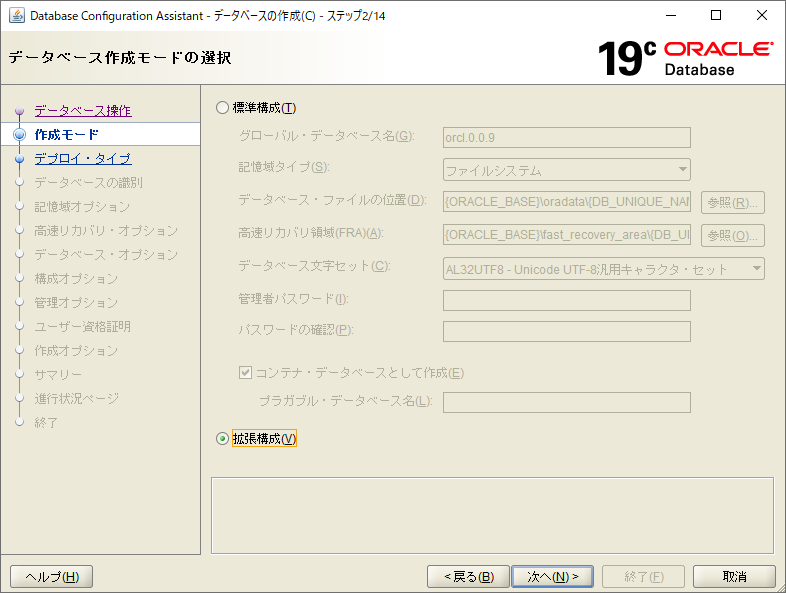
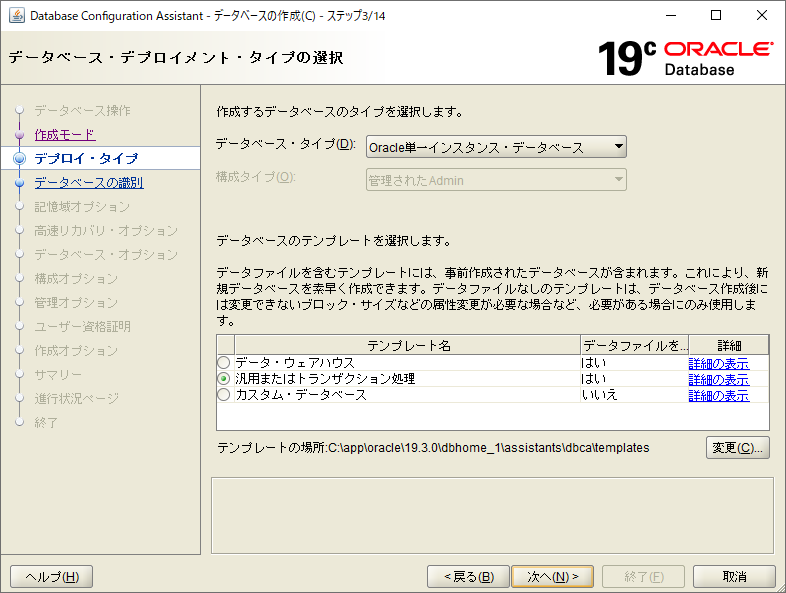
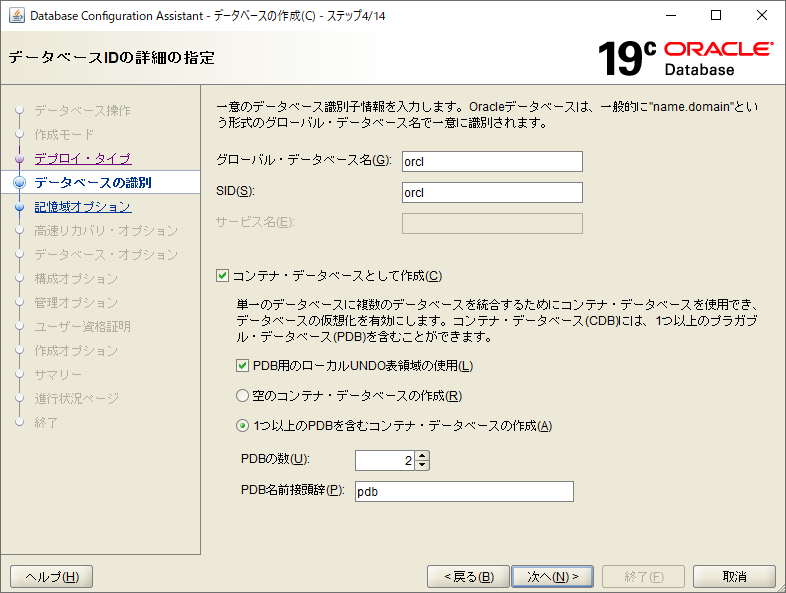
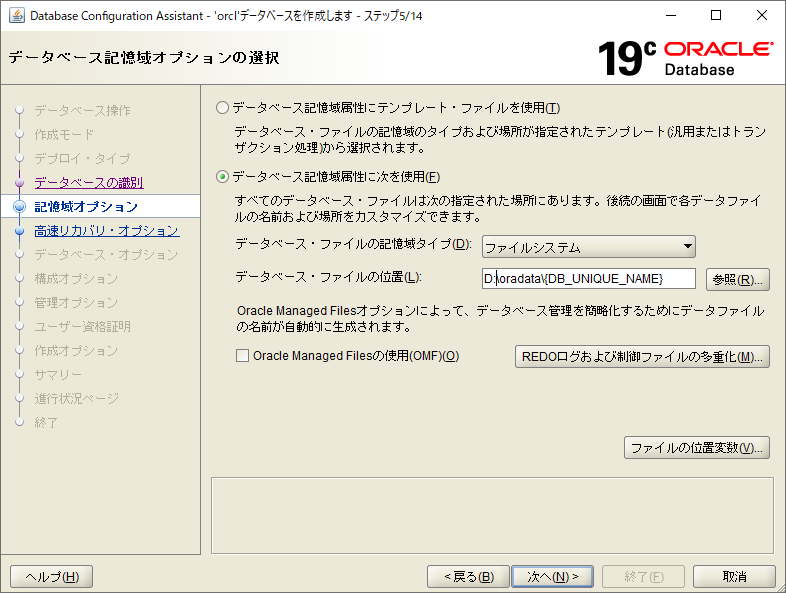
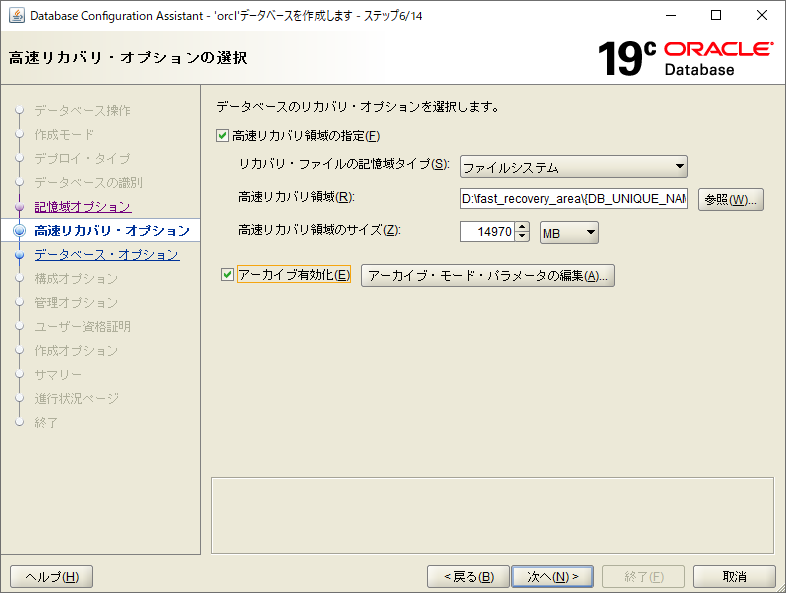
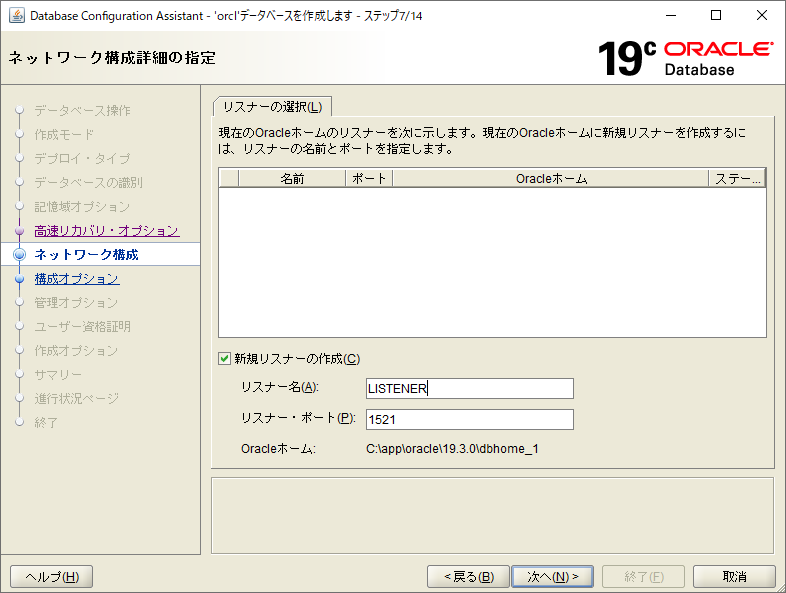
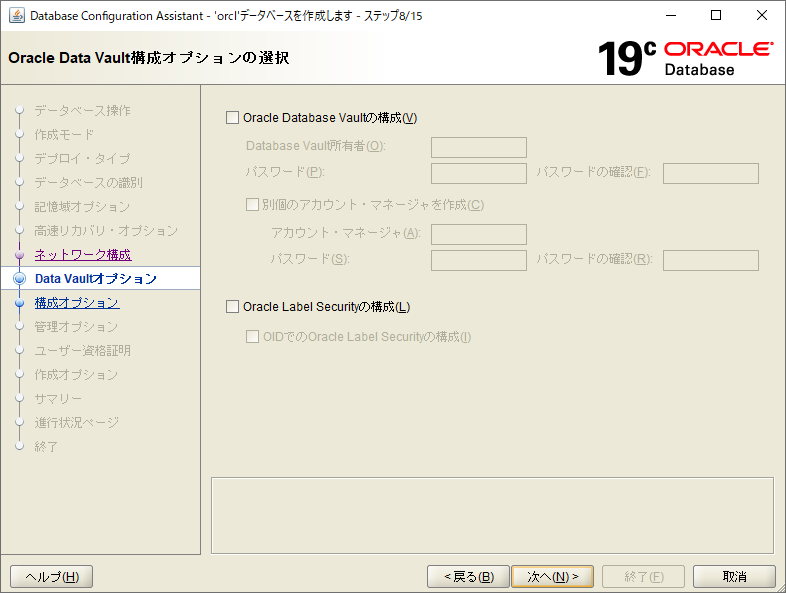
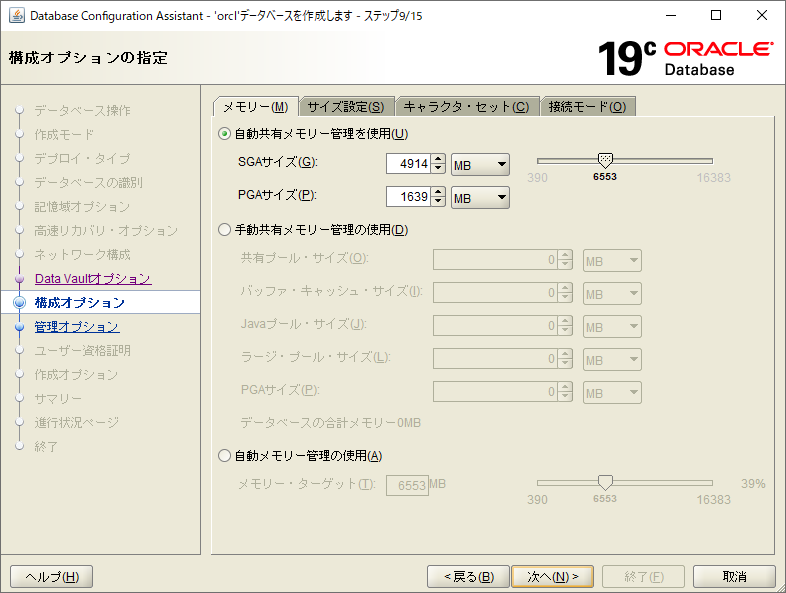

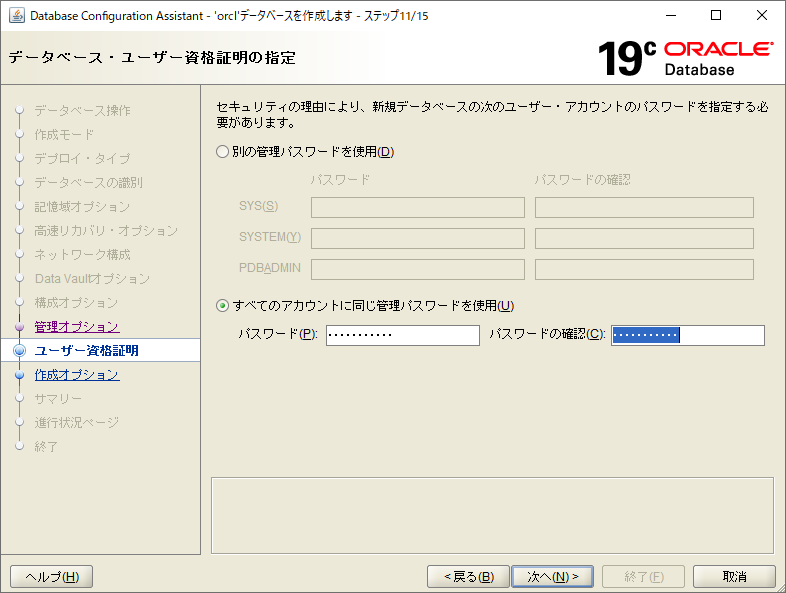
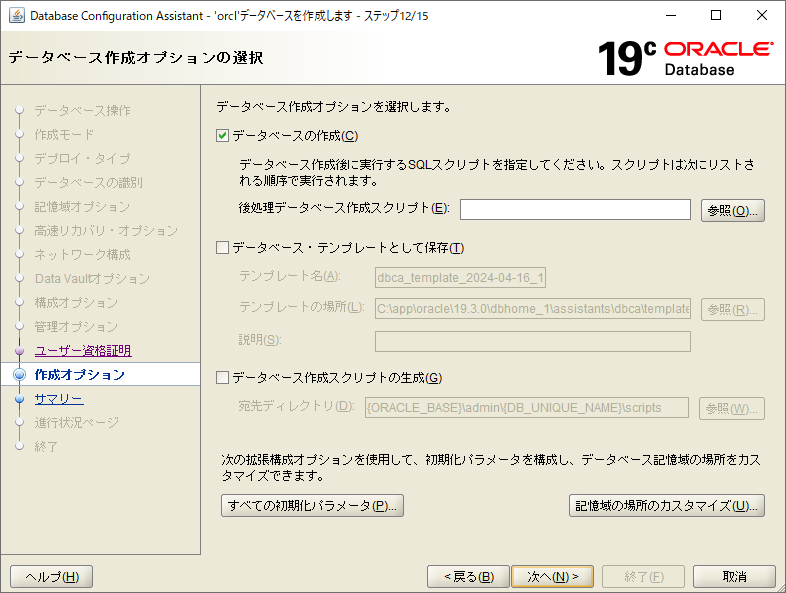
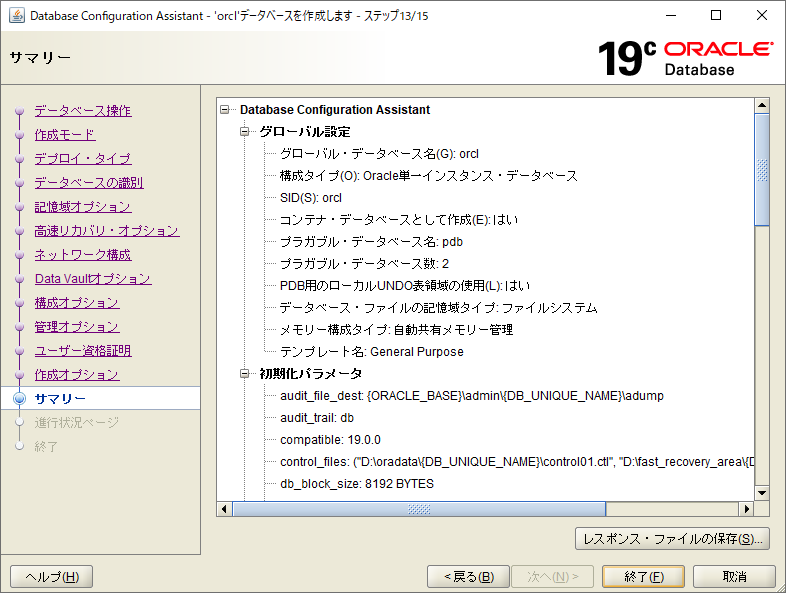
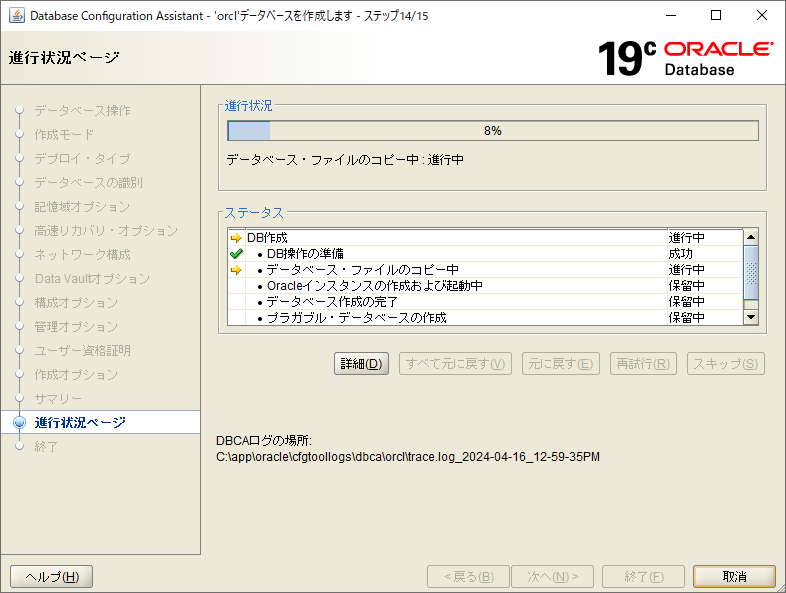


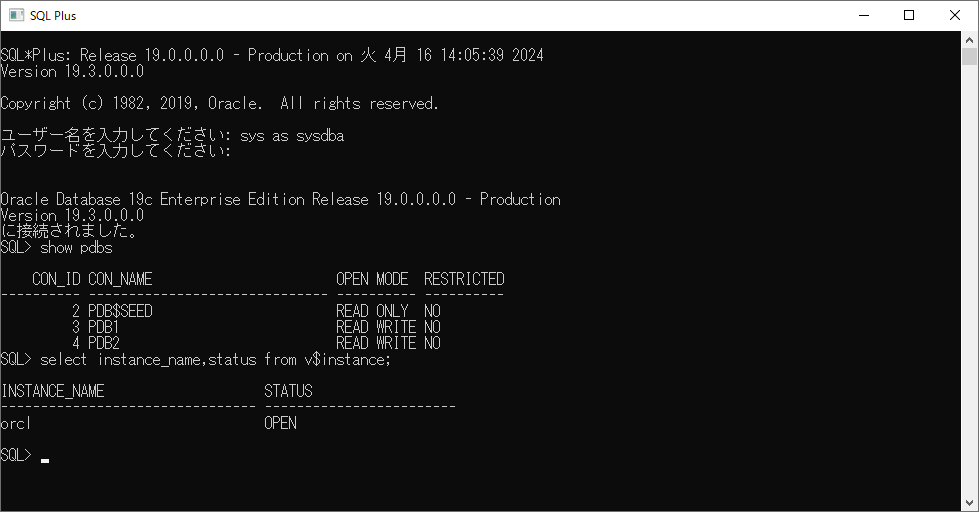
まとめ
以上が Windows Server 2022 に Oracle Database 19c をインストール、データベースを作成する手順例となります。
Windows Server で Oracle Database を検証してみたい人の役に立てばと思います。
佐藤 光晃 (記事一覧)
マネージドサービス部・テクニカルサポート課
2022年10月にサーバーワークスに入社しました。
前職でもテクニカルサポートに従事しており、情報収集に役立つサービスやツールに興味があります。2024 Japan AWS All Certifications Engineers になりました。

