当エントリーでは、新規ドメインをAmazon Route 53を利用して登録(=取得)する手順と簡易的な動作確認方法についてご紹介します。
手順 AWSマネジメントコンソールの画面は、執筆時点のものとなり、一部描画が異なる場合がある点ご注意ください。
(20230929追記: 一部画面の変更を反映しました)
正規手順としては以下オフィシャルマニュアルを参照ください。
新しいドメインの登録 - Amazon Route 53
- はじめに
- 料金について
- 新規ドメインの登録手順
- 1. サービス一覧(または文字列検索)よりRoute 53 を押下する
- 2. [開始する]を押下する
- 3. ドメインを登録 のラジオボタンを選択し、[開始する]を押下する
- 4.登録したドメイン名が利用可能か検索する
- 5. "利用可能"なドメインとして検索結果が表示されたら選択し、[チェックアウトに進む]を押下する
- 6.チェックアウトする内容を確認し、[次へ] を押下する
- 7.連絡先の詳細の入力し、[次へ]を押下する
- 8.利用規約を読み、同意しますのチェックを入れ、[送信]を押下する
- 9. リクエストが送信された旨の表示がされるので [ステータスを確認] を押下する
- 10. リクエストに、送信したドメイン登録の内容が "進行中"というステータスで表示された事を確認します
- 11. Eメールの受信を確認する
- 12. 認証用のEメールの本文内の認証用URIを押下する
- 13. 認証完了画面が表示された事を確認する
- 14. Amazon Route 53 の管理画面へ再度接続する
- 15. 左ペインの登録済みドメインを押下し、今回申請したドメイン名が表示されている事を確認する
- 取得したドメインのホストゾーンへレコードの登録
- 動作確認
- まとめ
- ドメインの登録代行について
- 関連エントリー
はじめに
Amazon Route 53 とドメイン登録について
Amazon Route 53 とはAWSが提供している可用性と拡張性に優れたクラウドのドメインネームシステム (DNS) のウェブサービスとなります。
上のオフィシャルサイトの特徴(Features)タブに主な機能として様々なものが紹介されていますが
ドメイン登録 の機能も有しています。
ここでいうドメイン登録とは、 例えばexample.com といったドメイン名を あなた や 所属組織が利用するための権利を購入する ようなイメージとなります。
ざっくりですが
日本であれば .jp、フィンランドであれば.fiといった国別トップドメイン= ccTLD (Country Code Top Level Domain) や コマーシャルの略である.com や ネットワークの意味を持つ.net といった汎用トップドメイン= gTLD (Generic Top Level Domain) などのお馴染みの文字列があるかと思いますが
その文字列はなんでも良いという訳でなくTLDの運用やらルールやらを世界規模で調整する役割は ICANN(The Internet Corporation for Assigned Names and Numbers)という組織が担っています。
そのドメイン情報(.jpであれば .jpサーバー)のデータベースを管理している機関をレジストリと呼び、そのレジストリにアクセスし利用出来るよう登録代行してくれるようなサービスを提供してくれる事業者はレジストラと呼ばれ、今回やろうとしているドメイン登録の機能を有している事はAmazonもそのレジストラの1つでもあるという事になります。
「ドメイン登録/取得」や「DNS レジストラ」等のキーワードでWeb検索すると色々な業者がHITするかと思いますので何処を利用するかは選択の自由です。ただ、プライベート用途であればとやかく言いませんが、法人の業務用途とかであればICANN認定のレジストラの選択をオススメします。
ちなみに Amazon Route 53 も ICANNのサイトから確認できますが、
IANA Number = 468 の Amazon Registrar, Inc. として登録されている ICANN認定レジストラとなります。
(参考) ICANN List of Accredited Registrars
List of Accredited Registrars
(文字列のリンクを押下すると Amazon Route 53 のトップページに遷移するのが面白いですね)
Amazon Route 53 でドメイン登録するメリットについて
国内にもICANN認定レジストラは多々あります。 それらを比較すると取得できるドメイン名やら費用やら管理画面(UI)やその使いやすさ等は当然、企業努力で異なってはきますが、根本となる技術はDNSプロトコルに準拠しますので機能面で大きく異なるといった事はありません。
Amazon Route 53 の場合は、この先画面キャプチャー付きの詳細手順でもご紹介しますがAWSマネジメントコンソールからドメイン名を、まるで個人のAmazonネットショッピングでカートに入れて購入するような感覚で登録が可能となっており、ドメイン登録で発生する費用についてもAWS利用料金として纒めて請求される 形となります。
このようにAWSアカウント利用料とドメイン登録費用の請求を一本化できたり、 詳細は当エントリーでは割愛しますが一部AWSサービスやリソースとの親和性が高い(ボタン1つでレコード登録できたり、利用する事でAlias付きAレコードというAWS内だけで有効な独自のレコードで管理できたりする)といったメリットがあります。
ただし、AWSインフラで利用する場合 Amazon Route 53 でドメイン登録をしないといけないという訳ではない のでその点についてご留意のうえ、必要に応じて比較し納得いただいたうえでご利用頂くのが良いでしょう。
料金について
ドメイン登録/更新 費用
ドメイン購入は年単位となっており、費用についても年額で登録月に一括支払いとなります。執筆時点の料金表は以下資料にある内容となっています。
https://d32ze2gidvkk54.cloudfront.net/Amazon_Route_53_Domain_Registration_Pricing_20140731.pdf
当資料を確認した限り登録/更新費用が一番安いのは
.click と .link で年間 $5.00
逆に一番高いのは
.movie で年間 $306.00
でした。
何故にこう金額が異なるのか?についてですが、単純にその文字列の価値となります。上の例のように人に馴染みやすい、連想されやすいドメイン名というのは当然人気となり価格が高く設定されます。
過去に、ツバル(Tuvalu)という国家に割り当てられたccTLDが .tv といったもので世界中の大多数の方がツバルではなくテレビジョンの略であるTVを連想する文字列であった事から登録権利を求めるTV業界の企業とのビジネスに繋がり巨額なお金を得たという話も有名です。
その他 月額費用
ドメイン取得後、実際に活用するためにはそのドメインを管理するホストゾーンというものを作成し、そこにレコードを登録する必要がありますがその登録料金とクライアントからDNSのリクエスト(クエリと呼ばれます)の数による料金が僅かに発生します。
詳細は以下公式の料金ページの内容を確認してください。 (一般的な用途であれば、ごく僅か費用となり法人であれば特に気にならない程度になると理解頂いて概ね問題ありません)
新規ドメインの登録手順
それでは、Amazon Route 53 を利用し新規のドメイン登録を実施していきます。
登録で利用したいAWSアカウントのマネジメントコンソールに管理ユーザーでログインしてください。
Amazon Route 53はグローバルのサービスとなりますので、東京リージョンとかを選択する必要はありません。
1. サービス一覧(または文字列検索)よりRoute 53 を押下する

2. [開始する]を押下する

3. ドメインを登録 のラジオボタンを選択し、[開始する]を押下する
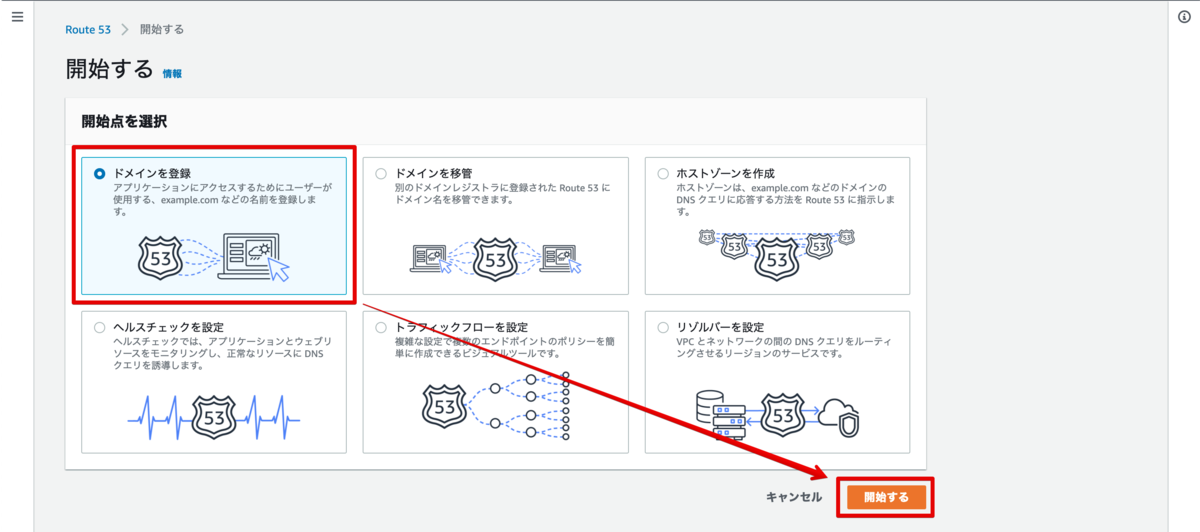
4.登録したドメイン名が利用可能か検索する
今回は例として一番安い .link を利用して tamura-blog-****.link というドメイン名を取得します。
まずはそのドメインが使用可能かを確認する為に 希望ドメイン名を入力し、[検索]を押下します。
*(アスタリスク)は、伏せ字と理解ください (実際に当該文字列は利用できません)

5. "利用可能"なドメインとして検索結果が表示されたら選択し、[チェックアウトに進む]を押下する
入力した名称のドメインが利用可能かの情報 および 取得可能な他の似たドメイン名の候補が表示されます。

ここで既にその名前が利用されていたり、事情により利用不可な文字列であった場合は"使用不可です"と表示されます。
その場合は異なる文字列に変更したり、TLD(当画面でいう.link)の箇所を変更したりして利用可能で納得のいくものを見つけてください。 ちなみに画面の下では 関連するドメインの候補として このような似たドメイン名でも取得可能ですが如何ですか?とAIが提案してくれています。
6.チェックアウトする内容を確認し、[次へ] を押下する

期間(料金)を10年先までまとめて前払いが可能ですが、特にディスカウントはないので1年のままとし 利用期間が定まっているの検証用途とかで無い限りは年間更新費用が発生する事を許容したうえで自動更新がオンの設定にしておく事をオススメします。
7.連絡先の詳細の入力し、[次へ]を押下する
画面のフォームにある情報を入力していきます。
今回はサンプルとしてサーバーワークス社でドメインを取得するイメージで入力しています。
法人であればそのドメインの管理者(代表)の方の氏名と本社もしくは所属事業所を指定します。

ここで重要なのはEメールアドレスです。 後の認証で必要となりますので必ず適切な方で尚且つ 受信可能なメールアドレスを指定してください。
もし、ドメイン取得オペレーションを実施する方とメールを受信する方が異なる場合は、後の手順11 で紹介するEメールが送信される旨の事前連絡をしておくと良いでしょう。
8.利用規約を読み、同意しますのチェックを入れ、[送信]を押下する
念の為、入力した内容が想定通りのものとなっている事を確認し利用規約に同意のうえ送信します。

9. リクエストが送信された旨の表示がされるので [ステータスを確認] を押下する

もし、このバーの画面を閉じてしまった場合は 左ペインの ▼ドメイン配下にある "リクエスト" を押下すると同画面へ遷移できます。
10. リクエストに、送信したドメイン登録の内容が "進行中"というステータスで表示された事を確認します

後続のEメール認証が完了するまで "進行中" ステータスとなります
11. Eメールの受信を確認する
AWS側の処理が完了すると Eメールが送信されます。
ご利用のMUA(メーラー)を開き、以下Eメールを受信している事を確認してください。
| From(送信元) | Subject(件名) | 内容 |
|---|---|---|
| noreply@registrar.amazon.com | Verify your email address for [申請したドメイン名] | 認証用メールとなり、メール内のURIを押下して認証を完了する必要があります |
注意点
- すぐに送信される場合がほとんどですが、最大3日程度かかる場合がある点留意ください
- 見つからない場合、迷惑メールフォルダに格納されている可能性も疑ってください
12. 認証用のEメールの本文内の認証用URIを押下する

13. 認証完了画面が表示された事を確認する
認証が成功するとブラウザで以下のような画面が表示されます。
以下画面が確認できたら当画面は閉じて問題ありません。

14. Amazon Route 53 の管理画面へ再度接続する
ログアウト済みの場合は、再度AWSマネジメントコンソールにログインし、Amazon Route 53 のサービス画面に接続してください。
15. 左ペインの登録済みドメインを押下し、今回申請したドメイン名が表示されている事を確認する
当内容が確認できたら ドメイン登録完了 です。

参考: 先左ペインのリクエストを確認すると先程は "進行中" だったステータスも "成功"となっています

登録したドメイン名を押下すると以下画面のように詳細情報が表示されます。
もし、管理組織名称やら管理者の変更等が発生したら必要に応じてこちらの画面から編集しましょう。

新規ドメイン登録作業お疲れ様でした。
取得したドメインのホストゾーンへレコードの登録
続けて、取得したドメインにレコードを登録する手順をご紹介します。
Amazon Route 53 の場合は、ドメイン登録した際に自動的にそのドメインを管理する為のホストゾーンというものを作成してくれます。(手順8の確認画面や手順11のNo.2のメール本文にもそう書いてあります)
ここからは例として Aレコードという最も基本的なレコードを登録して動作確認をしていきます。
Aレコードとはざっくり
www.tamura-blog-****.link. は誰ですか?と問われた際に それは 192.168.0.2.100 ですよとIP(v4)アドレスを応答する為のレコードとなります。また、そのようなFQDNからIPアドレスの名前解決をする事を「正引き」と呼びます。
上の例と同じ内容をこれからサンプルとして登録して、正引き出来るかの確認まで実施していきます。
16. 左ペインからホストゾーンを押下し、登録したドメイン名を押下する
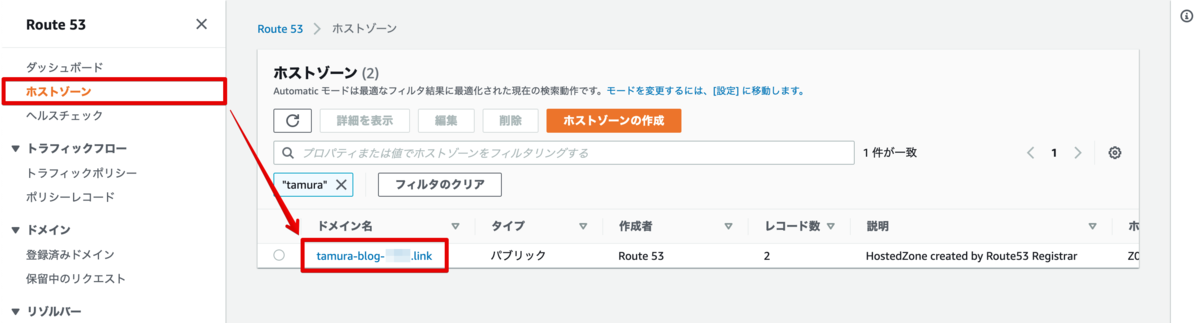
17. ホストゾーンのデフォルトの状態を把握する
以下が今回登録したドメインのホストゾーンのデフォルトの状態は以下のような内容となっており ホストゾーンが作成された時点で自動的に2つのレコード(SOAとNS)が登録されている事がわかります。
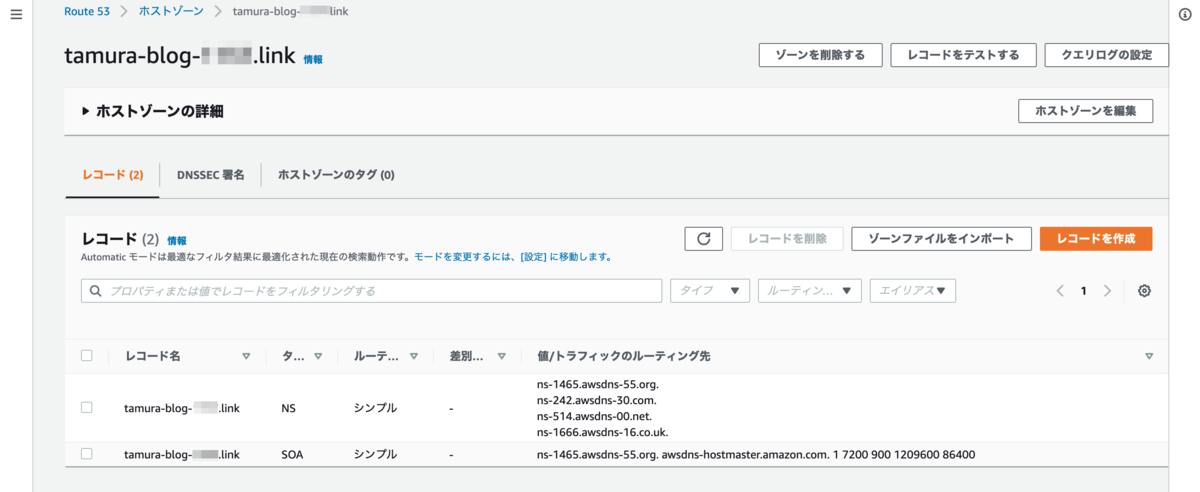
ざっくり
SOA(Start Of Authority)レコードは、ゾーン管理のための情報や設定を記述するもの
NS(Name Server)レコードは、当該ドメインのゾーン情報を管理する権威Nameサーバーを記述するもの
となりますが この2レコードについては 原則として操作をしない でください。
以下公式ドキュメントでも まれな状況を除き、このレコードのネームサーバーを追加、変更、または削除しないことを
お勧めします。 といった記載がありますので合わせてご確認頂ければと思います。
18. [レコード]を作成を押下する
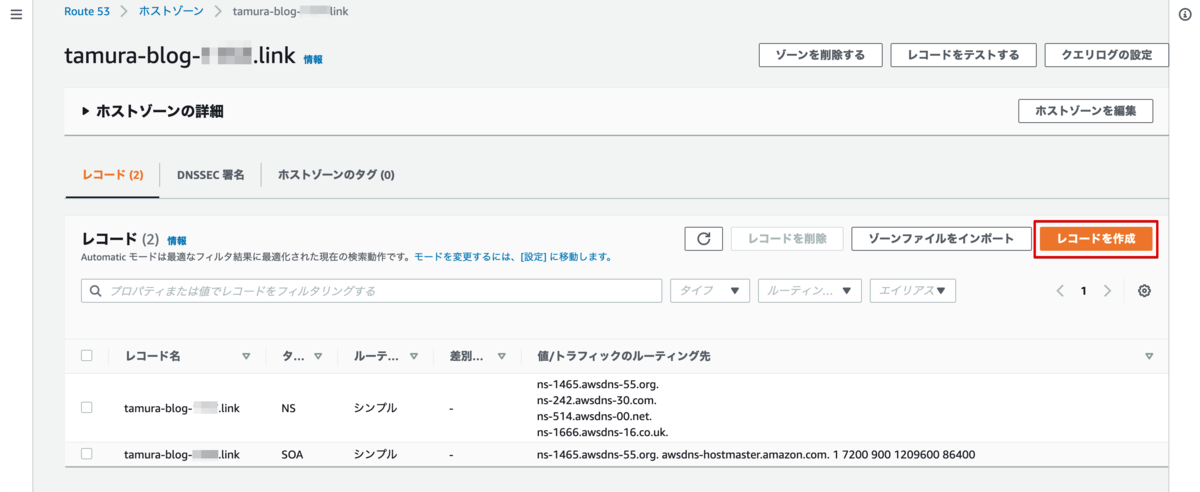
19. 必要情報を入力し、 [レコードを作成]を押下する
先述の通り今回は、www というレコード名(サブドメインとも呼ばれます)を付与し www.tamura-blog-****.link. の IPアドレスが 192.0.2.100 であるといったAレコードを登録します。
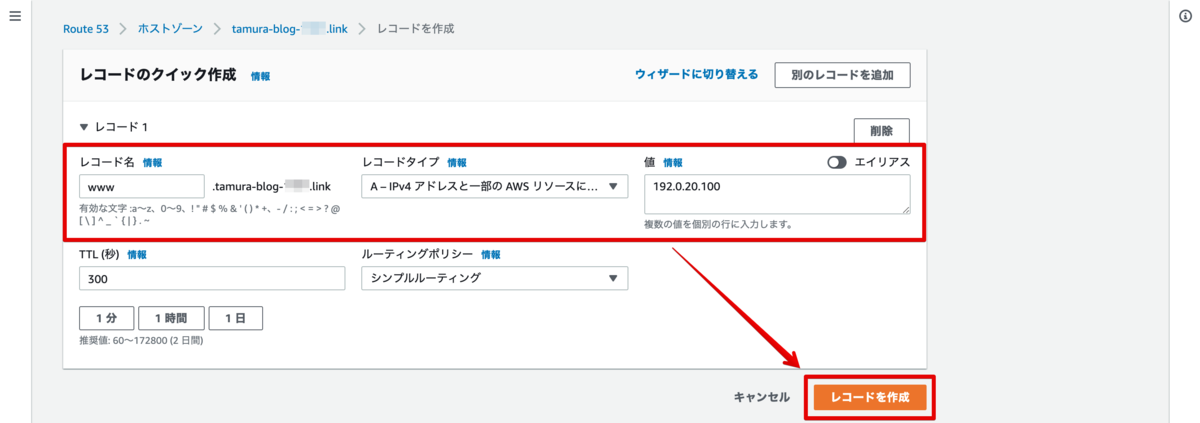
| 項目 | 入力値 |
|---|---|
| レコード名 | www |
| レコードタイプ | A |
| 値 | 192.0.2.100 |
20. レコードの正常作成を確認
レコードが正常に登録完了すると、ホストゾーンの一覧画面に戻り、以下画面の一番下に先ほど作成したレコードが追加されている事の確認ができます。

これでAレコード登録が完了しました。
登録した内容の名前解決がインターネット経由で出来るようになっているはずです。
必要に応じてAWSマネジメントコンソールからはログアウトしてください。
動作確認
21.インターネット経由で正引き出来るか確認する
インターネットへ接続ができているパソコン端末からコマンドを1つ叩く事で簡単に動作確認ができます。 利用しているOSにより初期で利用できるコマンドが異なりますので適切な方を実施してください。
今回は例として 8.8.8.8 というGoogle社が無償提供している Public DNSサーバー(フルサービスリゾルバ)を指定しています。
(注意) ドメイン名の **** はモザイクとして手動で書き換えています
WindowsOSの場合
アプリケーションから PowerShellを起動し、以下コマンドを入力します
nslookup www.tamura-blog-****.link 8.8.8.8
以下のようにAddressの箇所に先ほどAレコードとして登録した 192.0.20.100 の応答があれば成功です。
> nslookup www.tamura-blog-****.link 8.8.8.8 サーバー: dns.google Address: 8.8.8.8 権限のない回答: 名前: www.tamura-blog-****.link Address: 192.0.20.100
macOS (またはLinuxOS) の場合
ターミナルを開き以下コマンドを入力します
dig www.tamura-blog-****.link @8.8.8.8
以下のようにANSWER SECTION に先ほどAレコードとして登録した 192.0.20.100 の応答があれば成功です。
% dig www.tamura-blog-****.link @8.8.8.8 ; <<>> DiG 9.10.6 <<>> www.tamura-blog-****.link @8.8.8.8 ;; global options: +cmd ;; Got answer: ;; ->>HEADER<<- opcode: QUERY, status: NOERROR, id: 43878 ;; flags: qr rd ra; QUERY: 1, ANSWER: 1, AUTHORITY: 0, ADDITIONAL: 1 ;; OPT PSEUDOSECTION: ; EDNS: version: 0, flags:; udp: 512 ;; QUESTION SECTION: ;www.tamura-blog-****.link. IN A ;; ANSWER SECTION: www.tamura-blog-****.link. 299 IN A 192.0.20.100 ;; Query time: 93 msec ;; SERVER: 8.8.8.8#53(8.8.8.8) ;; WHEN: Mon Jun 14 17:57:10 JST 2021 ;; MSG SIZE rcvd: 70 %
これで先程登録した、www.tamura-blog-****.link. というFQDNが
インターネット経由(つまり全世界の人が)で 192.0.20.100 であると名前解決できていることがわかります。
もし、実際に Webサーバーとして構築、公開されていたとしたら
パソコンのブラウザからアドレスバーに以下のようなURIを入力する形でアクセス出来るといったイメージとなります。
http(s)://www.tamura-blog-****.link
まとめ
動作確認したAレコードは簡単な1つの例に過ぎません。
ドメイン登録した際に届いた メール本文(英文)とリンクについて記載があるのでこちらにも翻訳して掲載いたします。
「あなたの次のステップはホストゾーンへレコードを登録することです。 詳細は以下のレコード操作のドキュメント参照してください」
ドメイン管理者として当該ホストゾーンを有効活用していきましょう。
ドメインの登録代行について
当エントリーで紹介してきたドメイン登録作業は
ドメイン管理者の名前やら住所を入力し、管理者のEメールアドレスで認証し、といったプロセスがある通り
基本的にドメイン管理者(利用者様)の方で実施すべきオペレーション となります。
とはいえAWSの操作に不慣れであったり、事情により対応が難しいケースもあるかと思います。
第三者に登録代行をお願いしたいという場合、 最低でも登録手順内で入力が必要となった以下作業についてご準備/実施いただく必要があります。
(1).取得したいドメイン名の決定
取得したいドメイン名について指定頂く必要があります。
今回のblogの例でいう www.tamura-blog-****.link といった情報です。
TLD(ここでいう.linkの文字列) は以下から選択可能です。
(2). 連絡先の入力情報の決定
手順7. で入力が求められる登録情報を漏れなく検討し指定頂く必要があります。
(3). 認証メールの承諾作業の実施
(2)で指定されたEメールアドレスの受信者にて 手順12と同様の対応が必要となるので実施頂く必要があります。
フリーフォーマットで依頼する場合
Eメール等のフリーフォーマットで第三者に依頼する場合は弊社に問わず 以下テンプレートの項目を入力して依頼するとスムーズで良いでしょう。
依頼テンプレート
登録希望ドメイン名: 連絡先タイプ: 個人/会社/協会/公共団体 から1つ選択 名: 性: 会社名: Eメールアドレス: 電話番号: +81 XXX-XXX-XXXX 住所1: XX区 XX-XX 住所2(建物名や階等): XXXビルXF 国/地域: 日本 都道府県: 市区町村: 郵便番号:

