
こんにちは、サーバーワークスのこけしの人、坂本(@t_sakam)です。
前回は、「Tableauで会議室の利用状況を可視化する」の第2回目でした。前回で「Tableauで会議室の利用状況を可視化する」という目的は果たせたのですが、せっかく可視化しても自分だけしかグラフを見られないのは問題です。そこで、今回は作ったグラフを共有するために必要なTableau Serverの構築をおこないたいと思います。
構築の方法はいろいろあると思いますが、今回はAWS Quick Startを利用して、Tableau ServerをAWS環境に構築してみたいと思います。
(AWS Quick Startのページから抜粋)クイックスタートは、人気の高いテクノロジーの AWS へのデプロイを支援するために、AWS ソリューションアーキテクトおよびパートナーによって構築されたもので、セキュリティと高可用性に関する AWS のベストプラクティスに基づいています。これらのアクセラレーターにより、何百もの手作業の手順がほんの数ステップに削減されるため、本番環境をすばやく構築して、すぐに使用を始めることができます。
端的に言うと「Quick Startを使うとCloudFormationで必要なリソース等が一発で用意できる」というイメージかと思います。それでは早速試してみましょう!
※今回の内容は、Alexa for Businessから少し離れてしまいますが、可視化するデータはAlexa for Businessの会議室の利用状況のデータなので、引き続き、Alexa for Businessの連載の番外編として続けたいと思います。
【前回】Alexa for Business(16)Tableauで会議室の利用状況を可視化する(2)
http://blog.serverworks.co.jp/tech/2020/03/27/alexa_for_business_16/
1. Tableau ServerのQuick Startのページへ
まずは、Tableau ServerのQuick Startのページを表示します。

2. デプロイ方法
画面を下にスクロールすると「デプロイ方法」というタブがあるのでクリックします。

3. 既存のVPCを使用
「スタンドアロンTableau Server環境のデプロイ」という項目の「既存のVPCを使用」リンクを押します。
※スタンドアロン環境であれば、Tableau Serverを14日間試用できます。
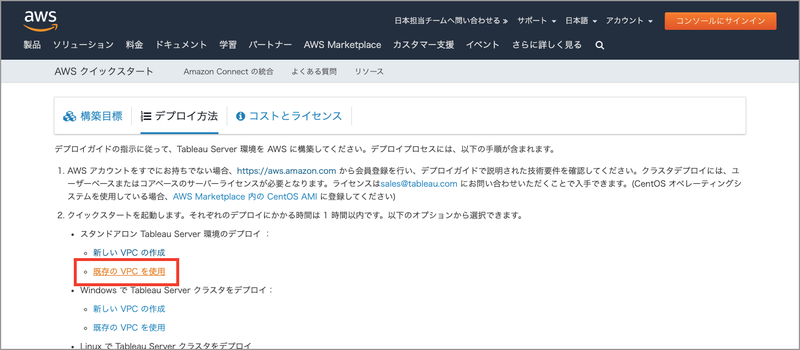
4. リージョンの変更
CloudFormationの画面が表示されます。デフォルトのリージョンはオレゴンとなっていますので、好きなリージョンに変更してください。今回は、Alexa for Businessの環境と同じ、バージニアリージョンにしてみました。
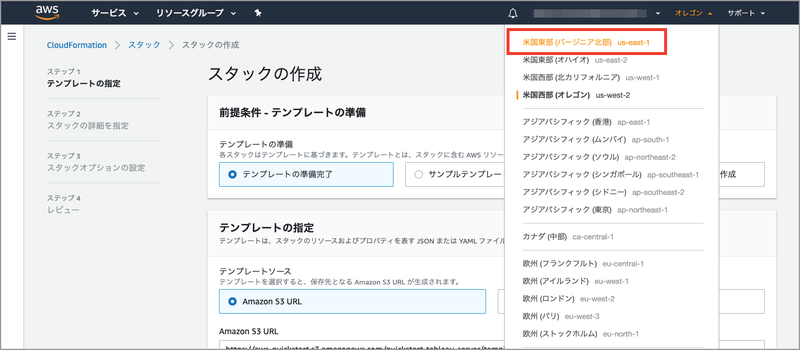
5. EC2のマネジメントコンソールを表示
後の手順で必要になるので、先にキーペアを作成しておきます。EC2のマネジメントコンソールをブラウザの別タブで表示し、左メニューから「キーペア」を選択します。次に左上の「キーペアを作成」ボタンを押します。

6. キーペアを作成
適宜名前を入力し、ファイル形式をpemかppkから選びまう。最後に画面左下の「キーペアを作成」ボタンを押します。今回は、tableau.pemとしました。
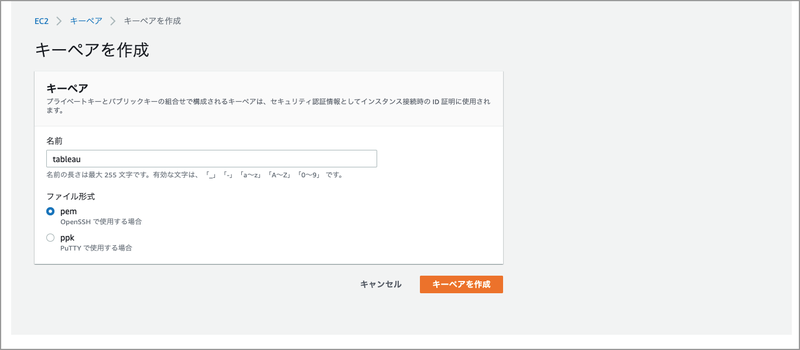
7. キーペアの作成完了/ダウンロード
キーペアの作成が完了すると、自動的にローカル環境にキーがダウンロードされます。
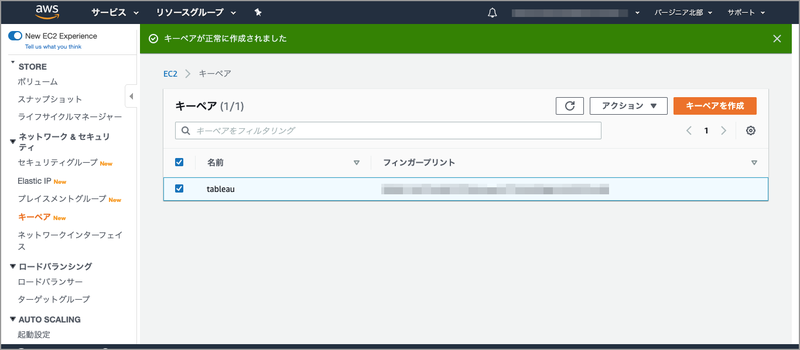
8. スタックの作成
キーペアが作成できたら、先程のCloudFormationの画面に戻ります。
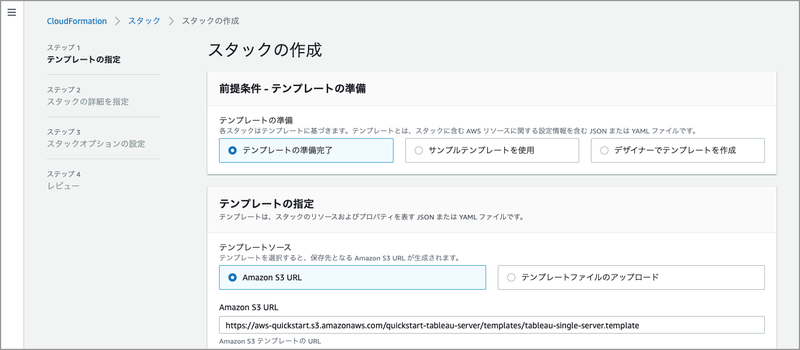
9. テンプレートの設定
テンプレートの設定ですが、既にテンプレートがセットされているので、このまま画面右下の「次へ」ボタンを押します。

10. スタックの詳細を設定
ここの設定はたくさんあるので、ポイントだけ触れたいと思います。スタックの名前を入れたら、パラメーターを設定していきます。
まずは、先程作ったキーペアを指定します。手順3で「既存のVPCを使用」を選択していたので、VPCの選択箇所では、既存のVPCが既に選択されています。その下のサブネットIDを指定するところは、適宜パブリックサブネットを選択してください。
次は「Source CIDR for Access」です。このスタックでセキュリティグループも作られます。ここではそのセキュリティグループの設定で、アクセスを許可したいIPアドレスを入力してください。ここに入力したIPアドレスから22番、80番、8850番へのアクセスを許可するセキュリティグループが自動で作成されます。
インスタンスタイプは既に「m5.4xlarge」が選択されているので、今回はこのままにします。「AMI Operating System」は「Ubuntu」を選択します。
 「Tableau Services Manager (TSM) administrator」用のユーザー名とパスワードを入力します。また、「Tableau Server administrator」のユーザー名とパスワードを入力します。(次回の手順で出てきますが、わたしの環境ではこのTableau Server administratorの設定は反映されていませんでした。反映されなくてもここを入力しておかないと、後の手順で入力エラーとなるので、入力しておきます。)「Registration」は「yes」を選択してください。今回は14日間の試用版を利用するので「Tableau Activation Key」は空のままにします。その下の個人情報も反映されなかったのですが、入力エラーとなってしまうので、入力しておきます。画面左下の「次へ」ボタンを押します。
「Tableau Services Manager (TSM) administrator」用のユーザー名とパスワードを入力します。また、「Tableau Server administrator」のユーザー名とパスワードを入力します。(次回の手順で出てきますが、わたしの環境ではこのTableau Server administratorの設定は反映されていませんでした。反映されなくてもここを入力しておかないと、後の手順で入力エラーとなるので、入力しておきます。)「Registration」は「yes」を選択してください。今回は14日間の試用版を利用するので「Tableau Activation Key」は空のままにします。その下の個人情報も反映されなかったのですが、入力エラーとなってしまうので、入力しておきます。画面左下の「次へ」ボタンを押します。
11. スタックオプションの設定
タグは適宜設定してください。他はそのままで画面右下の「次へ」ボタンを押します。アクセス許可でIAMロールを指定せずとも、後々手順13でチェック項目にチェックを入れれば、自動でIAMロールも作成されます。

12. 確認画面1
次に確認画面が表示されます。いままで入力した内容が表示されますが、こちらもかなり長い画面になるので、省きます。
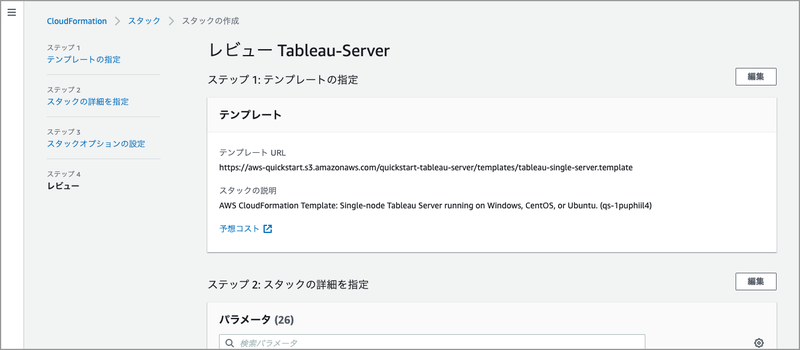
13. 確認画面2
ただ、この画面の最後にチェックを入れる必要のある項目がでてきます。まずは、IAMがカスタム名で作成されることに関する承認です。手順11でIAMロールを指定していないのでここでチェックを入れて、自動で名前を付けてIAMロールも作成してもらいましょう。
次は「CAPABILITY_AUTO_EXPAND」の承認です。CAPABILITY_AUTO_EXPANDは、AWSのCloudFormationのドキュメントに「1つまたは複数のネストされたアプリケーションが含まれているアプリケーションでは、CAPABILITY_AUTO_EXPANDを指定する必要があります。」という記述があります。このTableau Serverのテンプレートはネストされているので、チェックを入れます。最後に画面右下の「スタックの作作成」ボタンを押します。

14. CloudFormationでの構築開始
CloudFormationで構築が開始されました。
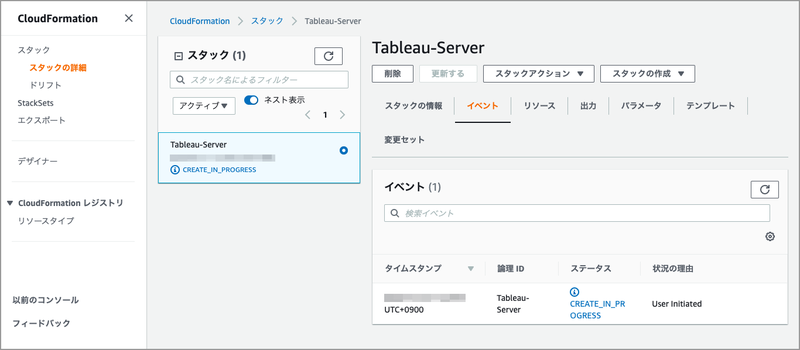
15. 構築完了
ステータスが「CREATE_COMPLEAT」になったら完了です。画面真ん中の「スタック」欄にネストされたスタックも表示されています。何ができあがったのか確認するために「リソース」タブと「出力」タブを見てみたいと思います。
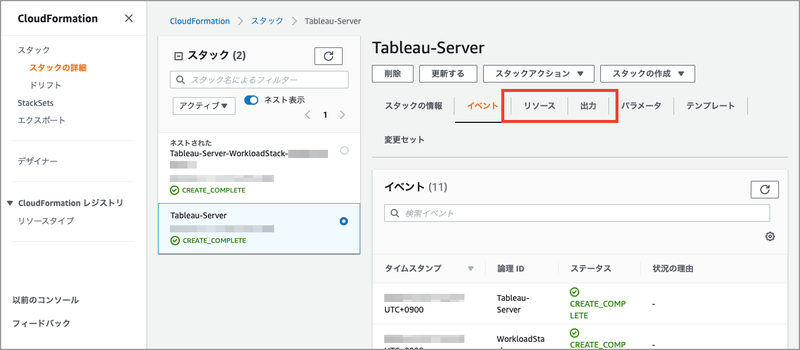
16. リソース1
ネストされたスタック、IAMインスタンスプロファイル、IAMロールが作成されています。
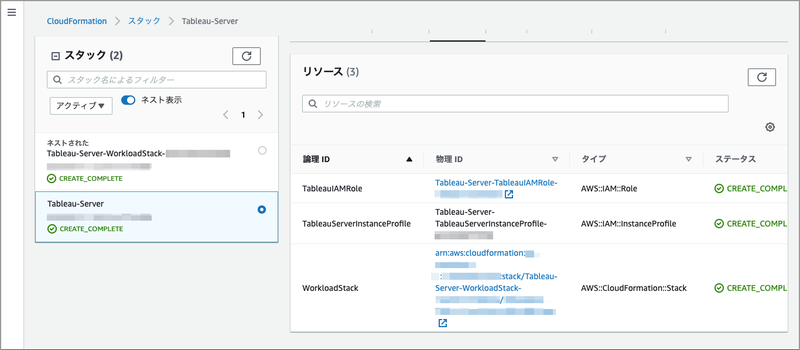
17. リソース2
ネストされたスタックの方のリソースも見てみます。EIP、セキュリティグループ、EC2インスタンスが作成されています。
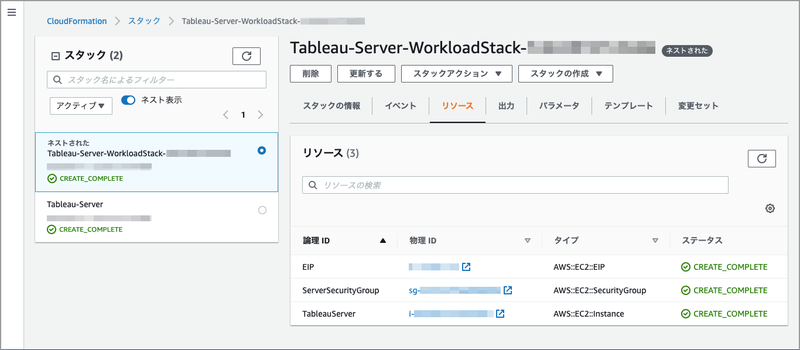
18. 出力
次は「出力」タブを見てみます。作成されたのは、インスタンスID、パブリックIPアドレス、Tableau Server URL、Tableau Service Manager URLとなっています。まずは、Tableau Server URLの値「http://ec2-XXX-XXX-XXX-XXX.compute-1.amazonaws.com/」 がリンクになっているので、クリックします。
※ちなみにネストされたスタックの方の出力は、この4つにssh欄が追加されただけのものとなっていました。ssh欄の値は「ubuntu@ec2-XXX-XXX-XXX-XXX.compute-1.amazonaws.com」でした。次回以降のブログで必要になる値です。

19. このサイトにアクセスできません
リンクをクリックしましたが「このサイトにアクセスできません」と表示されてしまいました。この件に関しては、次回以降のブログで解消していくことになるので、いったん置いておきます。

20. Tableau Service Manager URL
次に「Tableau Service Manager URL」の値「https://XXX.XXX.XXX.XXX:8850/」がリンクになっているので、クリックします。
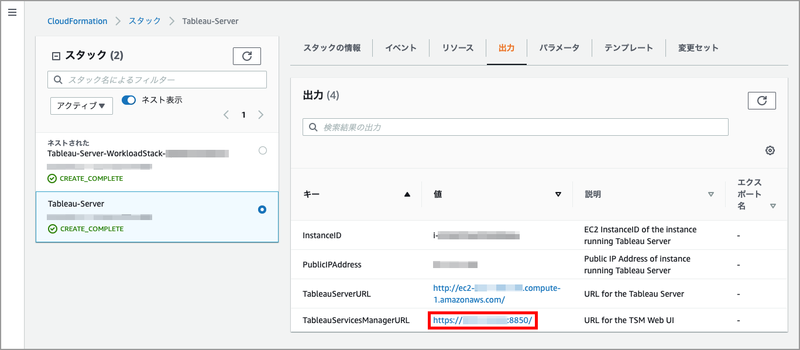
21. この接続ではプライバシーが保護されません
「この接続ではプライバシーが保護されません」と表示されますが、自分が立てたサーバーであることがわかっているものなので、アクセスします。
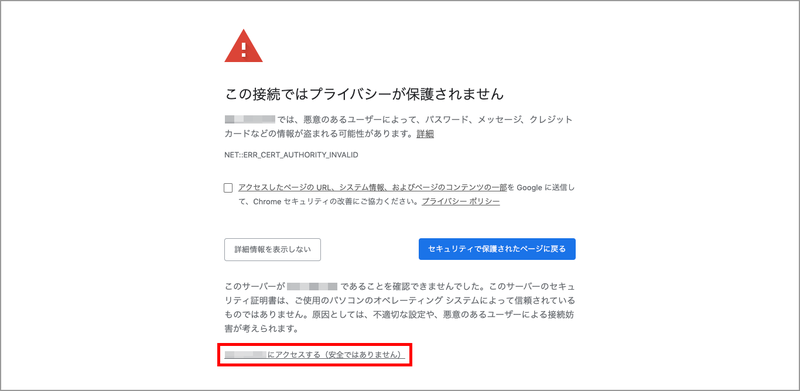
22. 「Tableau Service Manager」のログイン画面
アクセスすると「Tableau Service Manager」のログイン画面が表示されました。手順19で「Tableau Server」にアクセスできず「?」となりましたが、「Tableau Service Manager」の方は問題なくログイン画面が表示されたので、どうやらサーバーは構築できていそうです。手順が長くなってきたのと、キリがいいので今回はここまでにしたいと思います。
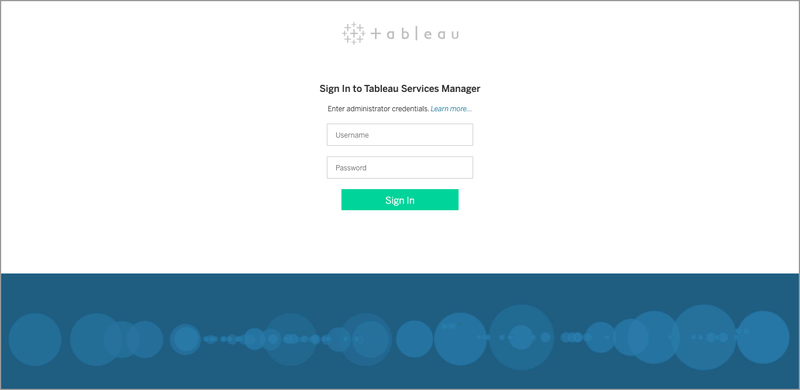
まとめ
今回は「Tableau ServerをAWS Quick Startを利用して簡単に構築する」の第1回をお届けしました。まだ今回の手順では完了していませんが、AWS Quick Startを使って簡単に必要なリソースが構築できることを感じていただけたのではないでしょうか?
次回は「Tableau Service Manager」にログインするところから再開したいと思います!
いや〜、「Tableau」と「AWS Quick Start」って本当にいいものですね!

