
こんにちは、サーバーワークスのこけしの人、坂本(@t_sakam)です。先日「2020 APN AWS Top Engineersの発表」があり、わたくしも選出していただきました。ありがとうございます!
今後もAWSやAlexaの情報をたくさんお届けできるよう努めます!
さて、前回は「プライベートスキルをAlexa-hostedスキルを使って作成する」の第1回をお届けしました。
AWSのアカウントがなくても、簡単なスキルであれば「Alexaの開発者コンソールだけでスキルが作成できてしまう」ということが、おわかりいただけたのではないかと思います。
前回でスキルの作成自体は完了しましたが、このスキルをAlexa for Businessで使うためにはまだやることがあります。今回は、作成したスキルをAlexa for Businessで使うために必要な「申請や設定」をおこなっていきたいと思います。
Alexa for Business(20)プライベートスキルをAlexa-hostedスキルを使って作成する(1)
http://blog.serverworks.co.jp/tech/2020/05/08/alexa_for_business_020/
1. 公開名と説明
まずはAlexaの開発者コンソールにログインし、前回作成した「Hello World」スキルを選択します。
次に画面上メニューの「公開」を選択します。スキルの公開名、説明、詳細な説明を入力します。
今回はサンプルスキルなので、極力デフォルトで入力されているままの状態で進めます。実際に入力する際は、適宜スキルの内容に合わせて変更してください。
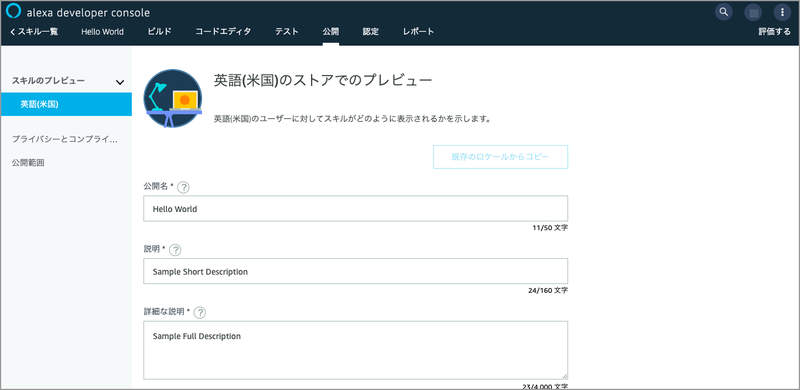
2. サンプルフレーズとアイコン
サンプルフレーズを3つ入力します。ここに入力するのは、ユーザーがAlexaに話しかけるときのフレーズになります。こちらも今回はデフォルトで入力されているままの状態です。「Alexa open hello world」、「hello」、「help」と入力されています。
スキルのアイコンはデフォルトでは設定されていないので、適宜108×108ピクセルと512×512ピクセルのアイコン画像をPNGかJPEGでそれぞれ用意してアップロードしてください。今回は「アイコンビルダー」で簡単に作成しました。
※アイコンビルダーへのリンクは大きなスキルアイコンの下にもあります。

3. カテゴリー
カテゴリーはデフォルトで「Game &Trivia - Knowledge & Trivia」となっているので、そのままにしています。適宜スキルの内容に近いカテゴリーを選択してください。
画面右下の「保存して続行」ボタンを押して、入力を続けます。

4. プライバシーとコンプライアンス1
このスキルで支払いが発生することはないので「いいえ」、ユーザーの個人情報の収集はおこなわないので「いいえ」、13歳未満が対象のスキルではないので「いいえ」を選択します。

5. プライバシーとコンプライアンス2
広告の表示はしないので「いいえ」を選択します。
次に「輸出コンプライアンスの注意書き」を確認して、チェックを入れます。
「テストの手順」は特別な手順があれば入力します。今回はデフォルトで入っていた文言のままにしています。
画面右下の「保存して続行」ボタンを押して、入力を続けます。
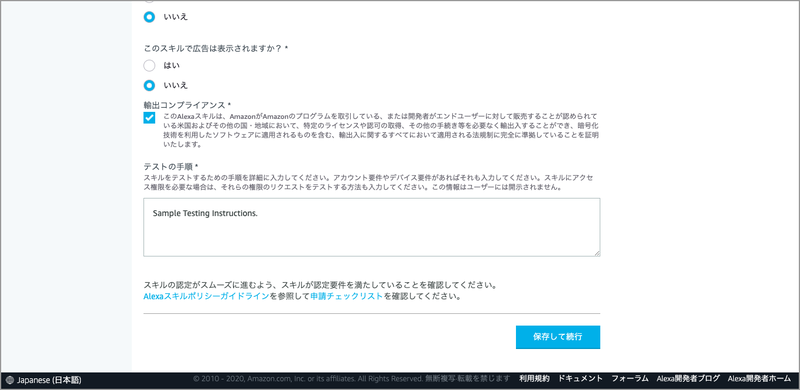
6. 公開範囲
今回はAlexa for Business用のスキルなので「Alexa for Businessに参入している企業」を選択します。
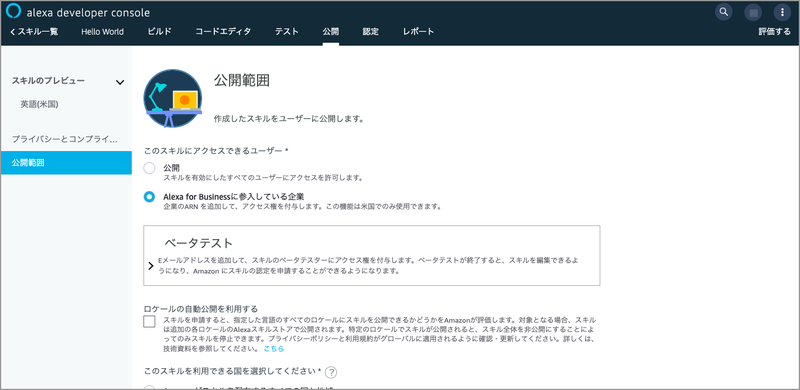
7. 利用できる国の選択1
「国と地域を選択する」を選択し、「米国」にチェックを入れます。
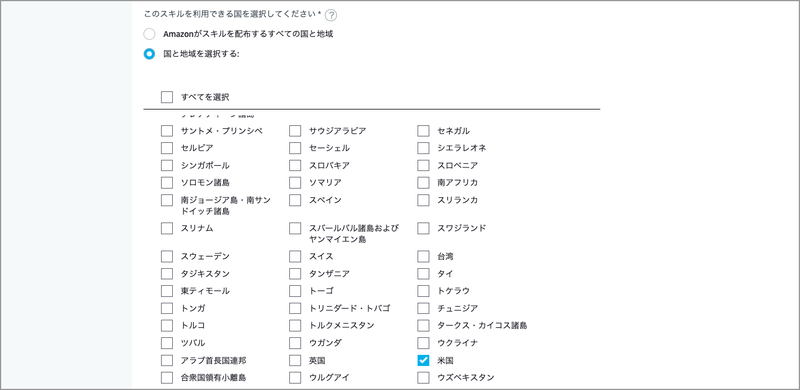
8. 利用できる国の選択2
画面を下までスクロールし、画面右下の「保存して続行」ボタンを押します。
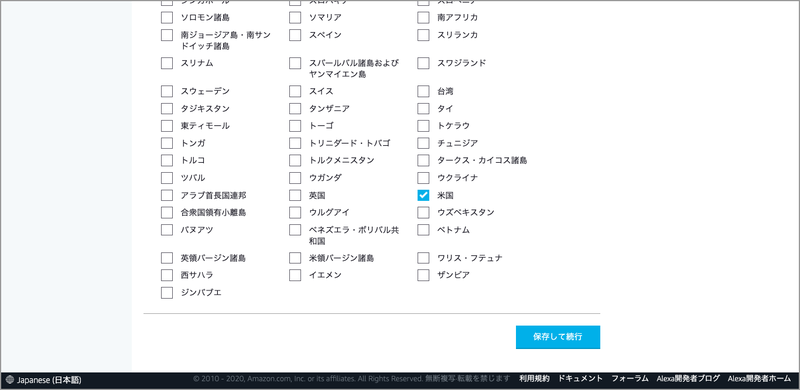
9. 検証
前の手順の「保存して続行」ボタンを押すと自動的に次の画面に切り替わり、スキルの検証が始まります。
問題がなければ「エラーは見つかりませんでした。」と表示されるので、画面左メニューの「申請」を選択して、スキルの申請へ進みます。

10. 申請
画面右上の「はい、審査を申請します」ボタンを押します。
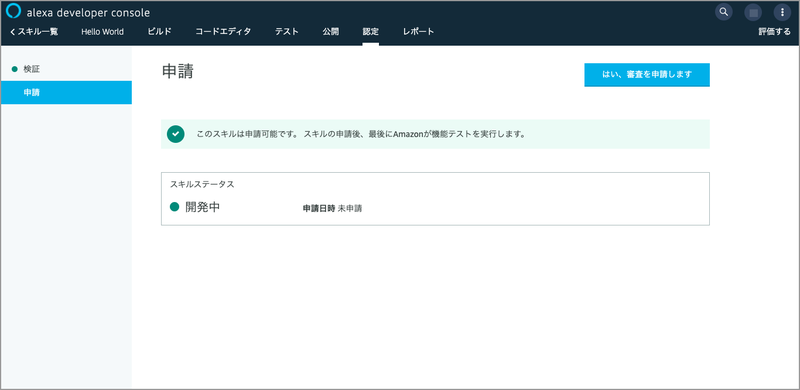
11. 申請完了
申請が完了しました。申請が通るまでしばらく待ちます。Alexa for Business向けのスキルは、全公開のスキルと違いそんなに待たずに申請が通ります。複雑な仕様のスキルの申請はまだおこなったことがないため、すべてのスキルで同じかはわかりませんが、通常20〜30分で申請が通ります。
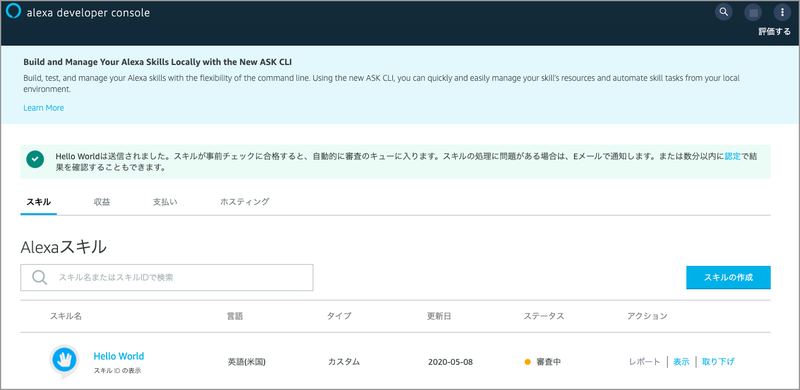
12. 公開中と開発中
しばらく待つと申請が通って、ステータスが「公開中」になっています。
申請が通ってステータスが「公開中」になると「公開中」のスキルの他に、同じスキル名でステータスが「開発中」のスキルが画面に現れます。スキルに修正が発生して再申請をおこなう場合は、「開発中」のスキルの方を修正して、再申請をおこなう必要があります。
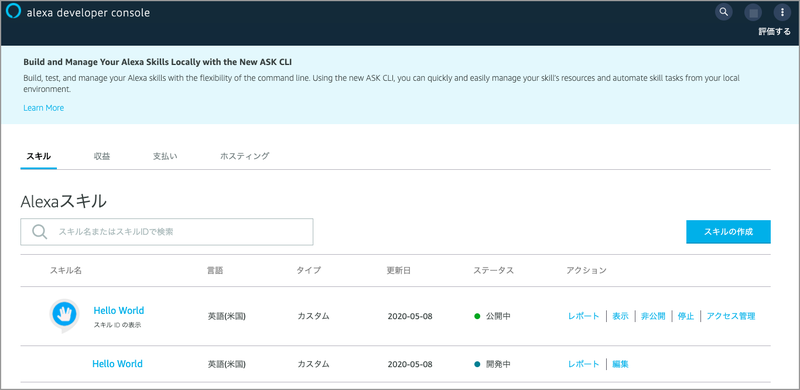
13. Alexa for Businessを利用しているAWSアカウントにログイン
次は、現在Alexa for Businessを利用しているAWSアカウントにログインして、Alexa for Businessのマネジメントコンソールを開きます。あとの手順で必要になる、AWSアカウントのIAM ARNをコピーするためです。
画面左メニューの「Skills」を選択します。画面右上の「Show IAM ARN」ボタンを押します。
※あらかじめAWSアカウントのIAM ARNがわかっている場合は、これらの手順は省略できます。
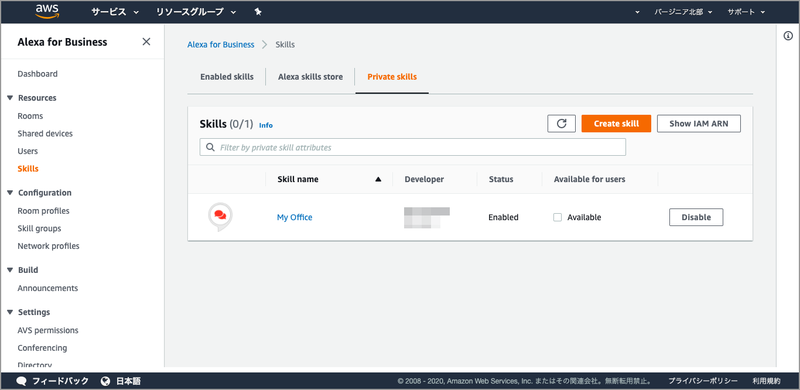
14. IAM ARNをコピー
AWSアカウントのIAM ARNが表示されるので「Copy」ボタンを押します。
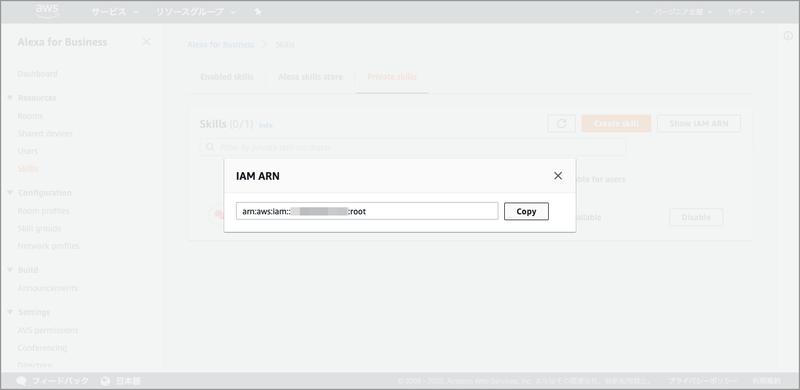
15. コピー完了
コピーできました。
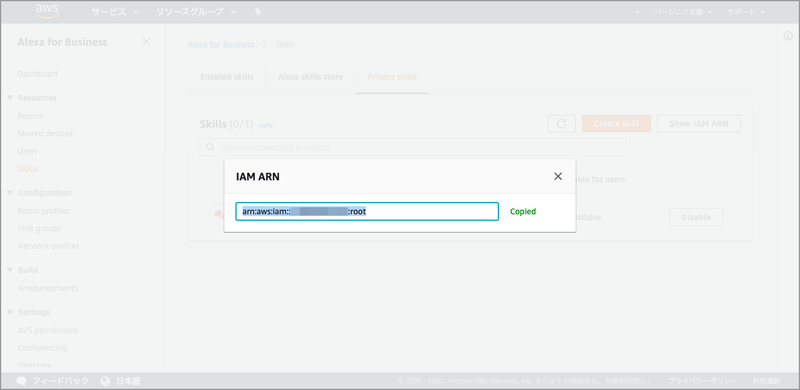
16. 公開範囲
Alexaの開発者コンソールに戻ります。画面左メニューから「公開範囲」を選択します。
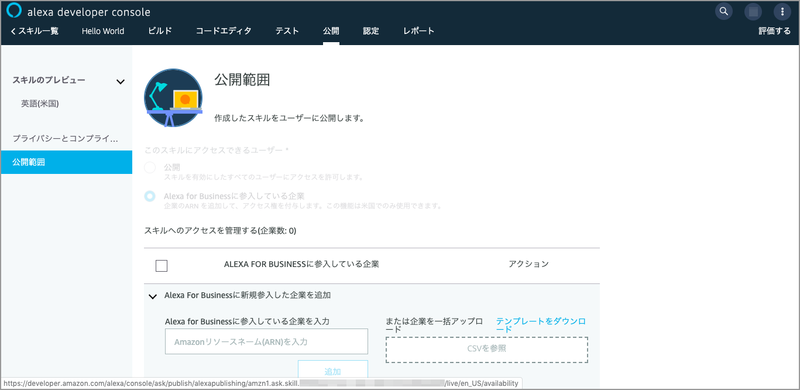
17. Alexa for Businessに参入している企業を入力
画面下の「Alexa for Businessに参入している企業を入力」の箇所に先程コピーしたAWSアカウントのARNをペーストし「追加」ボタンを押します。
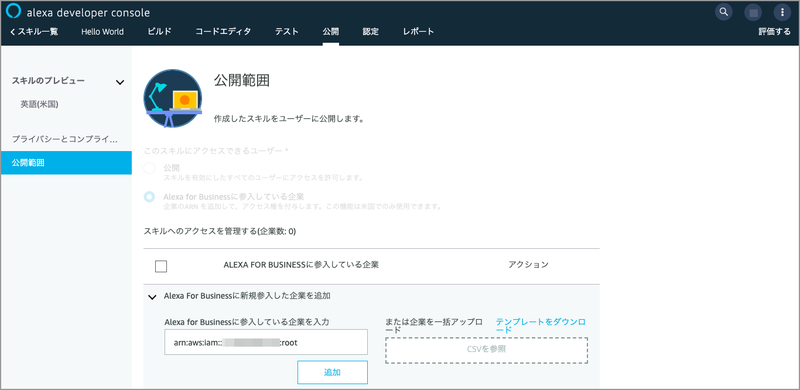
18. 保存
ARNが追加されたら画面右下の「保存」ボタンを押します。
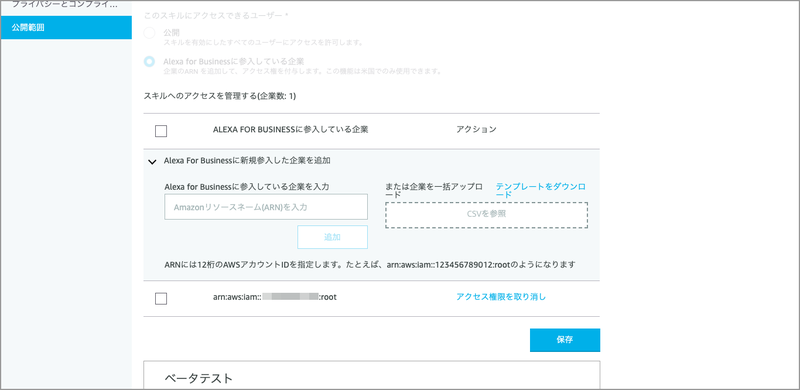
19. Skills
Alexaの開発者コンソールでARNが追加できたら、またAlexa for Businessのマネジメントコンソールに戻ります。
画面左メニューから「Skills」を選択します。
画面中央に「Hello World」スキルが表示されています。このスキルのステータスが「Wating on review」となっているので、右側の「Review」ボタンを押します。
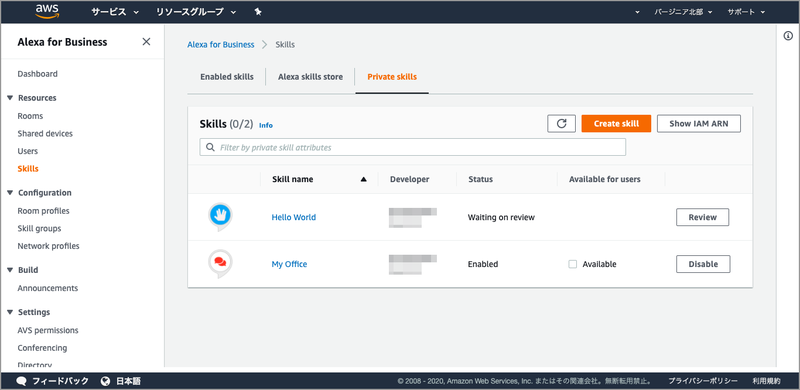
20. Review private skill
スキルの内容が書かれたウィンドウが表示されるので、内容に問題がないかを確認し、画面右下の「Enable」ボタンを押します。
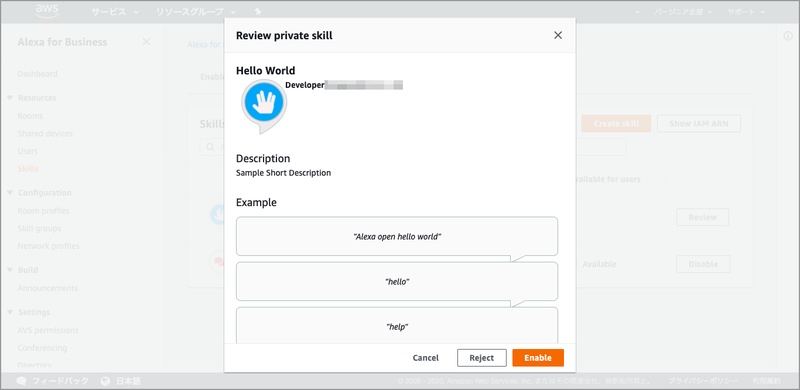
21. スキルの有効化完了
スキルの有効化が完了しました。
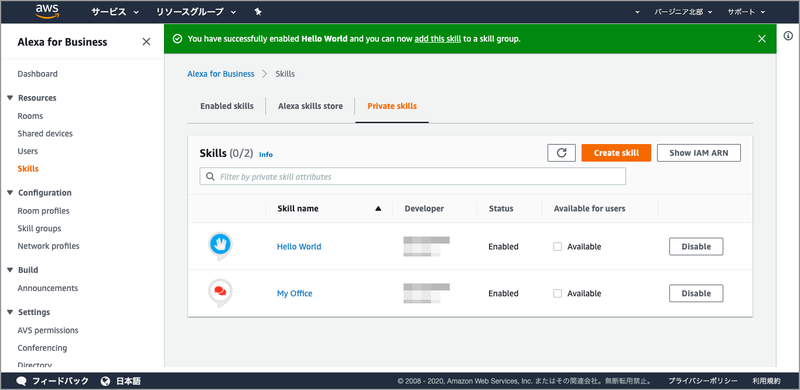
22. スキルグループへスキルを追加
スキルの有効化は完了しましたが、これだけだとまだ実際にスキルを使うことはできません。現在利用しているスキルグループにこのスキルを追加する必要があります。
画面左メニューから「Skill groups」を選択します。
現在利用しているスキルグループ「My Office」をクリックします。
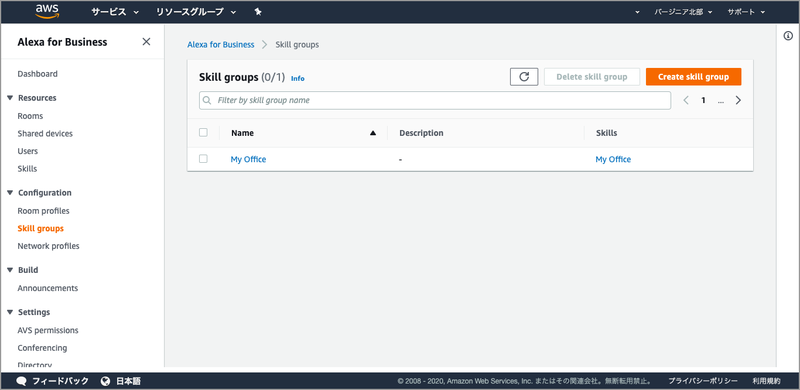
23. Add skills
画面右中央の「Add skills」ボタンを押します。
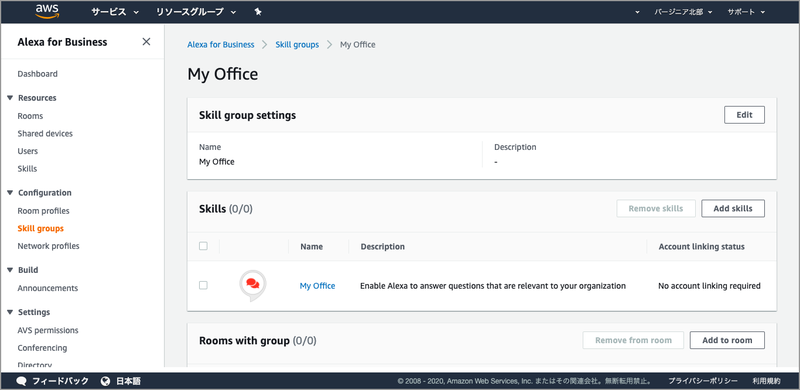
24.「Hello World」スキルの追加
「Hello World」スキルにチェックを入れて、画面右下の「Add」ボタンを押します。
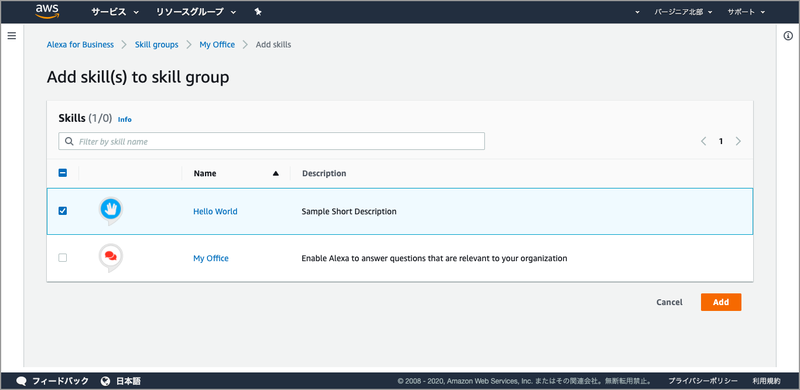
25. スキルの追加完了
「Hello World」スキルが「My Office」スキルグループに追加できました。これで、このスキルが使えるようになります。
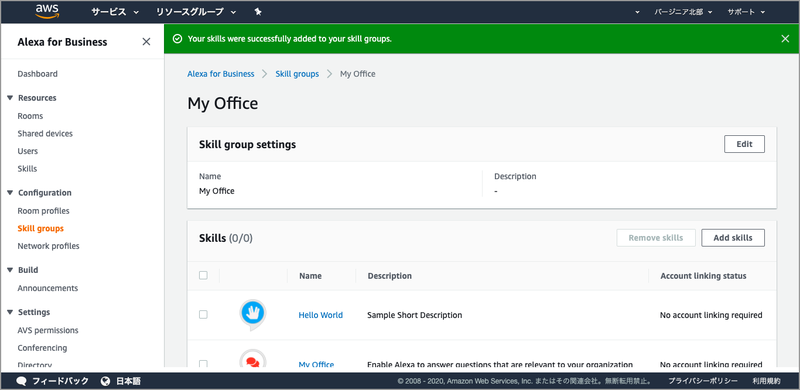
まとめ
今回は、作成したスキルをAlexa for Businessで使うために必要な「申請や設定」をおこないました。
スキルの公開申請手順は、途中で「公開(すべてのユーザーに公開)」か「Alexa for Business」かを選択する箇所で「Alexa for Business」を選択したこと以外は、通常のスキル公開申請と同じ流れでしたね。
このとき「Alexa for Business」を選択すると、審査通過後にAWSアカウントのARNを指定できるようになりました。
このように「Alexa for Business」を選択すると、スキルの利用者を制限できるようになるため、自分の会社だけで使えるプライベートスキルを作ることが可能です。
今回はサンプルの「Hello World」スキルを使っての説明でしたが、もっと仕事を便利にするようなスキルを開発できれば「仕事でAlexaを使う」という日も遠くないかもしれませんね。
いや〜、「Alexa for Business」って本当にいいものですね!

