CI部の柿﨑です。
3月初めにスマートフォンを買い替えましたので、
MFAの有効化手順と併せまして機種変更時の対応手順も書こうと考え、今に至ります。
Authyを使えばMFAの設定を別の端末へ簡単に移行できますので、是非ご活用ください。
Authyとは
2段階認証アプリの1つであり、スマートフォンやパソコンなど、
複数端末間でデータの同期が行えます。
また、Backup機能により機種変更時のデータ復旧がとても簡単にできます。
IAM UserのMFAを有効化する
本手順でIAM UserのMFAを有効化します。
※画像はクリックすると大きくなります。
前提条件
・本手順ではスマートフォンにデータ用のSIMを利用していないことを前提としています。
1.IAM Userが作成された情報をもとにマネジメントコンソールへサインイン

2.初回ログイン時にパスワードの変更を求められる場合は、任意のパスワードを設定
※パスワードの変更を求められなかった場合は、こちらの公式手順を参照して任意のパスワードを設定してください。 3.ログイン後のページからマイセキュリティ資格情報を押下
3.ログイン後のページからマイセキュリティ資格情報を押下
 4.MFA デバイスの割り当てを押下
4.MFA デバイスの割り当てを押下
 5.仮想 MFA デバイスを選択し、続行を押下
5.仮想 MFA デバイスを選択し、続行を押下
※本手順では仮想MFAデバイスを利用します。
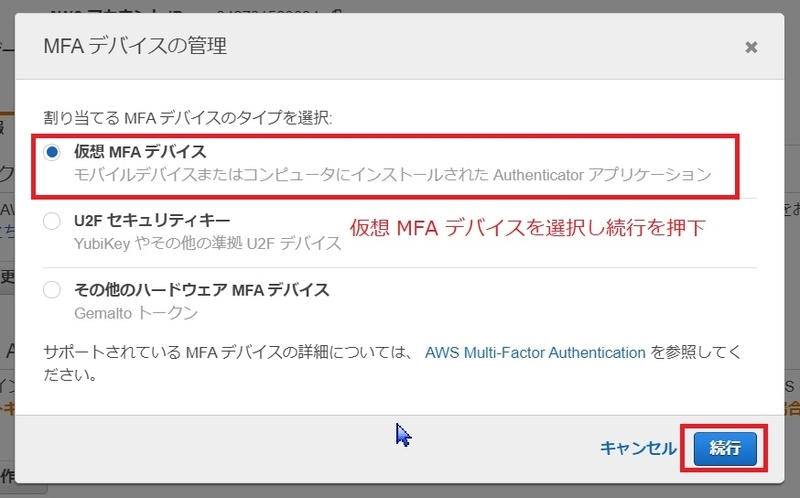 6.QRコードの表示を押下
6.QRコードの表示を押下
 7.スマートフォンにてダウンロードページまたは検索から以下のページを表示し、インストールをタップ
7.スマートフォンにてダウンロードページまたは検索から以下のページを表示し、インストールをタップ
※Authyのダウンロードページ
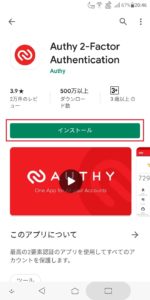
8.インストールが完了したらアプリを開きます
 9.電話番号を入力
9.電話番号を入力
 10.続けてメールアドレスを入力
10.続けてメールアドレスを入力
 11.アカウント認証の方式を選択
11.アカウント認証の方式を選択
※本手順ではSMSを選択
 12.認証が完了すると以下の画面が表示されるため、+ をタップ
12.認証が完了すると以下の画面が表示されるため、+ をタップ

13.Scan QR Codeをタップ
 14.パソコン画面に表示されているQRコードをAuthyでスキャン
14.パソコン画面に表示されているQRコードをAuthyでスキャン
 15.任意の名称でIAM Userを登録
15.任意の名称でIAM Userを登録

16.スマートフォンの画面にワンタイムコードが表示されるため、連続した2つのコードを入力し、MFAの割り当てを行う
1つ目
 2つ目
2つ目
 パソコンに表示されている画面へ入力
パソコンに表示されている画面へ入力
 17.仮想 MFAが正常に割り当てられたことを確認して閉じる
17.仮想 MFAが正常に割り当てられたことを確認して閉じる
 18.マネジメントコンソールからサインアウト
18.マネジメントコンソールからサインアウト
 19.マネジメントコンソールへ再度サインイン
19.マネジメントコンソールへ再度サインイン
※初期サインイン時に設定したパスワードを入力してください。
 20.MFA コードの入力を求められるため、Authyに表示されているコードを入力して送信
20.MFA コードの入力を求められるため、Authyに表示されているコードを入力して送信
 21.無事サインインができることを確認すれば、MFAの有効化は完了です
21.無事サインインができることを確認すれば、MFAの有効化は完了です
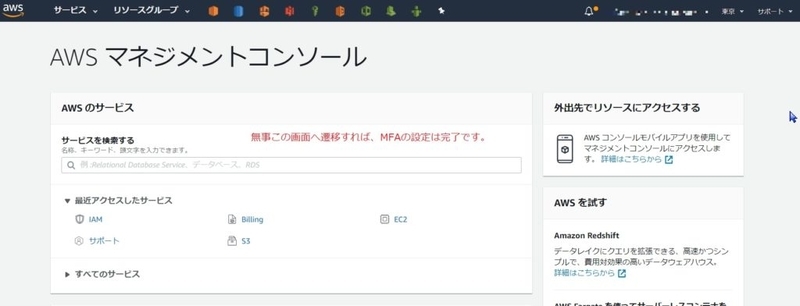
AuthyのBackup設定
AuthyのBackupを設定します。
Backupを設定することでMFAデバイスの故障時、機種変更時にデータを復旧することが可能となります。
1.以下の画面右上の縦3つの点々をタップし、表示されたプルダウンリストからSettingsをタップ
 2.ACCOUNTSタブをタップし、Backupの横にあるトグルスイッチをタップ
2.ACCOUNTSタブをタップし、Backupの横にあるトグルスイッチをタップ
 3.Authyの復旧用パスワードを設定
3.Authyの復旧用パスワードを設定
 4.Backupの横にあるトグルスイッチが有効になっていることを確認
4.Backupの横にあるトグルスイッチが有効になっていることを確認

機種変更時のAuthyのデータ移行
スマートフォンを機種変更した際にAuthyのデータを移行した手順を記します。
前提条件
・本手順では旧スマートフォン、新スマートフォン移行時に電話番号が変わらないことを前提としています。
・旧スマートフォンにてAuthyのBackup設定が完了している必要があります。
1.新しいスマートフォンにてダウンロードページまたは検索から以下のページを表示し、インストールをタップ
※Authyのダウンロードページ
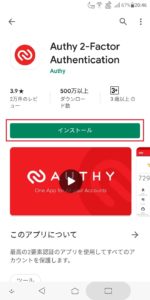
2.インストールが完了したらアプリを開きます
 3.電話番号を入力
3.電話番号を入力
 4.以下のような画面が表示されるため、SMSを選択
4.以下のような画面が表示されるため、SMSを選択
※PHONE CALLでも可能です。 5.認証が完了すると以下の画面が表示されるため、画面下部のアカウントをタップ
5.認証が完了すると以下の画面が表示されるため、画面下部のアカウントをタップ
 6.AuthyのBackupの設定に利用したパスワードを入力し復旧が完了
6.AuthyのBackupの設定に利用したパスワードを入力し復旧が完了

以上となります。

