八月も半ばとなりましたが梅雨のような空模様に少し戸惑ってしまう今日この頃みなさまいかがお過ごしでしょうか。
技術四課の酒井です。
今回はSQL Serverを利用する際に使用するSQL Server Management Studio (SSMS)についてです。
RDS for SQLServerを利用する時に悩むこと
通常SQL Serverを利用し、メンテナンスなどを行う際はSQL ServerをインストールしたサーバにRDP接続を行い、そこからSSMSを利用してSQL Serverに接続し操作することがほとんどだと思います。
しかし、RDSを利用した場合はSQL ServerがインストールされたサーバへRDP接続することはできません。
また、EC2でWindows Serverを起動してもSQL Server同梱のAMI以外ではSSMSはインストールされていません。
そのためSQL Serverの操作について悩むことがあります。
実は無料でインストール可能
SQL Server Management Studio (SSMS)は実はマイクロソフト社によって無料提供されています。
気になるダウンロードURLはこちらです。
https://docs.microsoft.com/ja-jp/sql/ssms/download-sql-server-management-studio-ssms
また、基本的に無償で利用できますがご利用の際は事前にライセンス条項をご確認の上ご利用ください。
対応しているOSは?
対応しているOSは以下の通りとなっています
- Windows 10 (64-bit)
- Windows 8.1 (64-bit)
- Windows 8 (64-bit)
- Windows 7 (SP1) (64-bit)
- Windows Server 2016
- Windows Server 2012 R2 (64-bit)
- Windows Server 2012 (64-bit)
- Windows Server 2008 R2 (64-bit)
対応しているSQL Serverのバージョンは?
対応しているSQL Serverのバージョンは2008から2017までとなっています。
SQL Server 2000や2005は明示的に使えないというわけではありませんが一部の機能が正常に動作しない可能性があるとのことです。
実際にインストール
ダウンロードしてきたインストーラーを起動すると以下のような画面が表示されます

このインストールをクリックするとあとは自動でインストールが進んでいきます。
インストールは実行しているサーバーのスペックにもよりますが数分かかります。
何をインストールしているかや進行度を表すプログレスバーが表示されますので眺めているのが好きな人は眺めているといいかもしれません。
無事インストールが完了すると以下のような画面に切り替わりますのでインストーラーを閉じます。
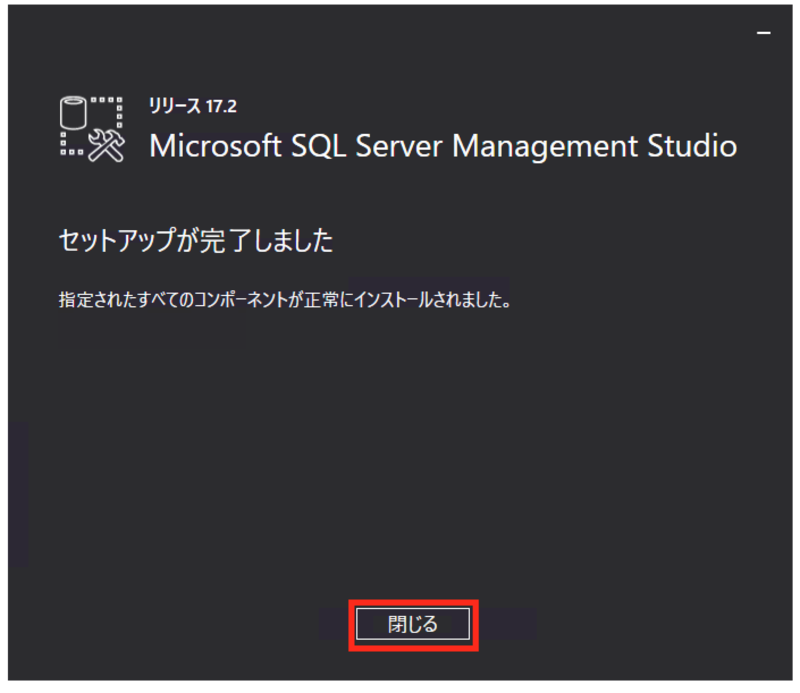
これでインストールは完了です。
起動してみる
スタートメニューを開いてMの列にあります

無事起動できると以下のような画面が開きます。
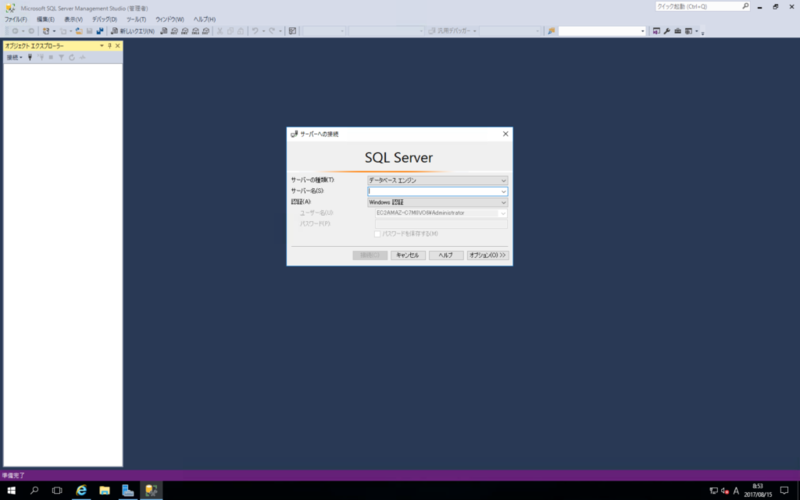
RDSへ接続
実際にRDSへ接続してみたいと思います。
接続画面に以下の情報を入力します。
- サーバー名にはRDSのエンドポイントを入力
- 認証はSQL Server認証を選択
- ログインにはRDS作成時に入力したマスターユーザー名を入力
- パスワードはRDS作成時に入力したマスターユーザーパスワードを入力

これらの入力が完了したら接続をクリックします
無事接続できると左のメニューにサーバの情報が表示されます。
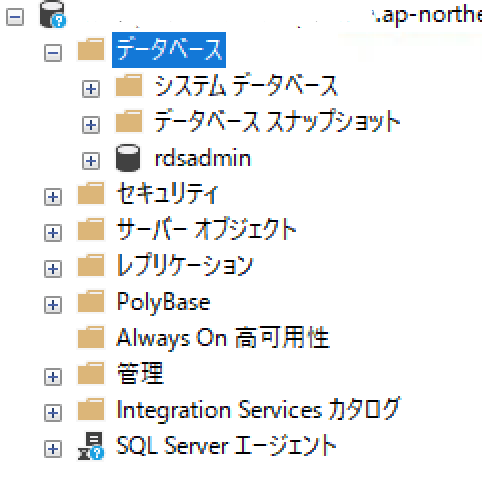
ここまでくればあとはいつものSQL Serverとほとんど同じです。
まとめ
SSMSをEC2のWindows ServerにインストールすることでSQL Server on EC2やオンプレミスで利用していたSQL Serverとほぼ変わりなく操作できるようになると思います。
RDS for SQL Serverのご利用を検討されている場合はぜひSSMSをどのサーバに入れるのかも併せてご検討いただけると幸いです。

