こんにちは。高橋@技術4課 です。
前回は「AD Connectorを利用したWorkSpaces構築手順」を書きました。今回は WorkSpaces のリビルド(再構築)について書いていきます。
リビルドとは?
WorkSpacesのリビルドとは、バンドルのイメージから WorkSpacesを再構築することができる機能です。
イメージからの再構築ですので、リビルド前に設定していたシステム設定やアプリケーションは、イメージ取得時点のデータに戻ります。
リビルドの仕様
リビルドの動作は Cドライブと Dドライブで異なります。
Cドライブ
Cドライブはイメージから再構築が行われます。そのため、WorkSpaces作成後の Cドライブのデータは引き継がれません。
Dドライブ
Dドライブはイメージから再構築が行われません。しかし、WorkSpacesの標準機能である自動バックアップのデータから復旧が行われます。
自動バックアップの取得は 12時間おきに実施されます。取得のタイミングは WorkSpaces毎に異なります。バックアップに関する処理は全てバックグラウンドで制御されるため、ユーザ側で制御できる部分はありません。
特定の WorkSpacesのみバックアップを無効化するといった設定はできませんし、世代管理もできません。
リビルドの使い所
リビルドは WorkSpacesをバンドルイメージの状態に戻すため、障害や不具合が起きた際に使用することができます。障害対応以外にも、アプリケーションやパッチ当ての一元管理に利用することが可能です。
アプリケーションやパッチの一元管理
ユーザ向けに多くの WorkSpacesを展開するにあたって、一台一台に必要なアプリケーションをインストールすることは手間がかかります。そこでマスターとなる WorkSpacesにアプリケーションをインストールしておき、マスターイメージを作成しましょう。そのイメージを基に、必要なアプリケーションが予めインストールされた WorkSpacesを効率的に構築することが可能です。
さて構築は効率的に行うことができると分かりましたが、運用はどうしましょう。アプリケーションの入れ替えやパッチ当てが発生する場合、各ユーザにそれぞれ作業を行わせましょうか?この運用では、せっかくマスターイメージから同じ環境の WorkSpacesを展開できたのに、運用面では各ユーザに作業を委ねてしまい、環境にバラつきが発生します。
こういった運用にリビルドが生きてきます。
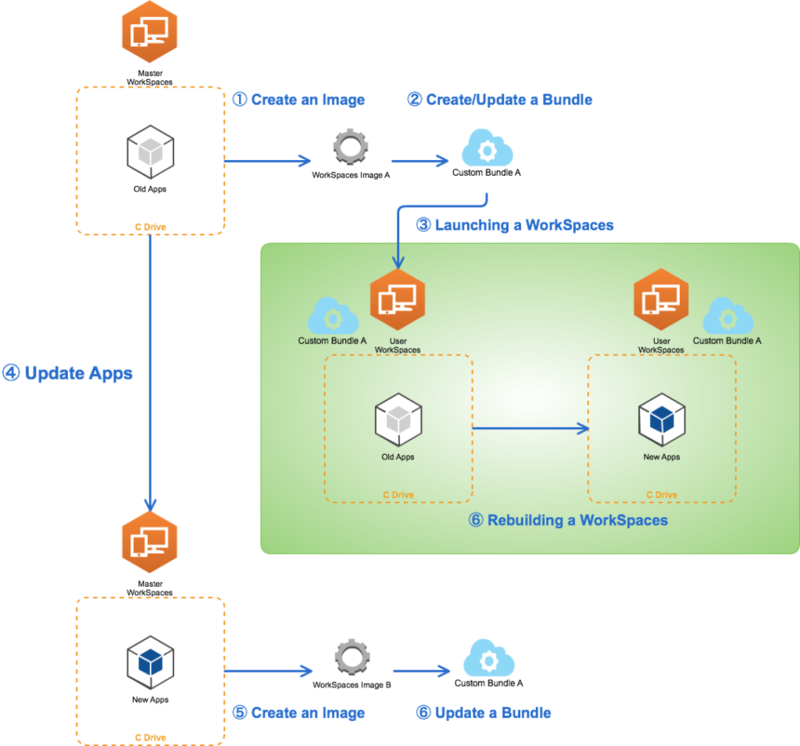
まずマスターの WorkSpacesに必要なアプリケーションをインストールし、マスターイメージを作成します。イメージを作成したら、次にそのイメージからカスタムバンドルを作成します。作成したカスタムバンドルから、ユーザ向けの WorkSpacesを複数台作成します。これによって、アプリケーションがインストールされた WorkSpacesを効率よく展開することができます。
アプリケーションの入れ替えが発生したとしましょう。最初にマスターの WorkSpaces上で設定変更をします。次に、再びマスターの WorkSpacesからイメージを作成し、ユーザ向けの WorkSpaces構築に使用したバンドルをアップデートしてください。最後に WorkSpaces毎にリビルドを行い、イメージから WorkSpacesを再構築します。リビルドが完了したら、使用中の WorkSpacesがアップデートされたか、確認を行ってください。
注意点
WorkSpacesのリビルド機能は便利ですが、使い方によっては大きな痛手を負う可能性があります。つまずきやすいポイントをご紹介します。
Cドライブの内容は失われる
リビルドを行うと、Cドライブの内容は新しいイメージと同じものになります。リビルド対象の WorkSpacesの上でユーザ独自のファイルを Cドライブに置いておくと、リビルド後にはそのファイルが失われます。
Dドライブは自動バックアップから復旧される
リビルドを行うと、Cドライブは新しいイメージと同じものになりますが、Dドライブは別です。上述の通り、Dドライブは 12時間毎に自動で取得されるバックアップから復旧されます。
マスターイメージの Dドライブにファイルを設置しても、リビルド対象の WorkSpacesには引き継がれません。
WorkSpacesの接続中にリビルドを行うと、リビルド後の接続先が即時切り替わらない
リビルド対象の WorkSpacesに接続した状態でリビルドを実行した場合、リビルドが完了しても、接続中の WorkSpacesはリビルド後のものには切り替わりません。ユーザが一旦接続を切り、再接続した時にリビルド後のものに切り替わります。
WorkSpaces利用のベストプラクティス
「マスターのWorkSpacesで各種セットアップをし、イメージからユーザ向けのWorkSpacesを展開する」という方針では、運用を考慮しドライブを下記の通り使い分けるといいでしょう。
- Cドライブ
- ユーザ全員に必須のアプリケーション
- ユーザ全員に配布するファイル
- Dドライブ
- ユーザが個別で利用するアプリケーション
- レジストリを書き換えないものを利用してください。リビルドによって Cドライブが入れ替わると、Windowsのレジストリもマスターイメージと同じものとなるためです
- ユーザ個別のファイル
- ユーザが個別で利用するアプリケーション
なお、上記の方針は障害を考慮していません。
Dドライブは自動バックアップの対象ですので、障害が発生しても自動で復旧がされます。ただし 12時間ごとのバックアップに含まれていないファイルは復旧されないため、ロストされます。
基本的にファイルは WorkSpacesローカルには置かず、ファイルサーバや、WorkDocs、Box などのファイル管理サービスの利用をオススメいたします。
サーバーワークスではファイルの管理に、容量無限、管理機能を備えた Box を利用しています。導入支援も行っておりますので、お気軽にお問い合わせください。
参考:ZDNet Japan「作らない社内システム」ワークスタイル変革に必要なファイルサーバ「クラウド化」の条件

