
こんにちは。
お久しぶりにブログ書きました。
16年新卒の生井です(´﹀`)
8月からOJTが始まり、8、9月は営業課で修行し、今は技術4課にて修行中です。
AWSマネージメントコンソールをしっかり触ってから実は1か月経ってませんw
そんな私ですが、自分用メモとして、
AWS EC2とRDSを使って Wordpressをダウンロードするやり方を書きます!!
はじめに
今回、使用するOSとデータベースは下記を前提とします。
・EC2:Amazon Linux
※HTTP、SSHのポートは開けておきましょう。
※秘密鍵をしっかりと取得しましょう。
・RDS:MySQL
※設定時に設定したマスターユーザの名前、マスターパスワード、DB 名を控えておくこと。
EC2、RDSの設定方法は割愛とさせていただきます。
また、私が今回使用したPCはMacです。
コマンド内で赤い表示をしているものは、ユーザーによって違うので注意しましょう!
SSH接続をしてAmazon Linuxへつなげよう☆
EC2を立てたらまずはターミナルを開いてSSH接続をしましょう!
(ターミナルがどこにあるかわからない方は右上の虫眼鏡マークから検索すると出てきます。)
まずは下準備をします。
秘密鍵を.sshに配置し、権限の設定をします。(下記コマンド)
これは、初回接続時だけで構いません。 $ mv 秘密鍵名.pem ~/.ssh/ $ chmod 600 ~/.ssh/秘密鍵名.pem
下準備ができたらSSH接続コマンドを打ちましょう!
$ ssh -i ~/.ssh/秘密鍵名.pem ec2-user@[IPアドレス or DNS名]
※IPアドレスとは?  パブリックIPのところを使用します。
パブリックIPのところを使用します。
もし、表記されないよーという方はElastic IPから設定してあげると表記されます🙆
※DNS名とは? はい、こちらももし表記されてないよーって人は同上で!
はい、こちらももし表記されてないよーって人は同上で!
コマンドを打つと、![]()
と出るのでこちらは「yes」と打ってください。
すると… 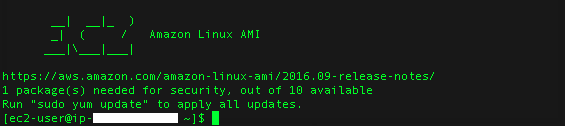
SSH接続完了!
基本サービスやモジュールのインストールをしよう
・インストール
Wordpressをインストールする下準備をします。$ sudo yum install httpd php php-devel php-mysql php-mbstring php-gd mysql
インストールがうまくいくと、
下のような表示がされます。
「y」を入力してEnterを押して、
このように表示されればOKです♫
Apache設定ファイル
Apache設定ファイルのバックアップをしましょう。$ sudo cp /etc/httpd/conf/httpd.conf /etc/httpd/conf/httpd.conf.org
次にApache設定ファイルの編集をします。
Apache設定ファイルの中身を開いてみましょう〜$ sudo vi /etc/httpd/conf/httpd.conf
コマンドを打つとこんな画面が出ます。
では、中身を編集していきましょ!
赤い部分を修正箇所、青い部分を修正後で表示しています。
そのままでは編集できないので、
「i」を押すと「挿入」と表記され、編集できるようになります💮
★/+検索したいワードで検索すると該当部分が探しやすいですし、間違えませんよ! (私はこの存在を知らず、めっちゃ探していましたw)
・ServerSignature On → ServerSignature Off
・ Options FollowSymLinks AllowOverride None → Options -Indexes FollowSymLinks AllowOverride None
編集が完了したら esc を押して「:wq」を入力して保存します。
PHPの設定
まずは、PHPファイルのバックアップをしましょう。$ sudo cp /etc/php.ini /etc/php.ini.org
次にPHPファイルの編集をします。
PHPファイルの中身を開いてみましょう〜$ sudo vi /etc/php.ini
するとこんな感じで表示されます。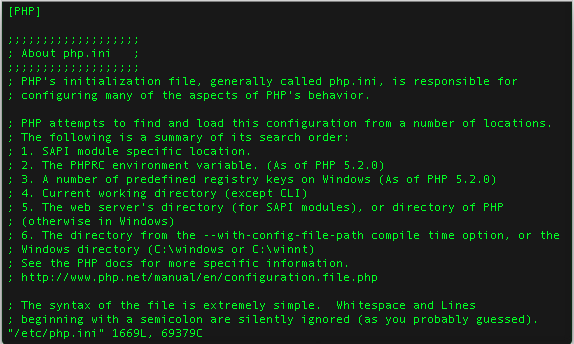
Apacheと同じ感じで、中身を編集していきましょ!
赤い部分を修正箇所、青い部分を修正後で表示しています。
・;mbstring.internal_encoding = EUC-JP → mbstring.internal_encoding = UTF-8
・;mbstring.http_input = auto → mbstring.http_input = auto
・;mbstring.detect_order = auto → mbstring.detect_order = auto
・;date.timezone = → date.timezone = Asia/Tokyo
保存して終了すればOKです。
設定ファイルのシンタックスチェックをしましょう。
実行結果に『 Syntax OK 』と表示されれば問題なしです🙆$ sudo httpd -t
反映するために、Apacheを再起動しましょう。$ sudo service httpd restart $ sudo chkconfig httpd on
これでWordpressをダウンロードするための下準備は終わりです♫
最後に$ sudo chkconfig |grep httpd
で、2,3,4,5がonになっているいることを確認できればOK!
WordPressをダウンロードしよう
ダウンロードするぞ!
ではやっと本題、WordPressをインストールしちゃいましょう!
まずは、WordPressをダウンロードするディレクトリに移動します。$ cd /var/www/html
ディレクトリを移動したらLet'sダウンロード!
html]$ sudo wget http://ja.wordpress.org/latest-ja.tar.gz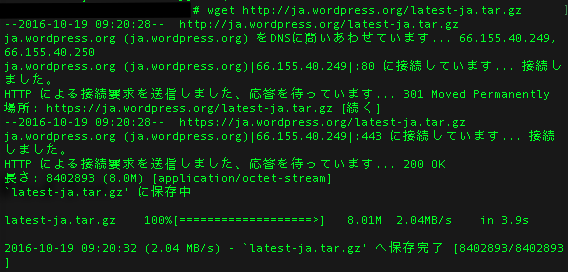
こんな感じでサクッと完了!
そしたら、ダウンロードしたWordPressさんを解凍します。 html]$ sudo tar zxvf latest-ja.tar.gz
ブワーッとたくさん流れますが焦らず。
(私は焦りました( ºωº ))$ lsコマンドでwordpressが無事解凍できていることを確認できると◎![]()
はい、確認ができたのでwordpressをwpというディレクトリに移動させちゃいましょう。 html]$ sudo mv wordpress wp
ファイルの所有者を変更します。html]$ sudo chown -R apache wp
ディレクトリを移動して、 html]$ sudo cd wp
バックアップを取って、RDSへの接続準備! wp]$ sudo cp wp-config-sample.php wp-config.php
RDSに接続するぞ
さっきバックアップを取ったPHPを開きましょう。 wp]$ vi wp-config.php 
こんな感じになっています。
今回の変更するところは下記部分です。
/** MySQL データベースのユーザー名 */ define('DB_USER', 'username_here');
/** MySQL データベースのパスワード */ define('DB_PASSWORD', 'password_here');
/** MySQL のホスト名 */ define('DB_HOST', 'localhost');
補足すると、
・WordPress のためのデータベース名→RDSを設定した際つけたDB 名
・MySQL データベースのユーザー名→RDSを設定した際つけたユーザー名を記入
・MySQL データベースのパスワード→RDSを設定した際、登録したパスワードを記入
・MySQL のホスト名 →RDSのエンドポイントを記入(図1、2参照)
図1 図2
図2
編集が終わったら忘れずに「:wq」で保存しましょう。
これで完了です! あとは「http://EC2のIP/wp/」へアクセス!!
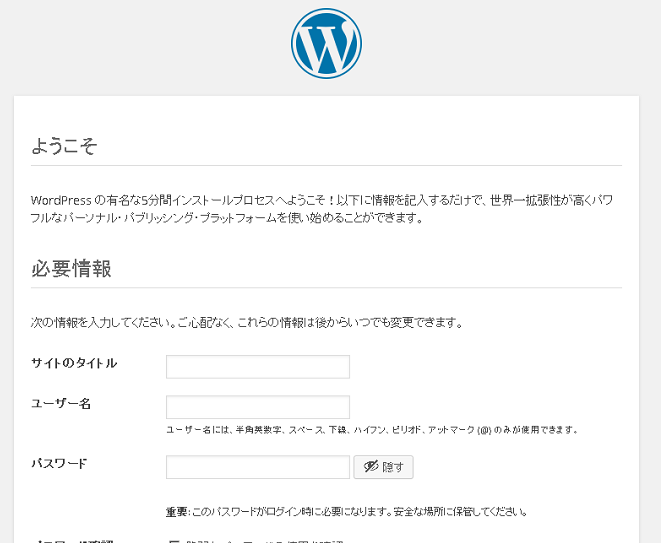
するとこんな画面が出てくるはずです〜!
あとは各個人でWordpressの設定をしていただければ、完了です!
わーい!
✌('ω'✌ )三✌('ω')✌三( ✌'ω')✌
おわりに
私はここまで来るのに2日費やしましたね。
繋がったときの嬉しさは忘れられませんね。
泣いてませんよ。
お疲れ様でした!
ε=┌( ・д・)┘

