前回ではMagFSを新しいバージョンで立ててみました。
今回はこのサーバにWorkSpacesから接続して、ネットワークドライブでMagFSの共有フォルダを普通に使えますという検証をしてみます。
東京リージョンにWorkSpacesが来ましたので、東京リージョンのWorkSpacesの使用感も併せてお伝えします。
営業的には、『クラウドファイルサーバースターターパック 大容量NAS Suite』と『仮想デスクトップスターターパック』の組み合わせです。
ほんと、普通にAWSでNASをふつーに使えます。しかも今回はクライアントすらAWSにあります。
こちらの内容は、9月9日に開催されます『AWS Cloud Storage & DB Day』に出展、デモいたします。
来場者の方に実際に触っていじっていただけますので、東京リージョンのWorkSpacesやMagFSの使用感を体験いただけます。
WorkSpacesを立ち上げる
AWSマネジメントコンソールにログインして「WorkSpaces」を選びます。 ☆-(ノ゚Д゚)八(゚Д゚ )ノ東京リージョンイエーイ!
☆-(ノ゚Д゚)八(゚Д゚ )ノ東京リージョンイエーイ!
「Quick Setup」のほうを選んでちゃっちゃと立ち上げちゃいましょう。 お、日本語版がある。
お、日本語版がある。
はい、立ち上げます。 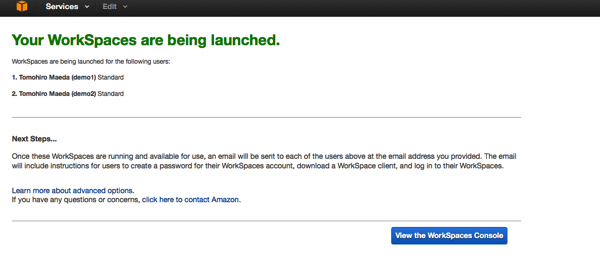
注意しなければならないのは、立ち上がるまで今のところ20分くらいかかる点です。
逸る気持ちを抑えつつ、メールで招待が届きますので、クライアントソフトを導入したり準備して待ちます。
認証コードやID、パスワードをクライアントソフトに入力して…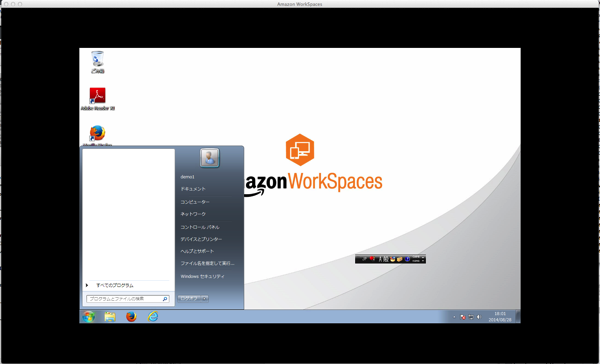
あっさりWindowsがお手元に。日本語化されてますね。
MagFSの共有フォルダを使う
立ち上がったWorkSpacesにMagFSクライアントを導入して、共有フォルダを使えるようにします。
インストーラを起動して、MagFSのホスト名を入力します。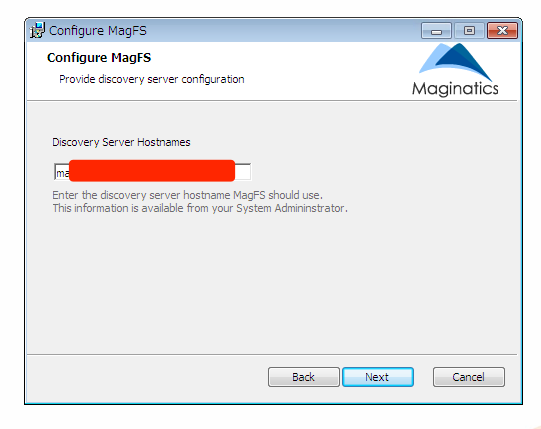
共有フォルダを見つけてくれますので接続します。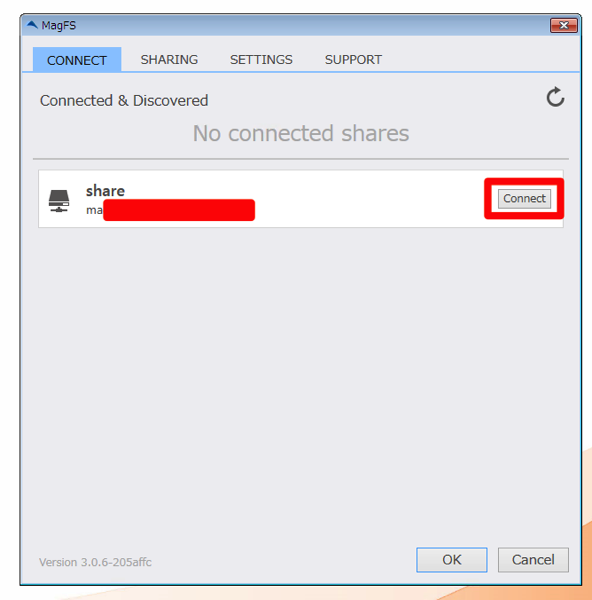
ネットワークドライブとしてマウントするドライブレターを選択します。
ここではZドライブにします。
はい、マウントできました。
ネットワークドライブを開いてみると、前回Macのクライアントで作ったファイルが見えます。
共有フォルダですので当然ですね。
終わりに
普通に使えるので書くことがありません。
繰り返しになりますが、こちらの内容は、9月9日に開催されます『AWS Cloud Storage & DB Day』に出展、デモいたします。
「東京リージョンのWorkSpacesを使ってみたい」「ほんとに普通に使えると言うけれど、実際どうなの?」という方、ぜひお越しください。

