こんにちは、クラウドインテグレーション2部 技術1課 宮形 です。
Amazon WorkSpaces を多人数で使う場合、「カスタムしたイメージとバンドル」の利用を検討される方は多いのではないでしょうか。

1台のマスター用WorkSpacesへ共通の業務用アプリケーションをインストールし、そのOSをイメージ化して複製することで、セットアップ作業の大幅時間短縮と、効率化を行うことができます。
先日プロジェクト内でこの「カスタムしたイメージとバンドル」を用いて WorkSpaces を展開したところ、「マスターにインストールしたアプリが消えてしまう」というトラブルがありましたので、原因と対処方法を本BLOGでご紹介します。
アプリが消えた原因
アプリが消えた原因は、公式ドキュメントにある下記の要件に準拠していない為でした。
・イメージに含めるすべてのアプリケーションは、C ドライブにインストールする必要があります。
調べてみると、消えたアプリは気が付かぬ間に Dドライブにインストールされていました。「え?」っと思われるかもしれません。アプリケーションのインストーラーを実行すると、意図的に変更しない限りは C:¥Program Files 配下にインストールされるのが一般的です。
今回消えてしまったアプリは下記だったのですが、これらは実は C:¥Program Files ではなく、ユーザープロファイル内にインストールされる仕様となっていました。
- Teams クライアント
- Slack クライアント
- Zoom クライアント
Amazon WorkSpaces のユーザープロファイルは D:¥Users 配下になりますので、イメージ化した際に削除されてしまうのでした。

Windows のキッティングにお詳しい方だと「コピープロファイルで対応できるのでは?」を思われるかもしれませんが、公式ガイドには下記注意があるので WorkSpaces では利用しない方が無難そうです。
Windows WorkSpaces の場合、イメージを作成する前にデフォルトのユーザープロファイル (C:\Users\Default) をカスタマイズしないでください。
対応方法
対応としては、消えてしまうアプリケーションの提供元から「MSI方式インストーラー」を入手して、マスター用 WorkSpaces へインストールする方法でした。今回消えてしまった Teams、Slack、Zoom の例をご紹介します。
Teams のMSIインストール
MSI方式インストーラーは下記からダウンロードします。
Windows インストーラー (MSI) を使用して Teams を一括インストールする - Microsoft Teams | Microsoft Learn

Microsoftのサイトを参考に、管理者権限コマンドプロンプトより下記のようにインストールしました。
msiexec /i Teams_windows_x64.msi OPTIONS="noAutoStart=true" ALLUSERS=1
コントロールパネルからは「Teams Michine-Wide Installer」として表示されます。

Slack のMSIインストール
MSI方式インストーラーは下記からダウンロードします。
Microsoft インストーラーを使って Slack をデプロイする | Slack
Slackは2方式のMSIが提供されており、最初は前者「ユーザー別展開用MSI」で試したのですが、なぜか展開後にインストールエラーが出てしまいました。詳細な調査はしていませんが、後者の「マシン共通インストール用MSI」(ターミナルサーバー用)を利用したところ上手く展開後にエラーも無く Slack を利用できました。2つの違いは上記サイトに説明ありますのでご覧ください。同じ症状でお困りな方は、恐れ入りますが Slack 提供元へご相談ください。

インストールはファイルダブルクリックで行いました。
コントロールパネルからは「Slack (Machine)」として表示されます。

Zoom のMSIインストール
MSI方式インストーラーは下記からダウンロードします。
Zoomサポート - 事前設定での大規模展開: Windows の場合
ダウンロードのリンクが右上の隠れたところにあるのでご注意ください。

インストールはファイルダブルクリックで行いました。
コントロールパネルからは「Zoom(64bit)」として表示されます。
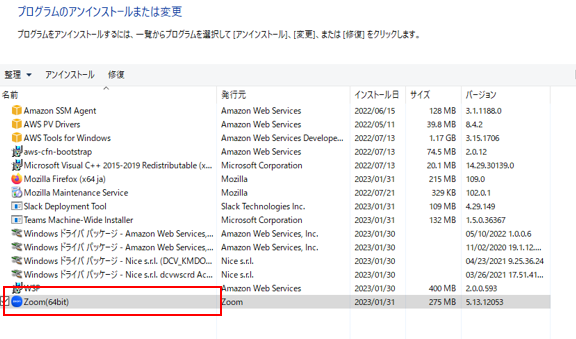
展開後の結果
WorkSpaces のイメージおよびバンドルの作成、そのあとの展開は従来通り手順で実行します。

Amazon WorkSpaces管理者向け手順書を弊社ホームページで公開しておりますので、こちらの資料もご活用いただけると幸いです。
展開後の WorkSpaces の動作確認を行います。無事、Teams、Slack、Zoom が利用できました。Teams はユーザープロファイルが作られた直後にインストール処理が続行されるようで、少し時間がたってからスタートメニューに表示されました。

展開後のコントロールパネルの表示です。

まとめ
インストールしたアプリが消えてしまうと、誰もが驚いてしまいますよね。 本BLOGで紹介した内容は、AWS 以外の各アプリケーションや Windows 固有動作に伴うものとなります。 弊社へお問い合わせいただいても回答致しかねる場合ありますので、ご承知ください。
本BLOGが皆様の参考になれば幸いです。

