みなさんこんにちは。
前回は個人向けNASから直接AWSのS3にバックアップをしてみました。
企業向けのバックアップソフトでも同様にAWSなどのクラウド環境にバックアップを保存できますので、今回はそちらを試してみたいと思います。
前回の記事
blog.serverworks.co.jp
全体を読み終えるまで5分程度かかります。
Veritas BackupExecを使用したバックアップ
Veritas BackupExecといえば、ご存じの方も多い一般的な製品化と思いますが、今回はこちらを使用してAmazon S3にバックアップを取得したいと思います。
インストール
※インストールは標準設定で実施します
1.OKをクリック
2.インストールをクリック
3.インストールをクリック
4.同意するにチェックを入れ次へをクリック
5.次へをクリック
6.次へをクリック
7.次へをクリック ※今回は検証のため、ライセンスキー入力はありません
※今回は検証のため、ライセンスキー入力はありません
8.OKをクリック
9.OS管理者のパスワードを入力し、次へをクリック
10.OKをクリック
11.次へをクリック
12.インストールをクリック
13.完了するまでしばらく待つ
14.完了をクリック
15.完了をクリック
以上でインストールは完了です。
1.OKをクリック

2.インストールをクリック

3.インストールをクリック

4.同意するにチェックを入れ次へをクリック

5.次へをクリック

6.次へをクリック

7.次へをクリック
 ※今回は検証のため、ライセンスキー入力はありません
※今回は検証のため、ライセンスキー入力はありません8.OKをクリック

9.OS管理者のパスワードを入力し、次へをクリック

10.OKをクリック

11.次へをクリック

12.インストールをクリック

13.完了するまでしばらく待つ

14.完了をクリック

15.完了をクリック

以上でインストールは完了です。
バックアップ設定
事前にIAMユーザーの設定やバケットの設定をしておくと作業がスムーズです。
IAMユーザーの設定
1. IAMの画面を開く
2.ユーザーを追加をクリック
3.ユーザー名を入力し、アクセス権限をクリック
4.AmazonS3FullAccessを選択し、タグをクリック
5.確認をクリック
6.ユーザーの作成をクリック

7.アクセスキーIDとシークレットアクセスキーをメモして閉じるをクリック

2.ユーザーを追加をクリック

3.ユーザー名を入力し、アクセス権限をクリック

4.AmazonS3FullAccessを選択し、タグをクリック

5.確認をクリック

6.ユーザーの作成をクリック

7.アクセスキーIDとシークレットアクセスキーをメモして閉じるをクリック

バケットの設定
1. Amazon S3の画面を開き、バケットの作成ボタンをクリックく

2.バケット名を入力

3.パブリックアクセスが無効になっていることを確認(無効になっていない場合は無効にする)

4.サーバー側の暗号化の有効をクリックし、バケットの作成をクリック


2.バケット名を入力

3.パブリックアクセスが無効になっていることを確認(無効になっていない場合は無効にする)

4.サーバー側の暗号化の有効をクリックし、バケットの作成をクリック

バックアップジョブの設定
1.クラウドにバックアップをクリック

2.OKをクリック
3.名前を入力し次へをクリック
4.S3を選択し次へをクリック
5.クラウドストレージの項目でAmazonを選択し、ログオンアカウントの横の追加編集をクリック

6.追加をクリック
7.ユーザー名、パスワードの項目を入力 ※ユーザー名はIAMユーザー作成の項でメモしたアクセスキーIDを入力
※ユーザー名はIAMユーザー作成の項でメモしたアクセスキーIDを入力
※パスワードはIAMユーザー作成の項でメモしたシークレットアクセスキーを入力
8.次へをクリック
9.バックアップで使用するバケットを選択
※バケットの設定で新規作成したバケット名を選択します
10.次へをクリック
11.完了をクリック
12.OKをクリック
13.はいをクリック
14.必要に応じてバックアップ対象を修正し、OKをクリック


15.必要に応じてバックアップスケジュールを編集し、完了をクリック
以上でバックアップの設定は完了です。

2.OKをクリック

3.名前を入力し次へをクリック

4.S3を選択し次へをクリック

5.クラウドストレージの項目でAmazonを選択し、ログオンアカウントの横の追加編集をクリック

6.追加をクリック

7.ユーザー名、パスワードの項目を入力
 ※ユーザー名はIAMユーザー作成の項でメモしたアクセスキーIDを入力
※ユーザー名はIAMユーザー作成の項でメモしたアクセスキーIDを入力※パスワードはIAMユーザー作成の項でメモしたシークレットアクセスキーを入力
8.次へをクリック

9.バックアップで使用するバケットを選択

※バケットの設定で新規作成したバケット名を選択します
10.次へをクリック

11.完了をクリック

12.OKをクリック

13.はいをクリック

14.必要に応じてバックアップ対象を修正し、OKをクリック


15.必要に応じてバックアップスケジュールを編集し、完了をクリック

以上でバックアップの設定は完了です。
バックアップの実行
1.対象ジョブを右クリックし、今すぐ実行をクリック

2.はいをクリック

3.タスクが正常に完了すればバックアップは成功です

~メモ~
バックアップ先に保存されるファイルはBackupExec独自形式のものになります
バックアップ元フォルダにあるファイルの状態
バックアップ先に保存されるファイルはBackupExec独自形式のものになります

バックアップ元フォルダにあるファイルの状態

ファイルの復元
1.バックアップ元フォルダからファイルを削除します
 2.ジョブを右クリックし、このジョブによって作成されたバックアップセットをリストア をクリック
2.ジョブを右クリックし、このジョブによって作成されたバックアップセットをリストア をクリック

3.次へをクリック
4.次へをクリック
5.復元対象のファイル(またはフォルダ)を選択し、次へをクリック
6.次へをクリック
7.次へをクリック
8.次へをクリック
9.次へをクリック
10.次へをクリック
11.完了をクリック
12.タスクが正常に完了すればリストアは成功です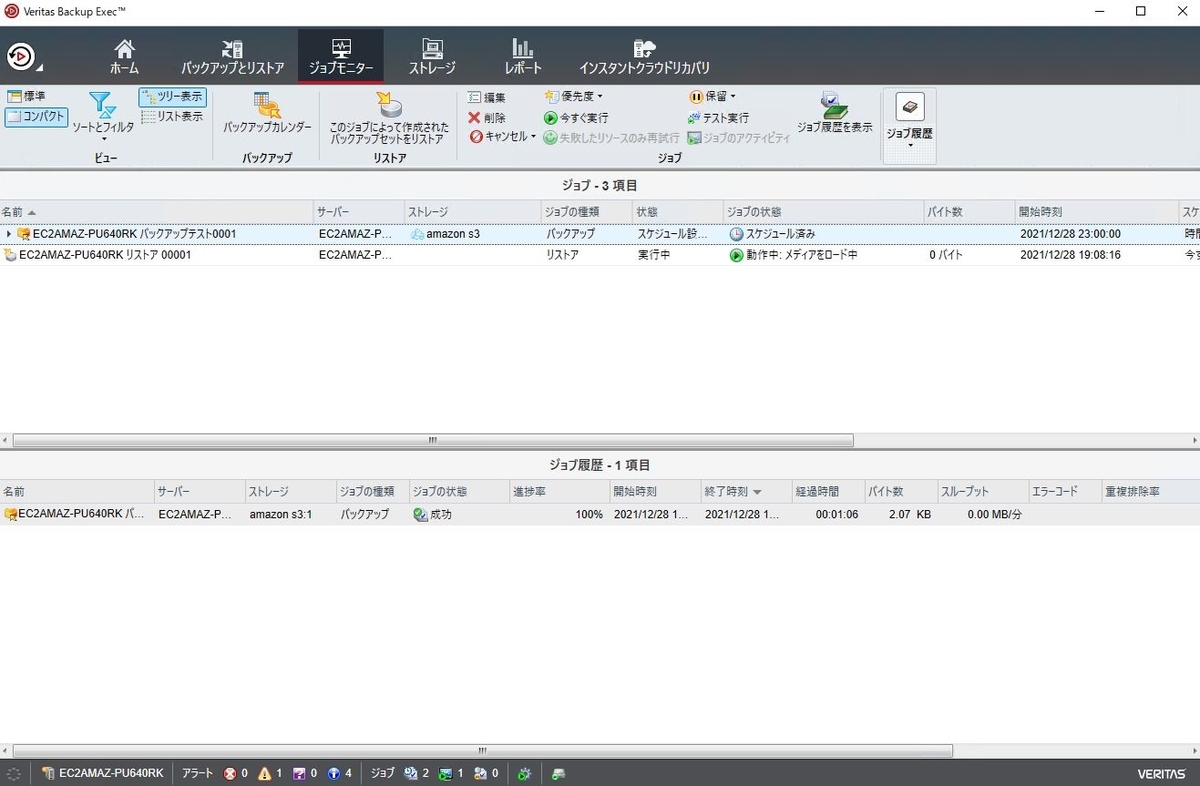

13.削除したファイルが復元されていることを確認します
 2.ジョブを右クリックし、このジョブによって作成されたバックアップセットをリストア をクリック
2.ジョブを右クリックし、このジョブによって作成されたバックアップセットをリストア をクリック

3.次へをクリック

4.次へをクリック

5.復元対象のファイル(またはフォルダ)を選択し、次へをクリック

6.次へをクリック

7.次へをクリック

8.次へをクリック

9.次へをクリック

10.次へをクリック

11.完了をクリック

12.タスクが正常に完了すればリストアは成功です
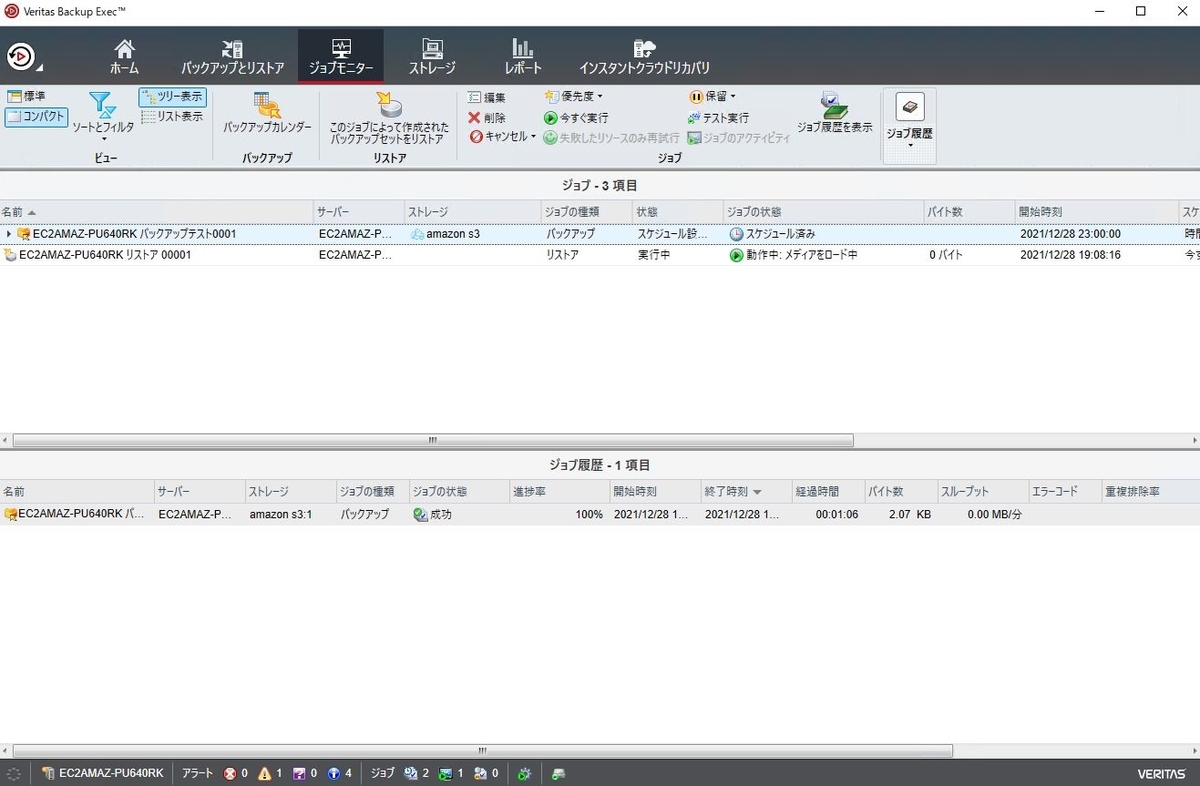

13.削除したファイルが復元されていることを確認します

総括
市販のバックアップソフトを使用しても、簡単な操作でクラウドにバックアップすることができます。バックアップの設定でアカウント権限設定は一部表記がわかりにくいところもありますが、ここの設定さえ間違えなければ、全体を通して設定自体に難しいところはありませんので、これを機にAmazon S3などクラウド環境を活用してみてはいかがでしょうか。
この記事がどなたかの参考になれば幸いです。

