みなさんこんにちは。
そろそろ年の瀬ですが、年の瀬といえば今年1年でたまったもののお掃除が気になるところです。毎年この時期になると、たまりにたまったデータのお掃除をしたいなーと思いながら、ため込んだデータ多さになかなか整理しようと手につきません(汗
ということで毎年先延ばしにしているデータは少しずつ蓄積してしまい、それらのバックアップを取るのも結構大変です。個人のデータなら最悪飛んでも自分が悲しいだけですが、企業のデータとなるとそういうわけにはいきません。
ということで今回はS3の簡単な説明と、その仕組みを使った対策の話をしたいと思います。
全体を読み終えるまで5分程度かかります。
Amazon Simple Storage Service (Amazon S3)
Amazon S3ってなに?
awsの勉強や実際に実務でさわっていると当たり前のように使うS3というサービスですが、このS3とはAmazon Simple Storage Service (Amazon S3) といったAmazonが提供するオブジェクトストレージサービスのことです。
Amazon S3にバックアップするメリットとは
バックアップの観点で見るAmazon S3の大きなメリットとして、ストレージクラスによって複数のアベイラビリティーゾーンと呼ばれる同一地域内の離れた場所にある施設に分散して保管されます。つまりAmazon S3に保存するだけで例えば東京リージョンにデータを保管した場合、東京近郊の複数の施設に自動的にデータが保管されるという仕組みになります。日本には東京リージョンと大阪リージョンの二つがあり、S3 レプリケーションの機能を使用すると、東京リージョンのデータを大阪リージョンにレプリケーションすることもできます。
Amazon S3のストレージクラスとは
ストレージクラスとは保存するデータの重要度や用途に応じて、ストレージのサービスレベルや課金体系を変えることができ、より低コストにデータを保管することができる仕組みです。
例えば、社内で使用しているファイルでも、頻繁にアクセスする大事なファイルもあれば、たまに見るファイルなどもあるでしょう。それ以外にもほぼ見ることはないが保管しておかないといけないアクセスログなどのファイルもあると思います。これらのデータは全部重要だからということですべて高コストのストレージに入れておくと、データが増えれば増えるほどコスト的にしんどくなるでしょう。
そこで、頻繁にアクセスするデータはS3 Standard、長期バックアップはS3 Glacierなど、保管する用途に応じて保管する場所を変えることで全体的なコストを削減することができます。
Amazon S3のストレージクラスについての詳細は下記ドキュメントをご参照ください。
NASの標準機能を使ったAmazon S3バックアップ
概要
ここからが本題ですが、市販品のNAS製品にはAmazon S3を含むパブリッククラウドにバックアップする機能をもった製品が複数あります。
低価格帯ではQNAP社やSynology社のNAS製品、中価格帯ではBuffalo社のテラステーション、エンタープライズ環境ではNetapp社のストレージなど、市販品でネイティブバックアップに対応している製品もちらほらとみられます。
たまたま手元にQNAP社のNASがありましたので、今回はこちらを使って話を進めます。
構成図
今回はセキュリティやネットワーク要件を全く考慮しておりませんので、このような構成となります。必要に応じてVPNなどの環境を構築することでよりセキュアに運用することができるでしょう。
ネットワーク構成図

設定
QNAP社のNASの場合、Hybrid Backup Sync という機能を使用してクラウドにバックアップを保管します。
バックアップジョブの設定
- バックアップ&復元の画面を開き、新しいバックアップジョブをクリック
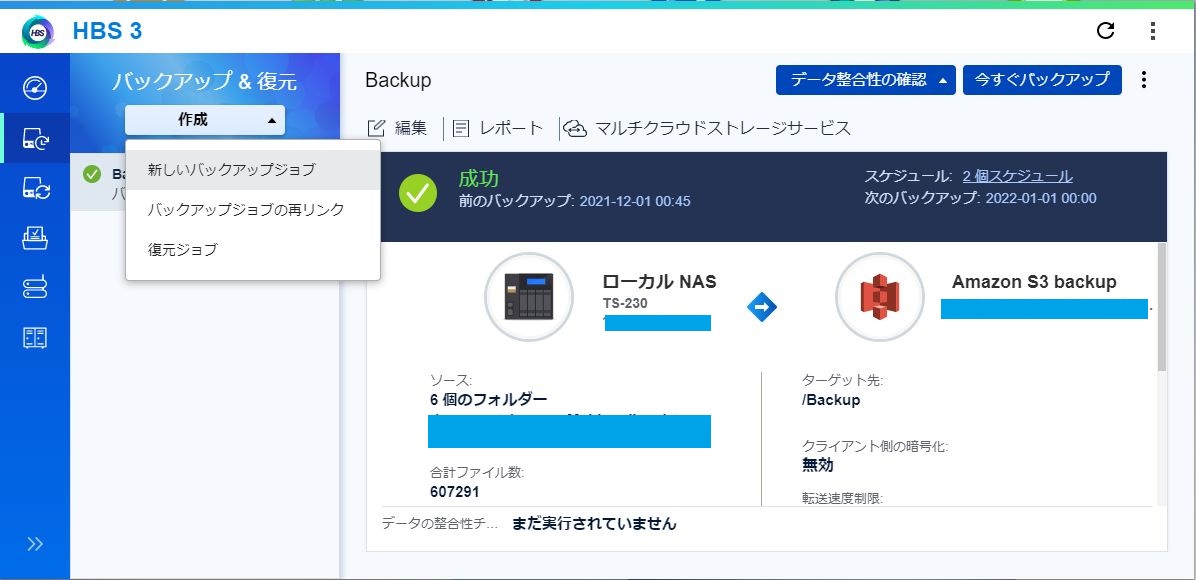
2.バックアップ対象のフォルダを選択し、次へすすむ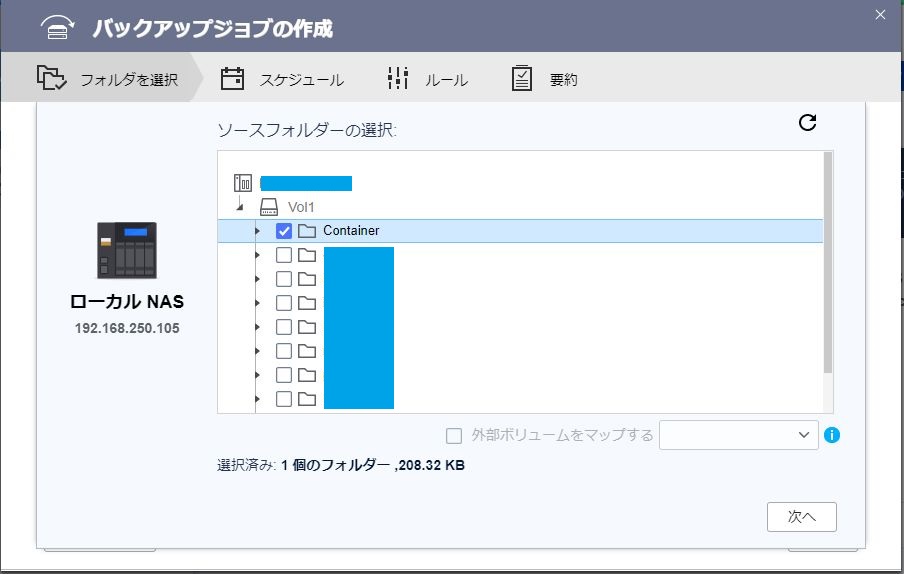
3.保存先の選択画面で、「Amazon S3 & S3互換」または「Amazon Glacier」を選択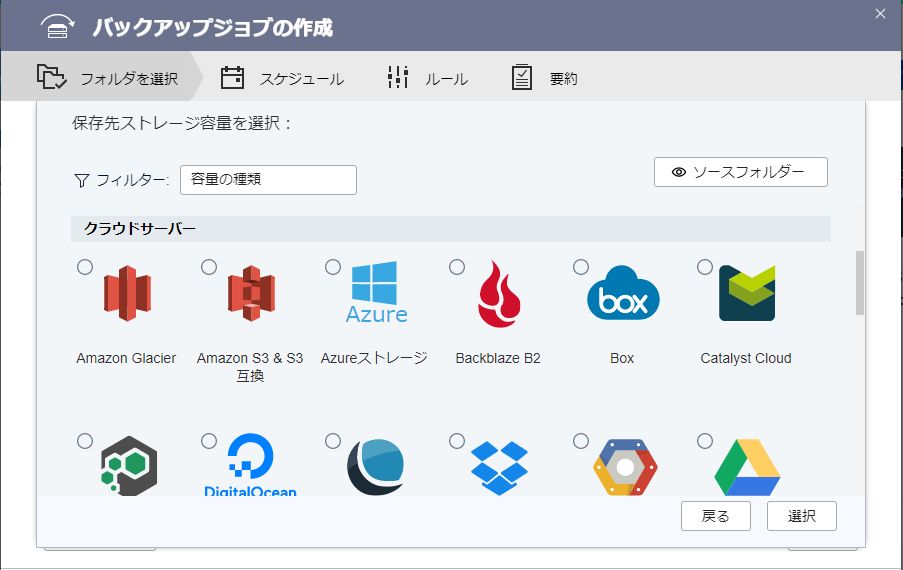
4.すでにアカウントがある場合は、既存のアカウントを選択し、ない場合は新しいアカウントの追加をクリック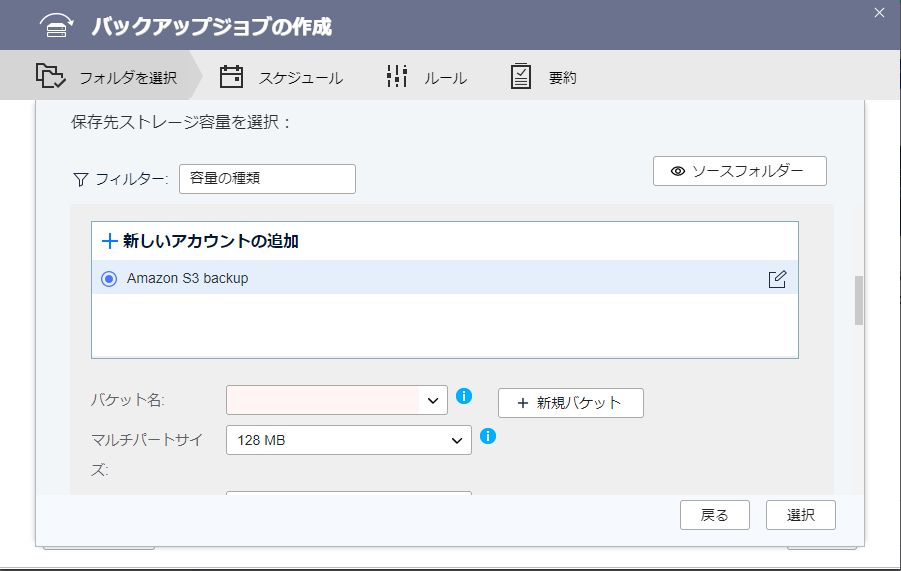
5.アクセスキーと秘密キーを入力し、作成ボタンをクリック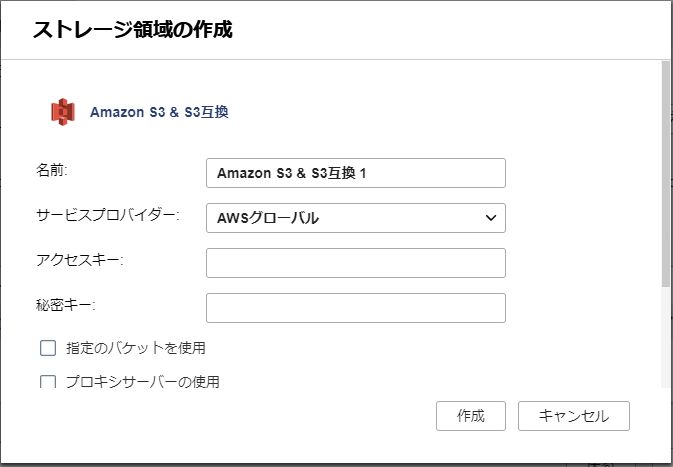 ※アクセスキーと秘密キーを入手していない場合は、AWS マネージメントコンソールのIAM管理画面から「アクセスキー ー プログラムによるアクセス」が有効な新規IAMユーザーを作成してください。
※アクセスキーと秘密キーを入手していない場合は、AWS マネージメントコンソールのIAM管理画面から「アクセスキー ー プログラムによるアクセス」が有効な新規IAMユーザーを作成してください。
※IAMユーザーの権限はS3の書込み権限を有している権限を割り当ててください。( どのポリシーを選択していいかわからない場合は、AmazonS3FullAccess 権限を付与してください。)
6.すでに作成してあるバケットにバックアップする場合は、バケット名を一覧から選択する。バケットがない場合は新規バケットボタンをクリックして新しくバックアップ用のバケットをを作成する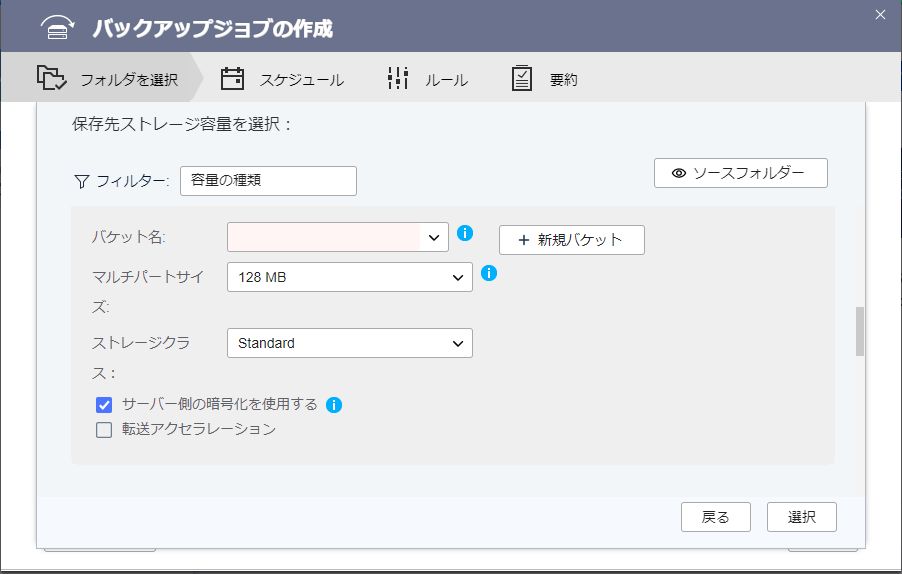
7.必要に応じてストレージクラスを選択または変更し、右下の選択ボタンをクリック
8.対象バケットの保存先を選択し、OKをクリック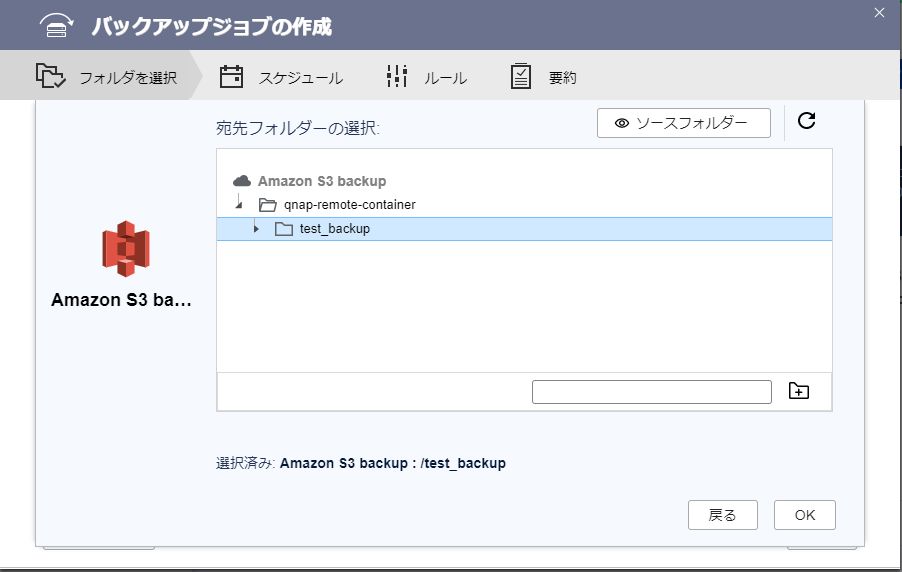
9.内容を確認し次へをクリック
10.スケジュールを設定して次へをクリック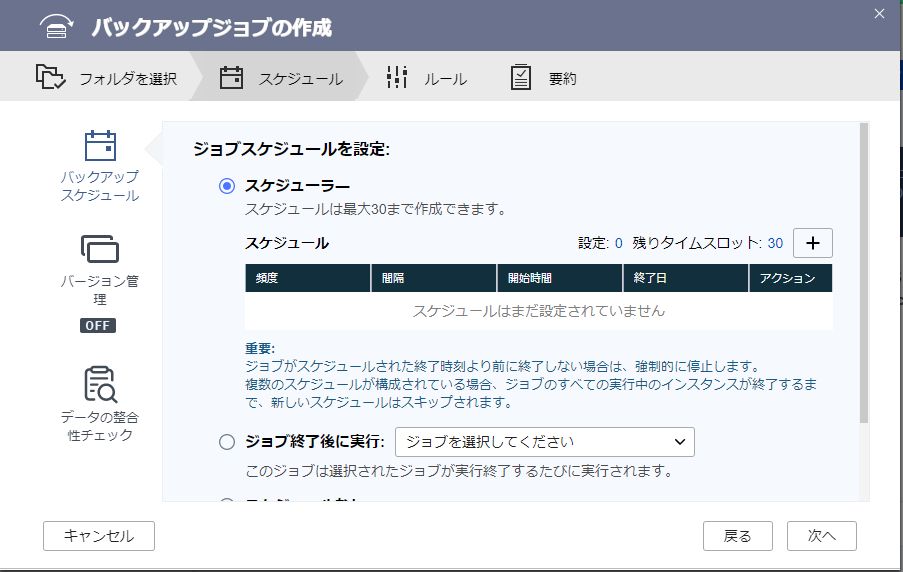
11.次へをクリック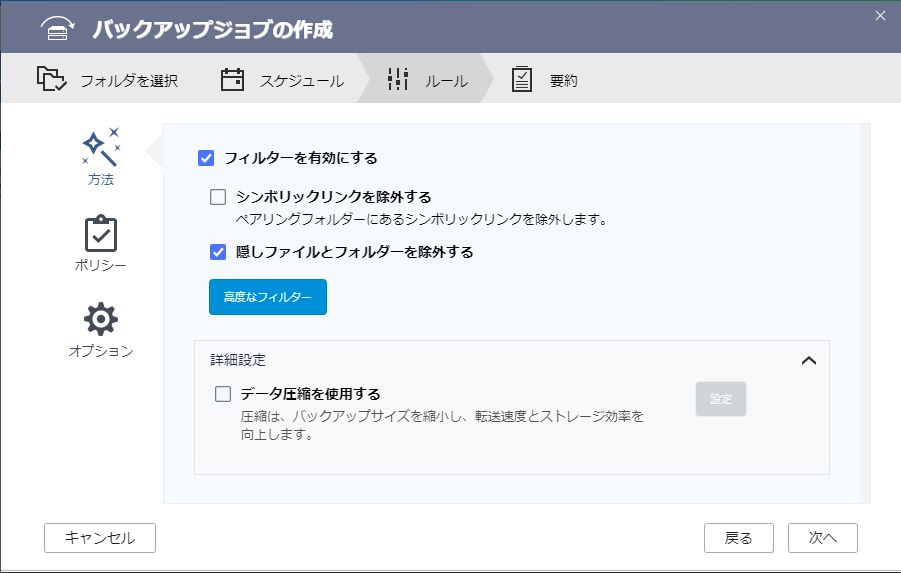
12.作成をクリック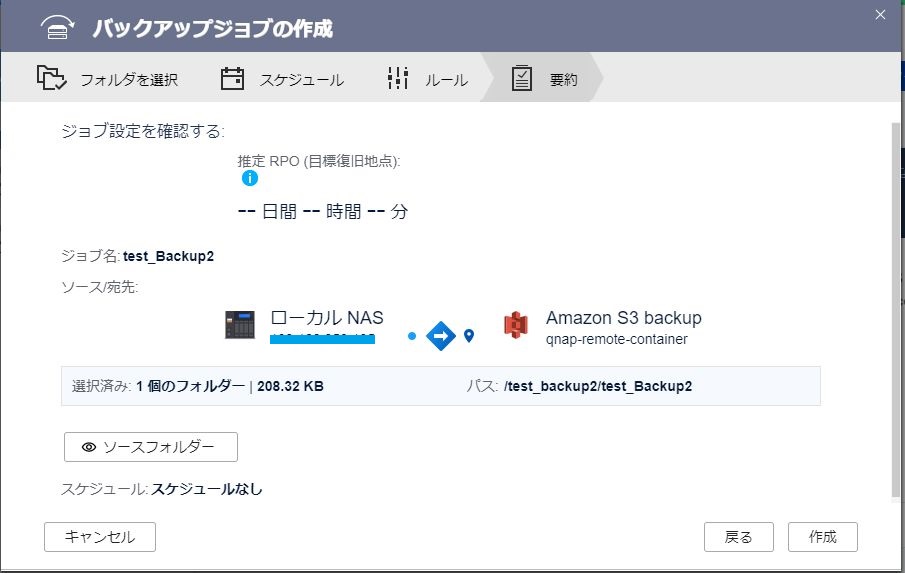
以上でバックアップの設定は完了です。
バックアップ&復元
- バックアップ
実際に下記フォルダをバックアップしてみましょう。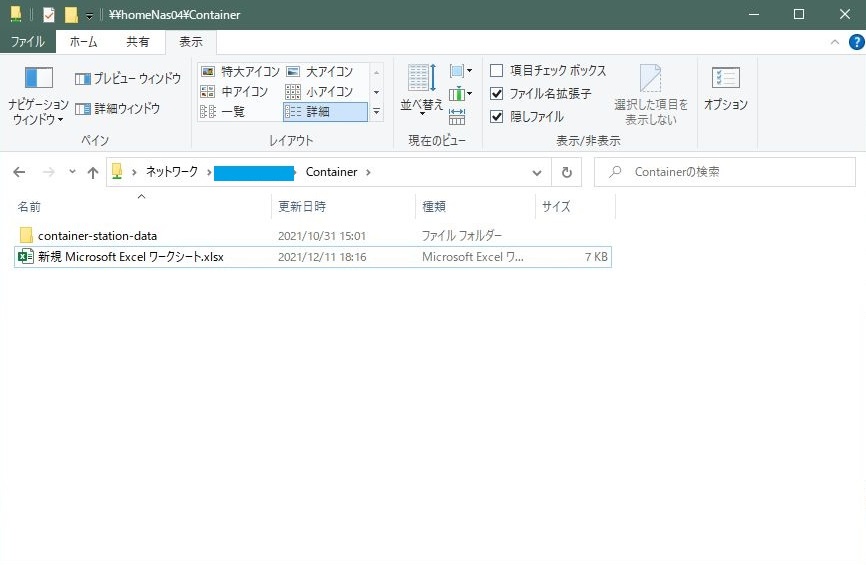
バックアップされたS3の画面は以下のとおりです。
 ※バックアップジョブの設定によっては、生のファイルではなくNASが作成したバックアップファイルの塊が表示されます。
※バケットの暗号化を有効にすることで、よりセキュアに運用することができます。
※バックアップジョブの設定によっては、生のファイルではなくNASが作成したバックアップファイルの塊が表示されます。
※バケットの暗号化を有効にすることで、よりセキュアに運用することができます。
- バックアップ復元
元ファイルを削除した場合の復旧について見てみましょう。
a.任意のファイルを削除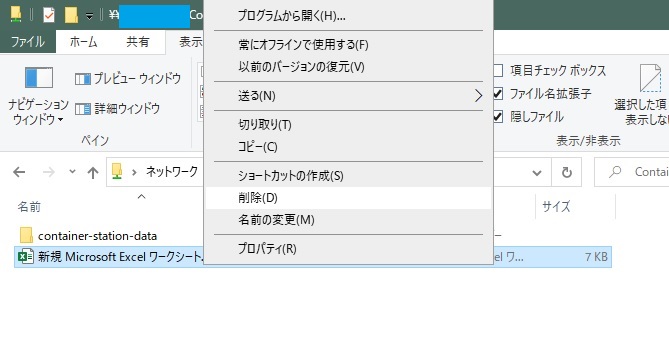
b.復元ジョブを作成する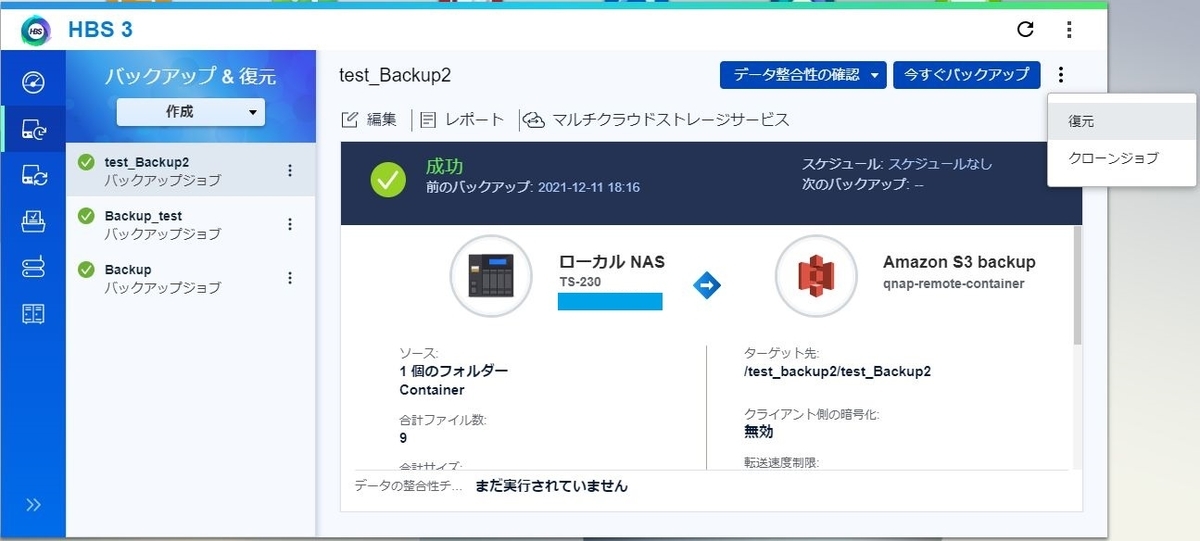
c.ソースの選択をクリック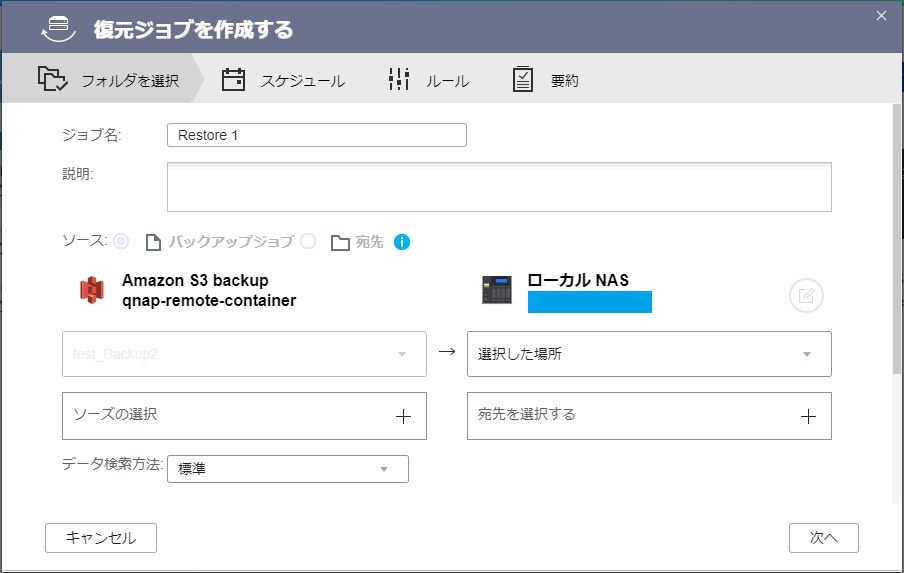
d.OKをクリック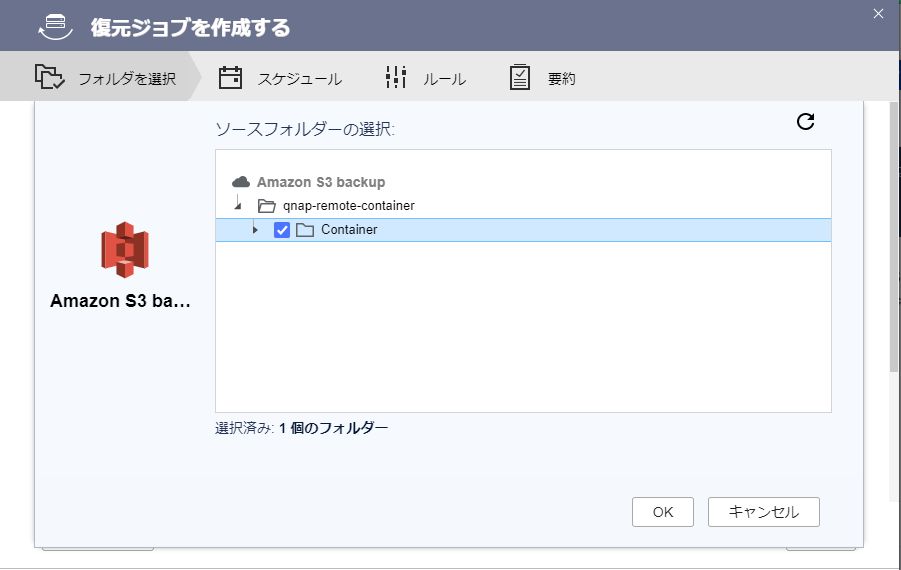
e.競合ポリシーを選択し、宛先を選択するをクリックして宛先を設定する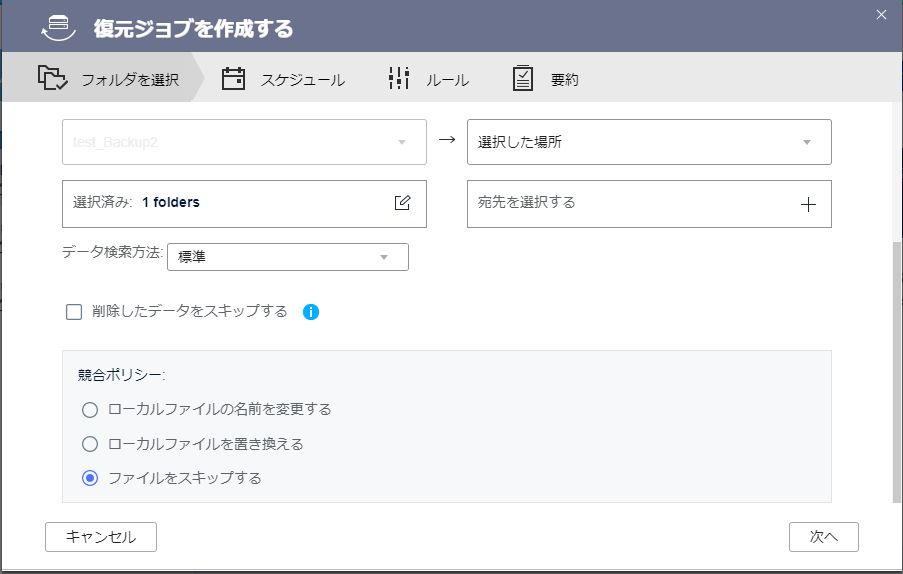
f.次へをクリック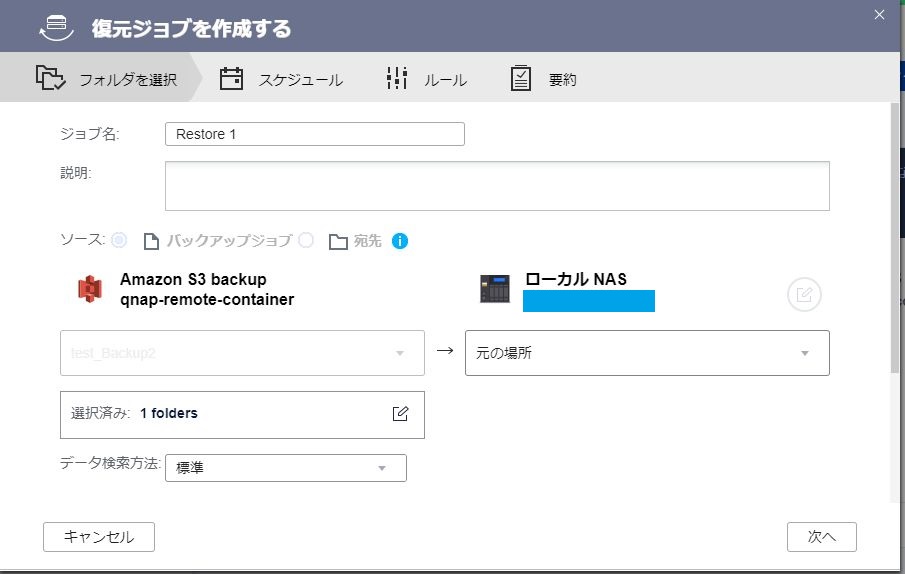
g.スケジュールを選択する。すぐに復元をしたい場合は今すぐ復元にチェックを入れ、次へをクリック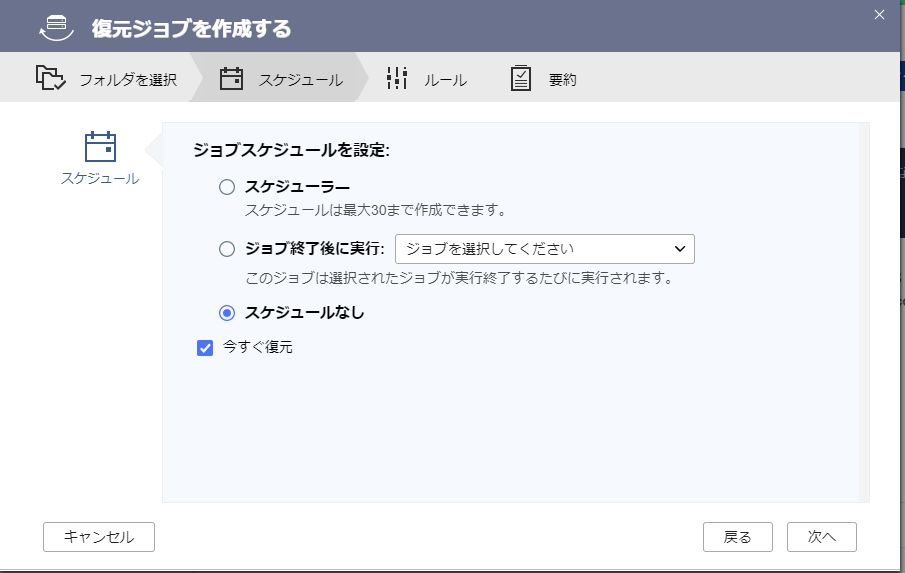
h.次へをクリック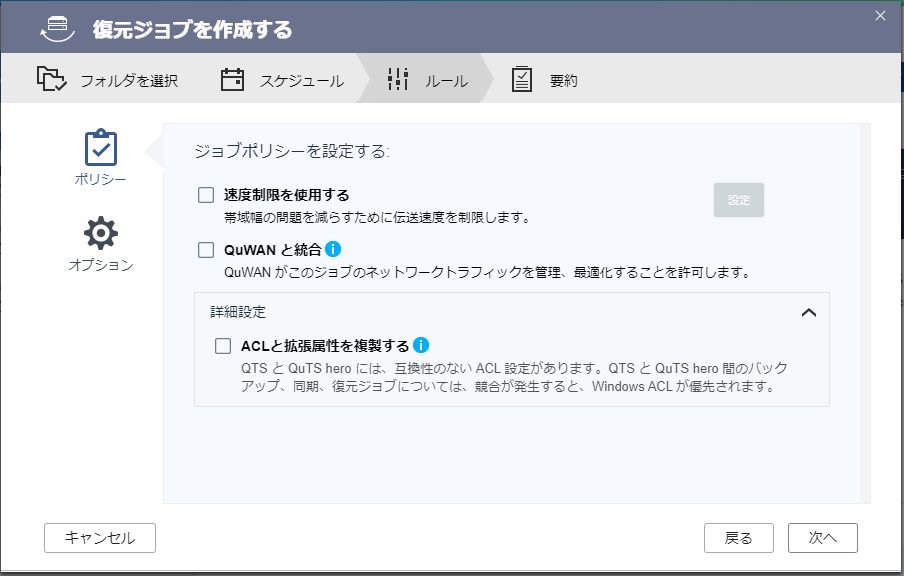
h.復元をクリック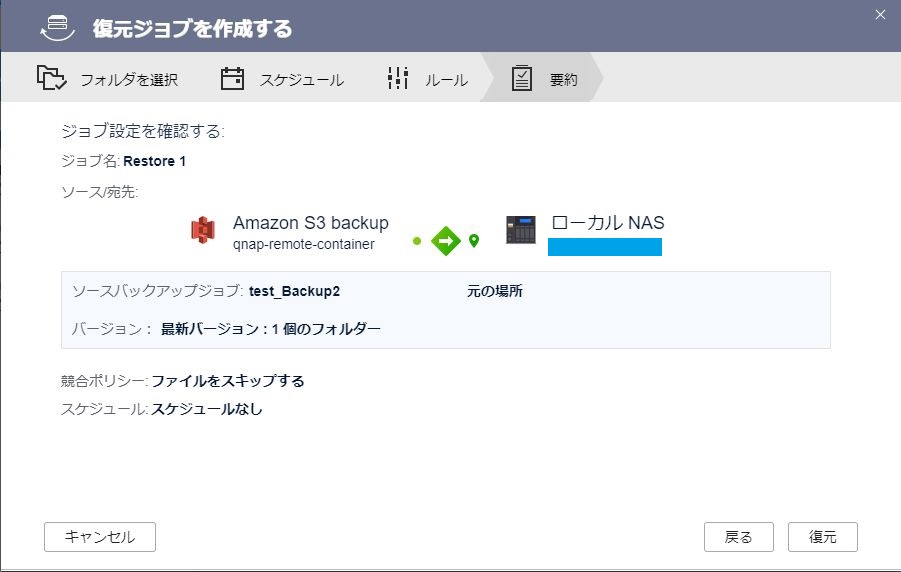
i.復元ジョブが完了するまで待つ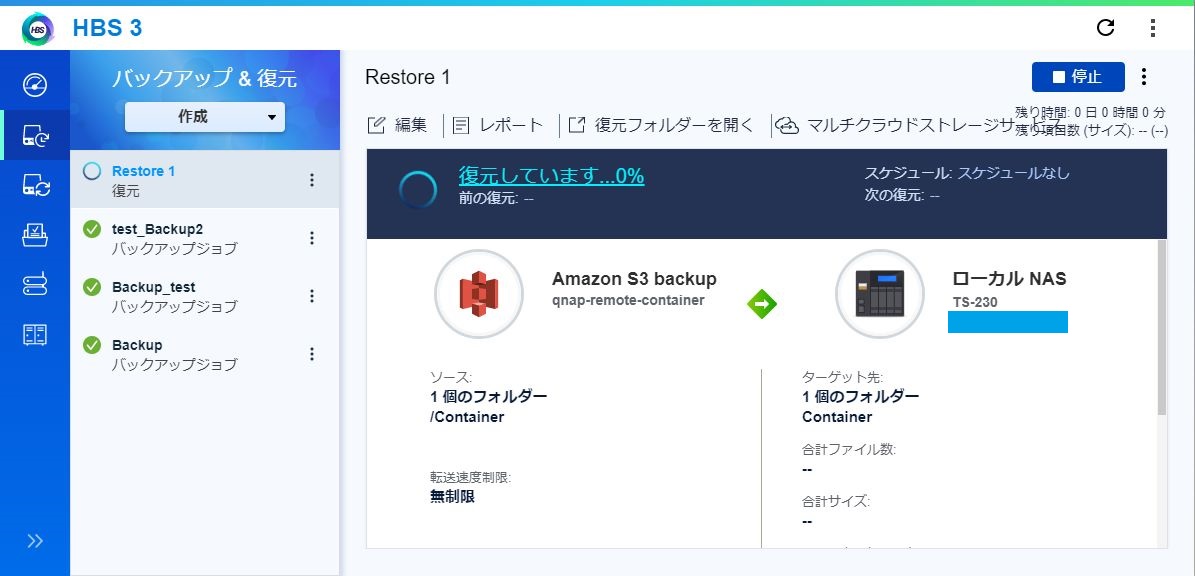
j.ファイルが復元されていることを確認する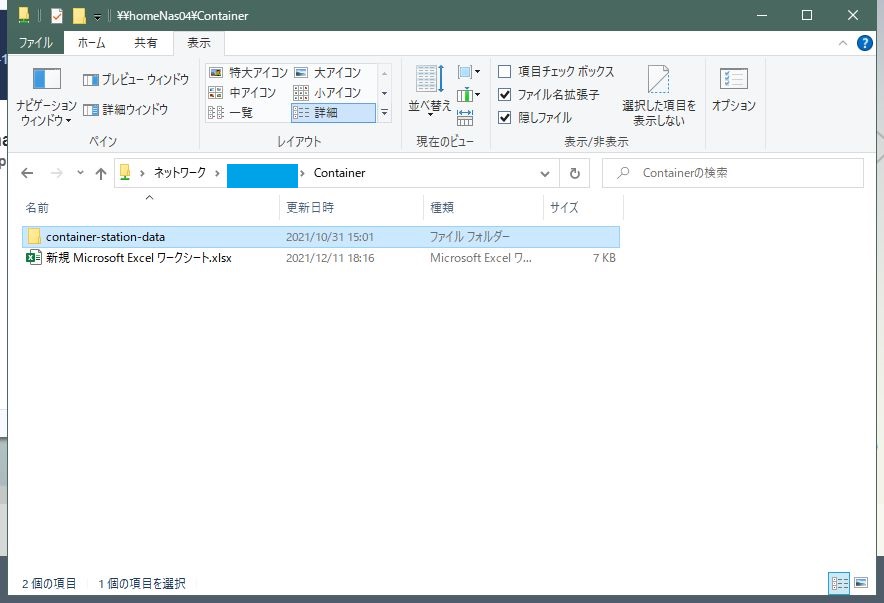
バックアップと復元の手順は以上です。
総括
市販品のNASを使ったAmazon S3へのバックアップと復元を試してみましたが、簡単な手順でAmazon S3へバックアップすることができます。中小企業などの情報システムご担当者の場合、DR対策をするにも複数の施設にバックアップしたり、自社から遠く離れた場所にバックアップするというのは大きなハードルがあるように思います。市販品の機能だけでも簡単に実現することができるため、ひとつの選択肢としてご検討してみてはいかがでしょうか。
この記事がどなたかのお役に立てれば幸いです。

