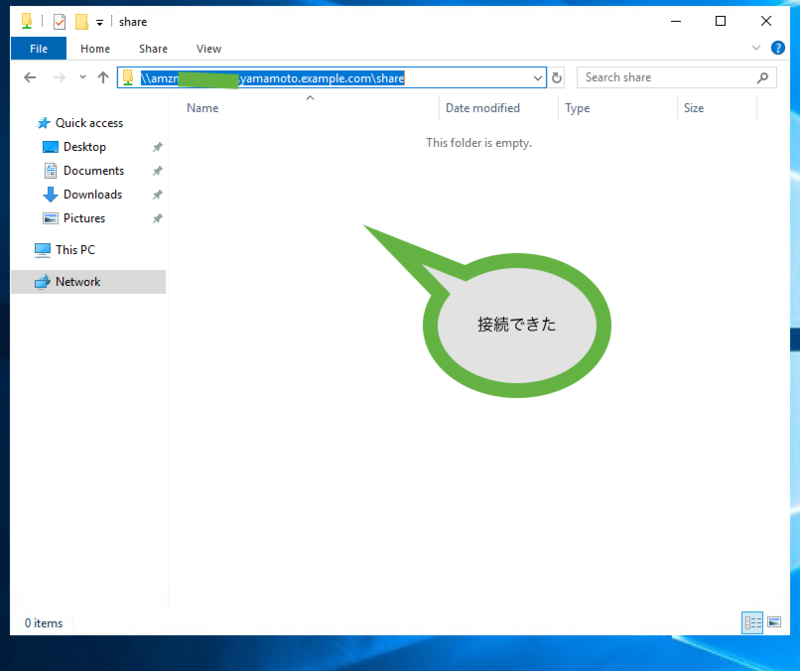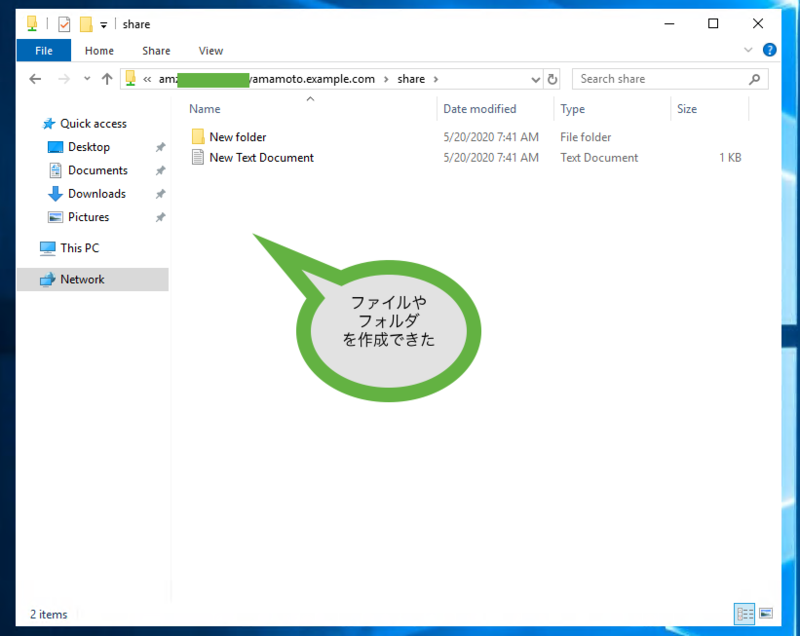作成する構成
以下になります

本記事の概要につきましてはお手数ですが以下の記事をご参照ください
Amazon FSx for Windows と AWS Managed Microsoft AD で Windows用のファイルサーバを作って EC2 から接続しよう①概要説明
作成の大まかな流れ
- AWS Managed Microsoft AD を作る
- FSx (Windows用ファイルサーバ) を作成し 1. のADに参加
- EC2 (固定のEIP付き) を作成し 1. のADに参加
- EC2 から FSx に接続しファイルやフォルダを作成可能なことを確認
作成手順
1. AWS Managed Microsoft AD を作る
[サービス]→[Directory Service]

[ディレクトリのセットアップ]

[次へ]
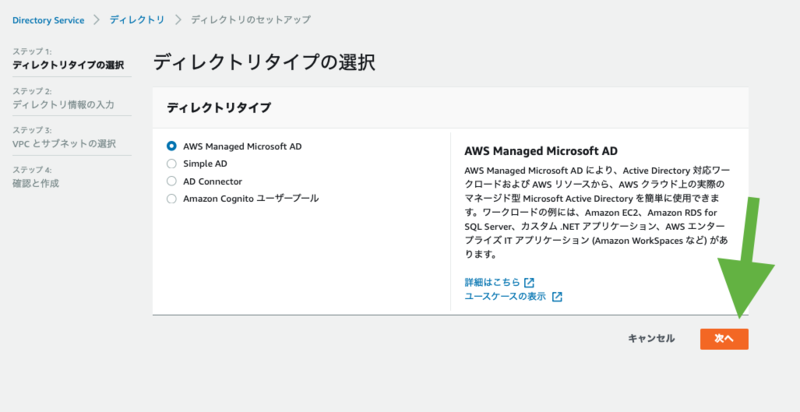
矢印の箇所を修正
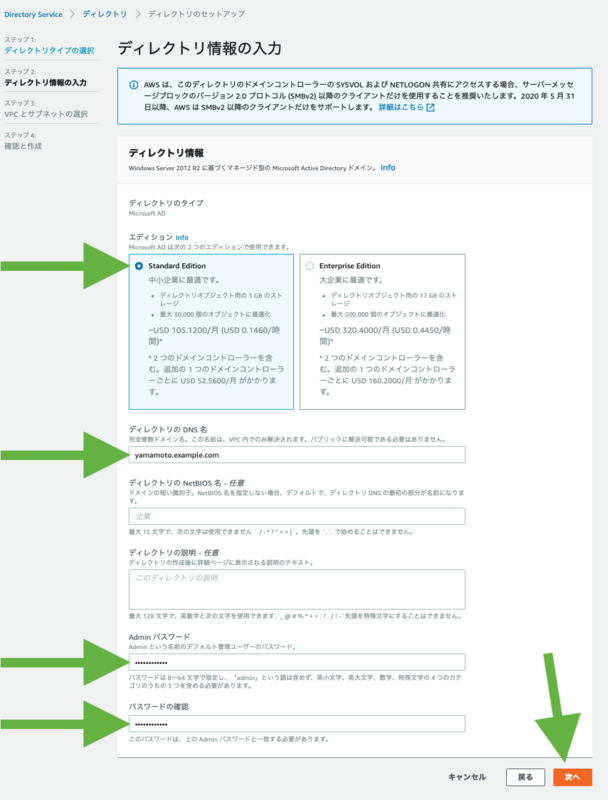
サブネットを選択 (AZは2つ)
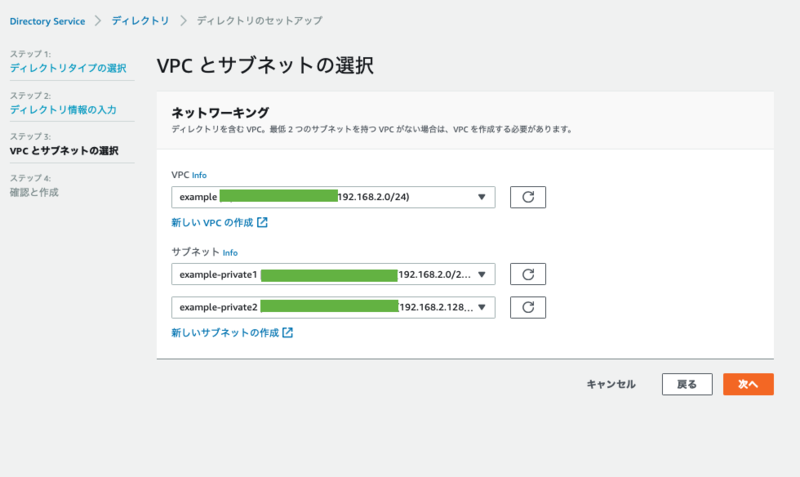
[ディレクトリの作成]

[作成中]→[アクティブ]になるのを待つ

2. FSx (Windows用ファイルサーバ) を作成し 1. のADに参加
事前にセキュリティグループを作成します ([サービス]→[VPC]→[セキュリティグループ]から作成) EC2に付与するセキュリティグループから以下のポート宛通信を許可します
| Rules | Ports |
|---|---|
| UDP | 53, 88, 123, 389, 464 |
| TCP | 53, 88, 135, 389, 445, 464, 636, 3268, 3269, 9389, 49152-65535 |
参考:File System Access Control with Amazon VPC
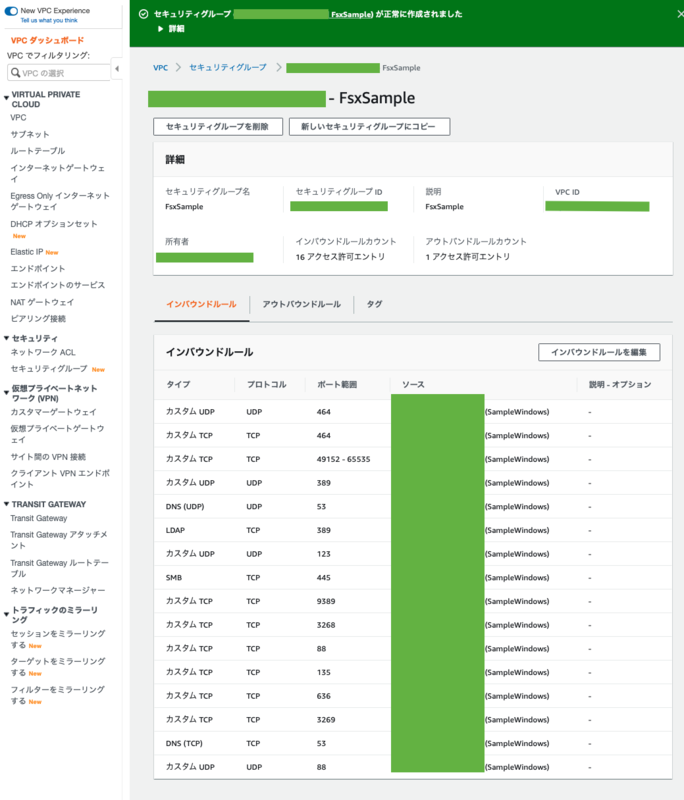
[サービス]→[Fsx]
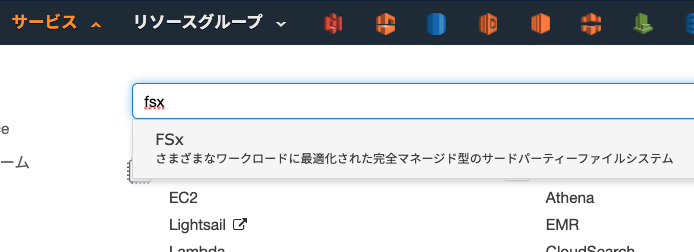
[Create file system]
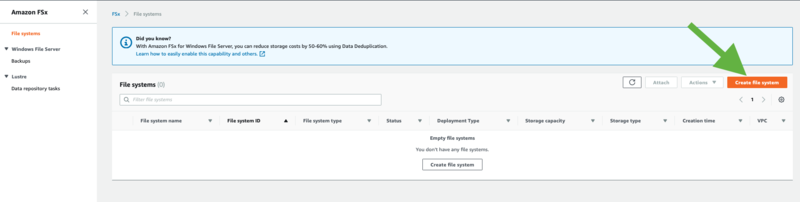
[Amazon FSx for Windows File Sever]→[Next]

矢印の箇所を修正→[Next]
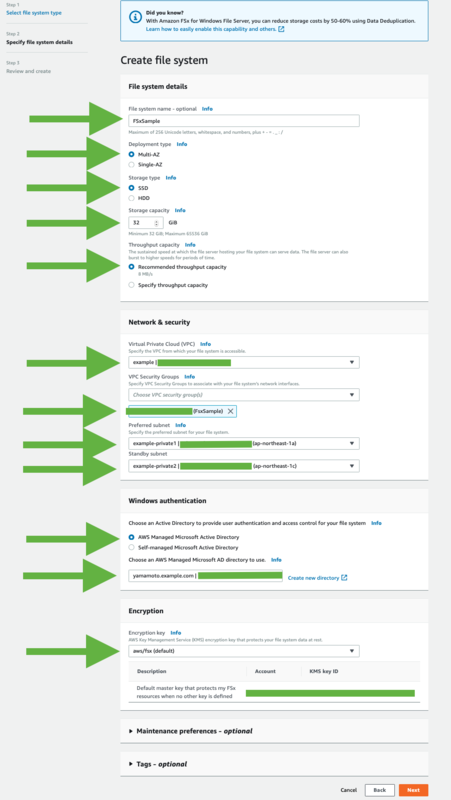
[Create file system]

[Createing]→[Active]
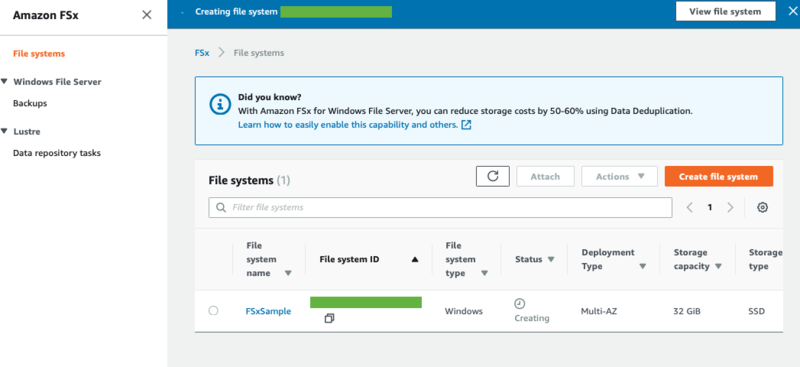
3. EC2 (固定のEIP付き) を作成し 1. のADに参加
DHCPオプションセット作成 (EC2のDNSを作成したADに設定する用)
作成した AWS Managed Microsoft AD を参照して [DNSアドレス] をコピーしておきます

[サービス]→[VPC]
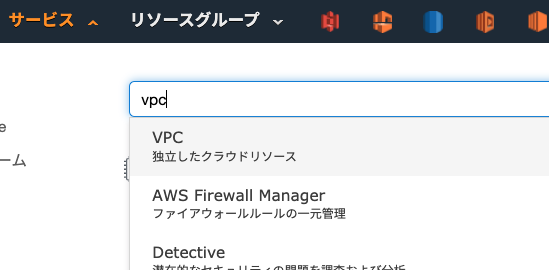
[DHCPオプションセット]→[DHCPオプションセットを作成]

矢印の箇所を修正→[DHCPオプションセットを作成]
※[ドメインネームサーバ]に上でコピーした[DNSアドレス]を設定 また [ドメイン名]は 作成した AWS Managed Microsoft AD のドメイン名を設定
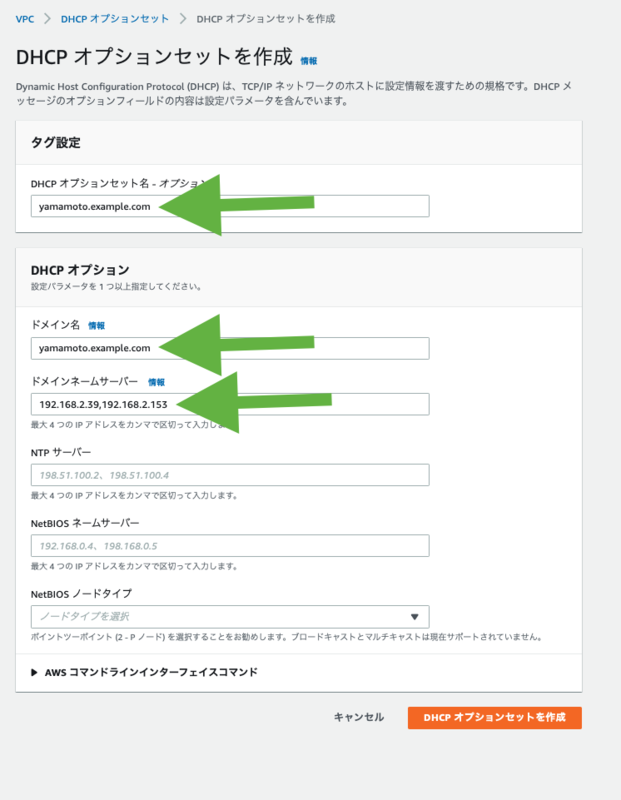
作成完了した状態
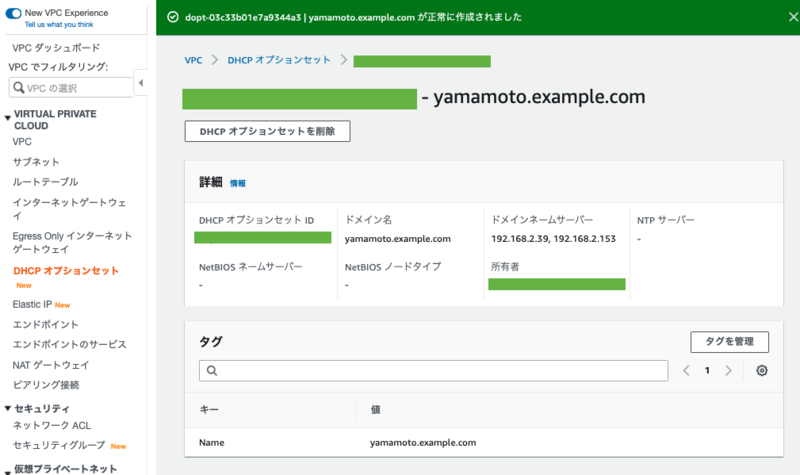
VPCに 作成したDHCPオプションセットを紐付けます
[VPC]→対象のVPCを選択→[DHCPオプションセットの編集]
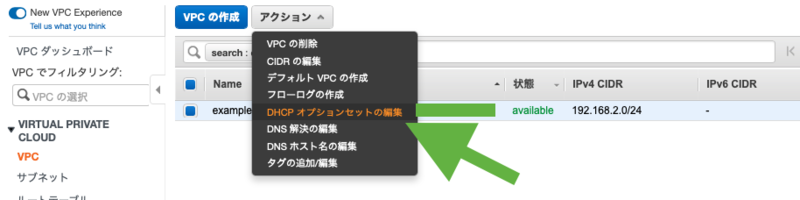
[保存]
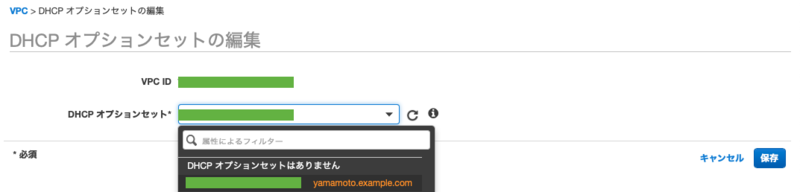
[閉じる]

EC2作成
[サービス]→[EC2]
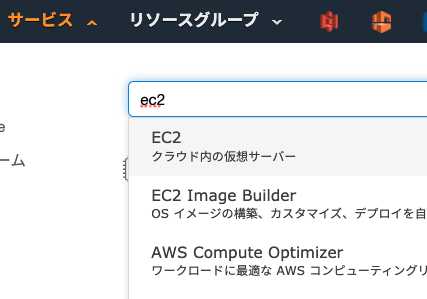
[インスタンスの作成]
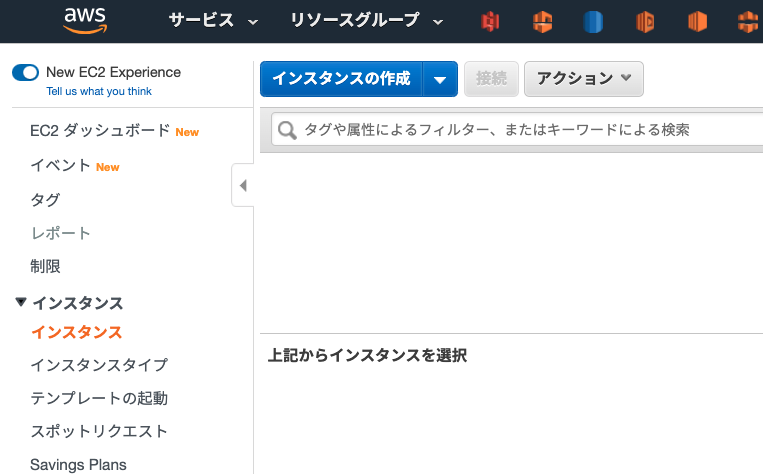
Windowsの公式AMIを選択
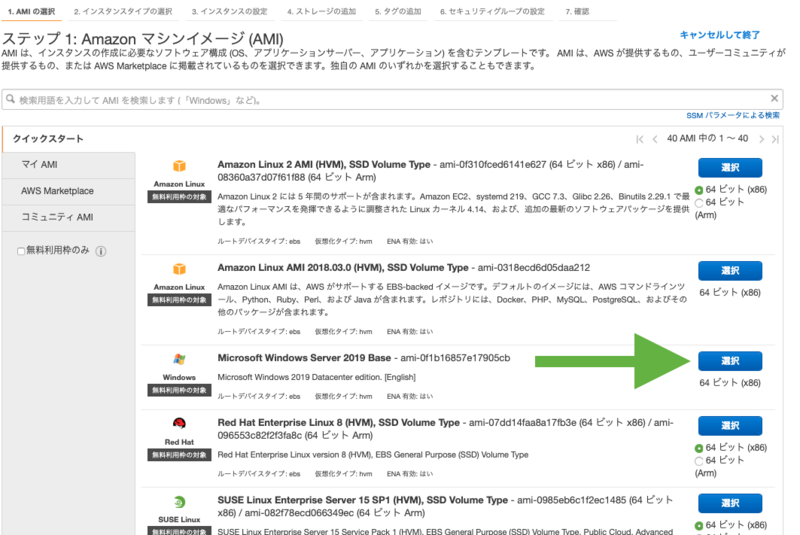
VPCとサブネットを選択
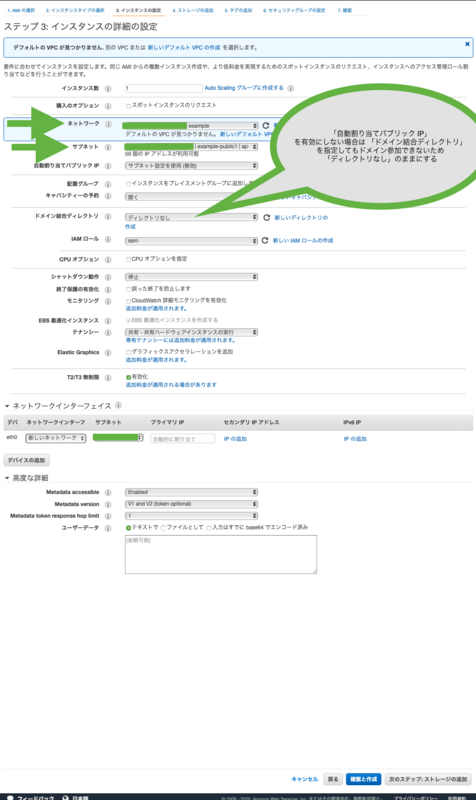
EC2用のセキュリティグループを付与→[起動]
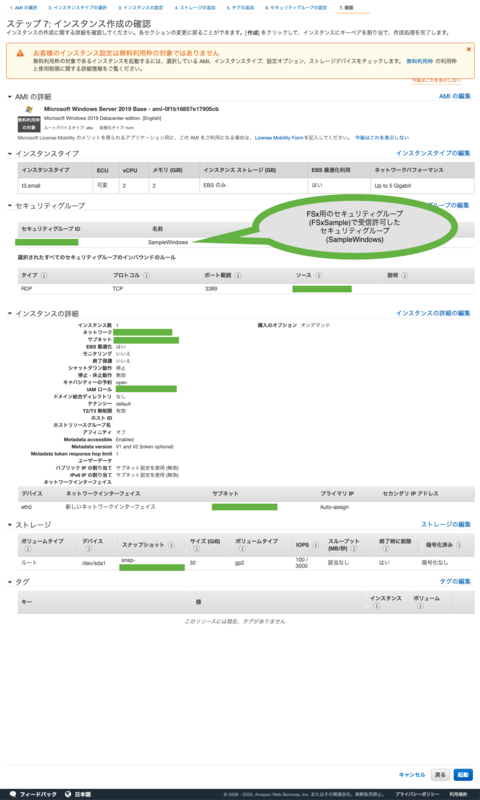
EC2 が作成完了した状態

EC2に EIP を付与
[EC2]→[Elastic IPアドレス]→[Elastic IPアドレスの割り当て]

[割り当て]

[Elastic IPアドレスの関連付け]

作成したEC2を選択→[関連付ける]
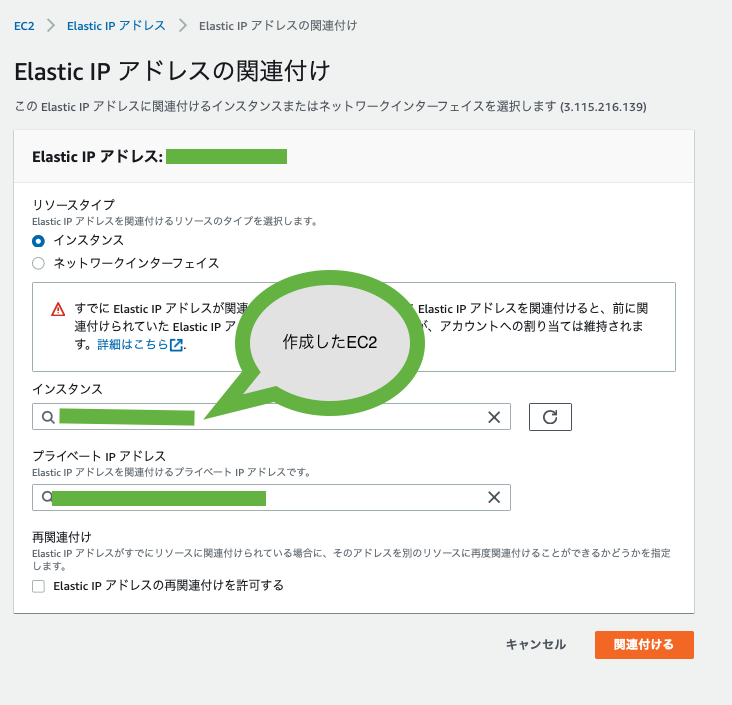
EC2 をAWS Managed Microsoft AD のドメインに参加させる
作成したEC2にログインし確認
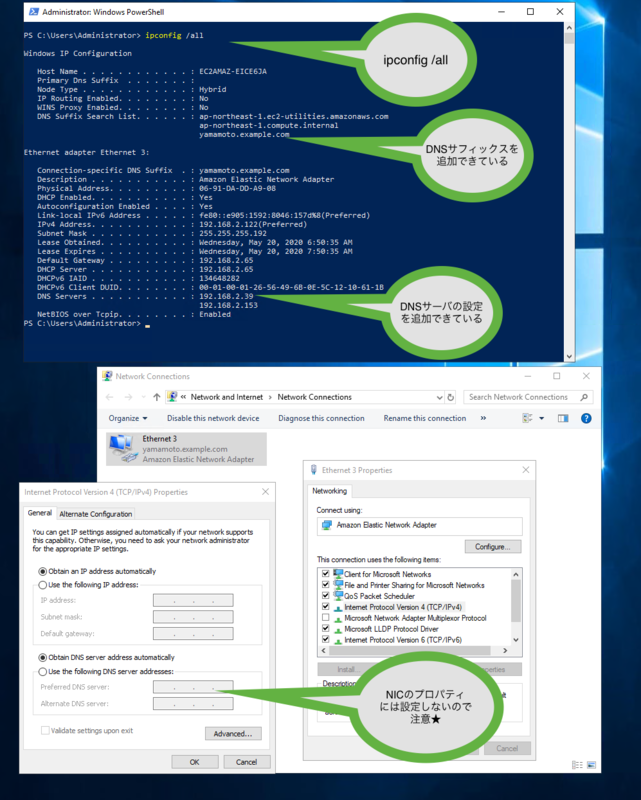
[コントロールパネル]→[システム]→[設定の変更]→[変更] (英語版OSで申し訳ないです
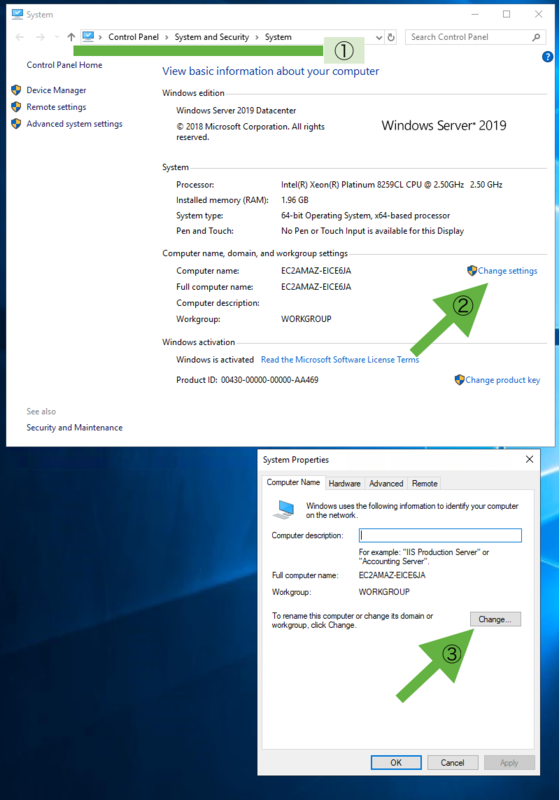
[ドメイン]にドメイン名を入力
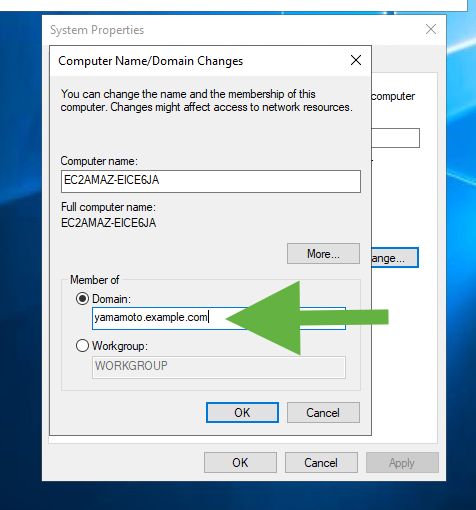
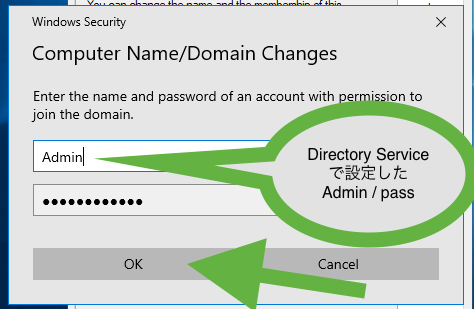
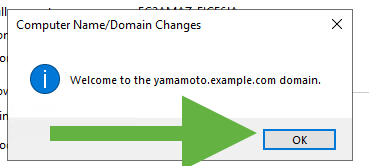
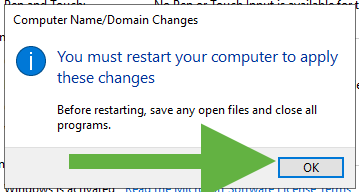

再起動

4. EC2 から FSx に接続しファイルやフォルダを作成可能なことを確認
作成した FSx を確認
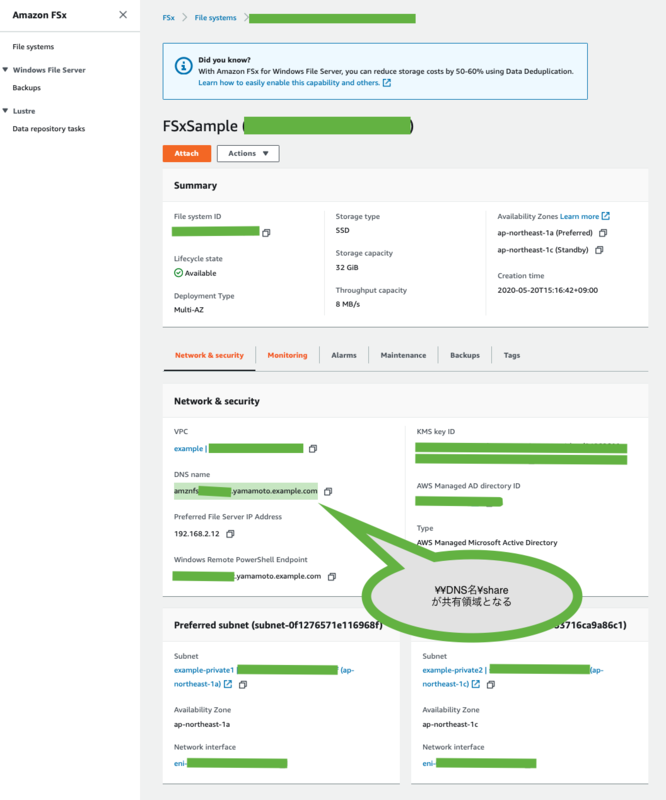
EC2 にログインしエクスプローラーから ¥¥ドメイン名¥share に接続