
こんにちは、サーバーワークスのこけしの人、坂本(@t_sakam)です。
さて、今回は前回の続きです。前回はAlexa for Business用のプライベートスキルをノンコーディングでスキルを作成できるAlexa Skill Blueprintsを使って作りました。今回は作ったスキルをAlexa for Businessで使うための設定をしていきたいと思います。プライベートスキルとして作成したので、スキルを利用したいAWSのアカウント等を設定しないと利用できません。では、さっそく手順を確認していきましょう。
【前回】Alexa for Business(13)プライベートスキルをSkill Blueprintsを使って作成する(1)
http://blog.serverworks.co.jp/tech/2020/02/21/alexa_for_business_013/
1. MANAGE ACCESS
StatusがLiveになったら、画面右の「MANAGE ACCESS」を押します。
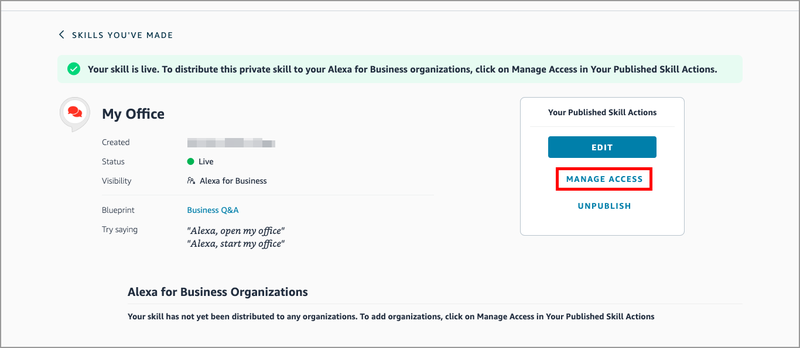
2. Private skills section
ページが移動したら、「Private skills section」リンクを押します。あとでこのページに戻ってくる必要があるので、ブラウザのタブはそのままにしておきましょう。
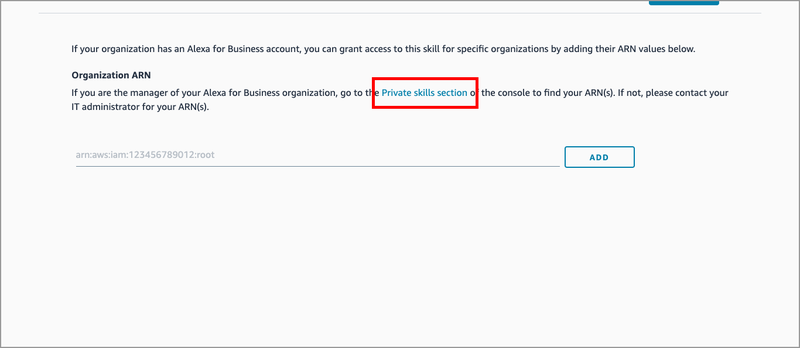
3. Show IAM ARN
Alexa for Businessのマネジメントコンソールの「Private skills」タブに飛ばされてくるので、画面右上の「Show IAM ARN」ボタンを押します。

4. IAM ARN
IAM ARNが表示されるので、「Copy」ボタンを押してコピーします。
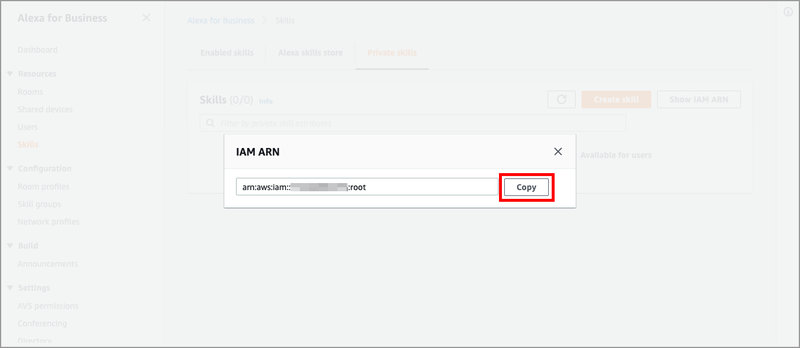
5. コピー完了
コピーできました。

6. IAM ARNの追加
先程のページに戻って、コピーしたIAM ARNをペーストし、「ADD」ボタンを押して追加します。
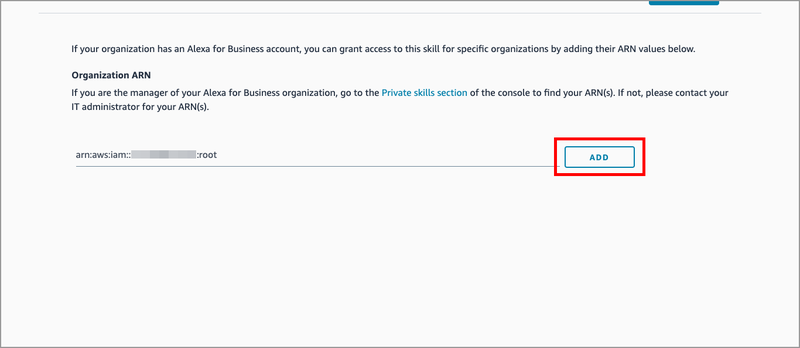
7. Review
追加されたら、画面右の「Review」ボタンをします。

8. 有効化
新しいウィンドウが開きます。内容を確認して「Enable」ボタンを押して有効化します。

9. 有効化完了
有効化できました。
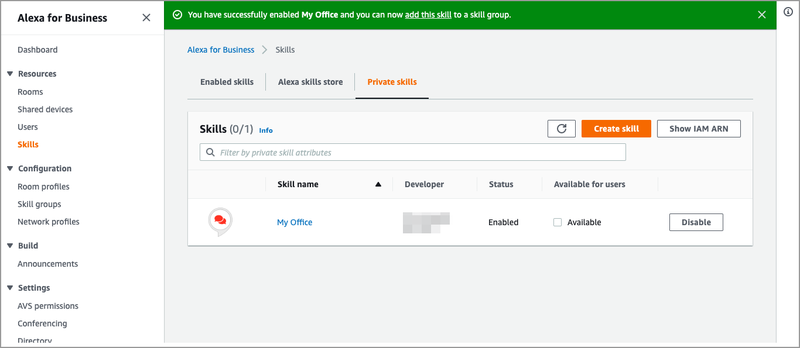
10. Create skill groups
プライベートスキルを有効化しましたが、これでもまだ使うことはできないので、次の設定をします。Alexa for Businessのマネジメントコンソールの左メニューの「Skill groups」を選択し、右上の「Create skill groups」ボタンを押します。

11. グループ名の入力
ここではひとまず、スキルと同じ「My Office」としておきます。「Create」ボタンを押します。
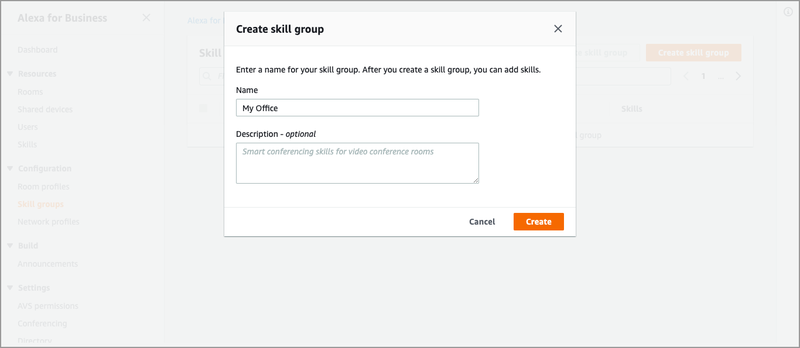
12. スキルグループの作成完了
スキルグループの作成が完了しました。スキルグループ名の「My Office」がリンクになっているので、押して詳細画面に入ります。

13. Add skills
画面右の「Add skills」ボタンを押します。
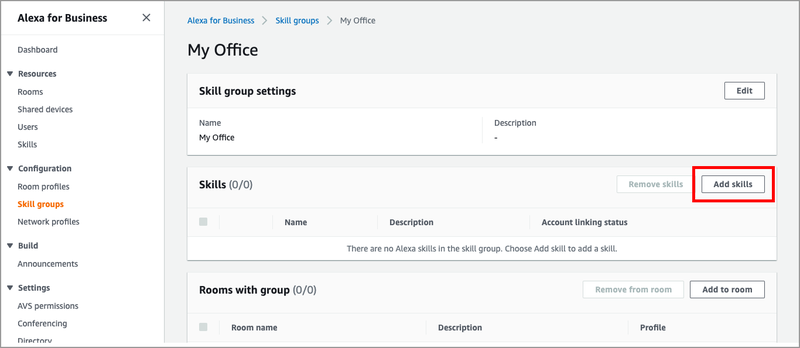
14. Add skill(s) to skill group
スキルの方の「My Office」が表示されているので、チェックを入れて、画面右の「Add」ボタンを押します。

15. スキルの追加完了
スキルグループにスキルを追加できました。
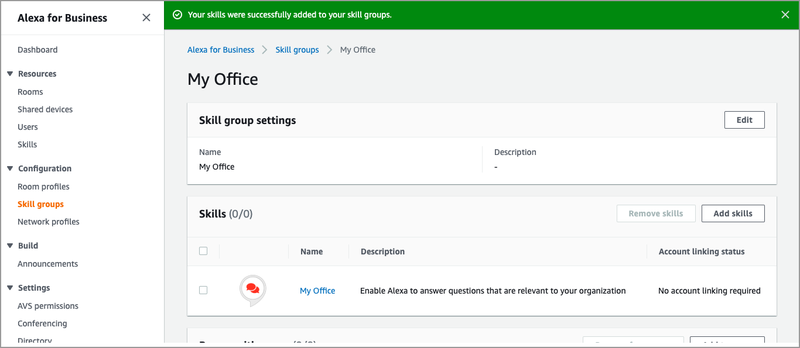
16. Add to room
次は、画面右下の「Add to room」ボタンを押します。

17. スキルを利用したい部屋を選択
ここでこのスキルを使いたい部屋を選択します。全部屋で使いたいので、すべての部屋にチェックを入れます。画面右下の「Add」ボタンを押します。
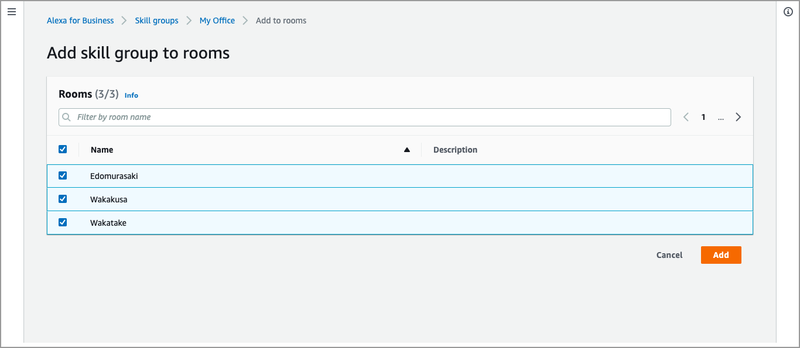
18. 部屋の追加完了
部屋の追加が完了しました。

19. 確認
画面を下にスクロールすると、部屋が追加されていることを確認できます。これで、設定した部屋でこのスキルを使うことができます。

20. Amazon Developer Console
Amazon Developer Consoleの方を確認すると、ここに「My Office」スキルができています。スキル「My Office」リンクを押すと、スキルの編集することができます。
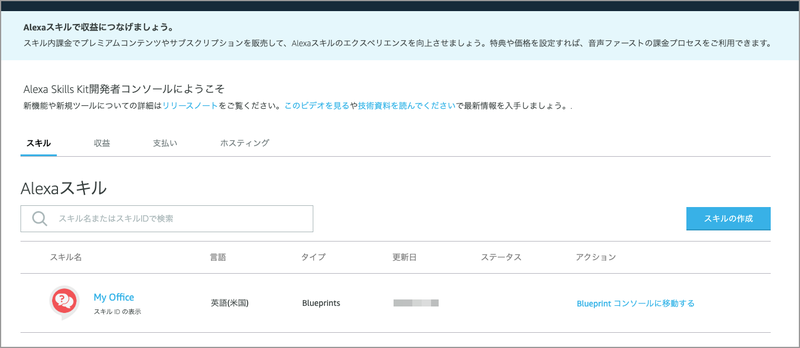
まとめ
今回は、Alexa for BusinessのスキルをAlexa Skill Blueprintsを使って作成し、実際にAlexa for Businessを使っているAWSのアカウントや各部屋で使うための紐付けをおこないました。通常のAlexaは一般公開前提なので、会社特有のスキル等を使うことはできませんでしたが、この機能を使うと会社でだけで使いたいプライベートスキルが作れるのでとても便利ですね!
いや〜、「Alexa for Business」って本当にいいものですね!

