
こんにちは、サーバーワークスのこけしの人、坂本(@t_sakam)です。前回は、re:Invent 2019期間に発表されたAlexa for Businessの新機能、会議終了リマインダーを確認しました。会議はついつい長引きがちなのでAlexaがリマインドしてくれると助かりますね!
今回も引き続き、Alexa for Businessの新機能を試してみたいと思います。新機能の第四弾は「会議室活用メトリクス」です。このメトリクスで会議の合計数、よく使用される会議室やAlexaによってどのくらい会議室が解放されたかなどがわかります。設定が必要ですので、このブログで手順を記載したいと思います。
【前回】第十一回 会議終了リマインダー
http://blog.serverworks.co.jp/tech/2019/12/19/alexa_for_business_011/
1. Usage reports
Alexa for Businessのマネジメントコンソールの左メニューの「Usage reports」を選択します。
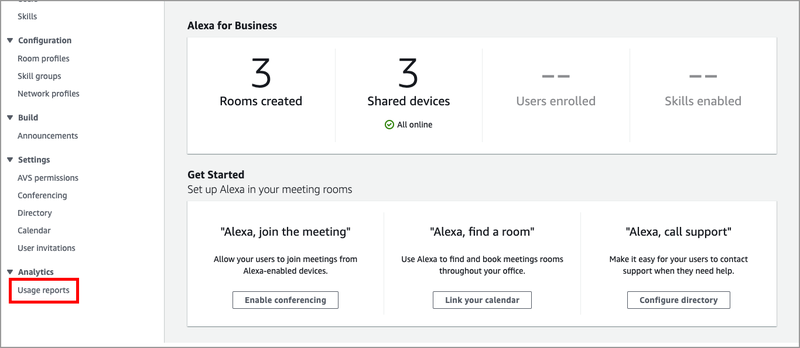
2. Generate Alexa for Business reports
「Generate Alexa for Business reports」ページが表示されたら、「Create report」ボタンを押します。

3. Create report
「Create report」ページが表示されました。「Time frame」は、1 day report、7 day report、30 day reportの3つから選択できます。「Delivery option」は、Download now、Deliver to my S3 bucketの2つから選択できます。

4. Deliver to my S3 bucket
Download nowを選ぶと、すぐデータをダウンロードできますが、今回はS3のバケットにデータを保存する方(Deliver to my S3 bucket)を試します。「Time frame」はデフォルトのまま「1 day report」にしておきます。「Delivery option」で「Deliver to my S3 bucket」を選択すると、S3 bucket nameの入力欄や説明文が表示されます。S3 bucket nameの入力欄の上の説明文に「here」と書かれたリンクがあるので、押します。

5. S3 Bucket Policy
バケットに指定するポリシーの設定手順が表示されます。

6. ポリシーをコピー
画面下にポリシーが明確に書かれているので、コピーしておきます。

7. バケットを作成
S3のマネジメントコンソールに移動し、「バケットを作成する」ボタンを押します。

8. バケット名を入力して作成
バケット名を入力し、「作成」ボタンを押します。

9. 完了
バケットが作成できました。

10. バケットの中へ
作成したバケットの中へ入ります。

11. アクセス権限
アクセス権限タブを選択し、「バケットポリシー」ボタンを押します。

12. バケットポリシー
手順6でコピーしたポリシーをペーストします。Resourceにあるバケット名の2箇所を実際のバケット名に変更し、右上の「保存」ボタンを押します。

13. S3 bucket name
Alexa for Businessの画面に戻ります。「Delivery option(配送オプション)」の「Package reports into a single zip file」はデフォルトのまま、チェックが入ったままにしています。最後に、先ほど作成したバケットの名前を入力し、右下の「Create」ボタンを押します。

14. 完了
設定できました。

15. S3 location
画面のS3 locationの箇所にバケット名が表示され、リンクになっているので押します。

16. 確認
データが保存されている場所に飛びました。バケットの中にzipファイルが保存されていることが確認できます。

17. Scheduled reports
スケジュールを設定することで、自動でデータを作成できるので、引き続き設定しておきます。「Scheduled reports」タブを選択します。

18. Scheduled reports詳細
まず、レポートの名前を入力します。今回は「Kokeshi Report Schedule」としました。「Frequency(頻度)」はデフォルトのまま「Daily」にしておきます。「Delivery method(配送方法)」の「Package reports into a single zip file」もデフォルトのまま、チェックが入ったままにしています。最後に「S3 bucket name」にバケット名を入れて、「Create」ボタンを押します。

19. 完了
設定できました。

20. 保存されたデータのダウンロード
次の日になってバケットにデータが保存されたら、ダウンロードします。

21. 作成されたファイル
ダウンロードしたzipファイルの中身が以下のキャプチャです。2つのHTMLファイルと5つのCSVファイルがあります。

22. 30day_room_utilization_snapshot.html
HTMLファイルの「30day_room_utilization_snapshot.html」の方をブラウザで開いてみます。チェックインされた数やリリースされた会議室の数がわかるグラフ等が表示されます。

23. a4b_30day_usage_report.html
「a4b_30day_usage_report.html」の方もブラウザで開いてみます。リモート会議のときに「ジョイン・マイ・ミーティング」とAlexaに言って、会議に参加した数がわかるグラフ等が表示されます。

24. room_report_files.csv
CSVファイルも一つ確認してみます。「room_report_files.csv」ではAlexaとやりとりした数が会議室ごとに記録されています。
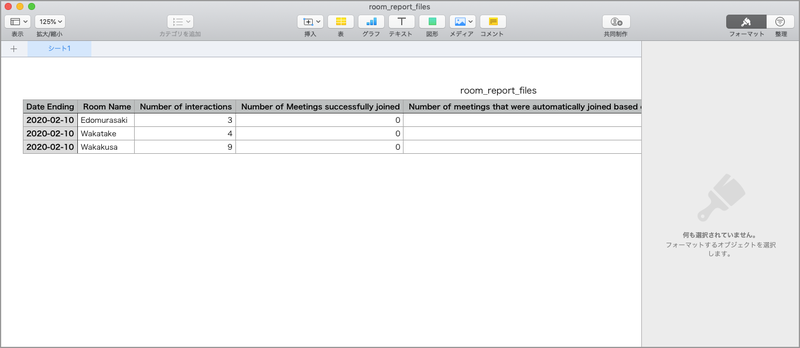
まとめ
今回は、re:Invent 2019の期間中に発表されたAlexa for Businessの新機能の中から「会議室活用メトリクス」を試してみました。この機能を使うと、よく使用される会議室や、Alexaによってどのくらい会議室が解放されたか等、会議室の活用状況をグラフや表で確認できることがわかりました。ひと目で会議室の活用状況がわかるので、とても便利ですね!
ではでは、また次回以降でAlexa for Businessの他の機能も確認していきたいと思います。お楽しみに!
いや〜、「Alexa for Business」って本当にいいものですね!

