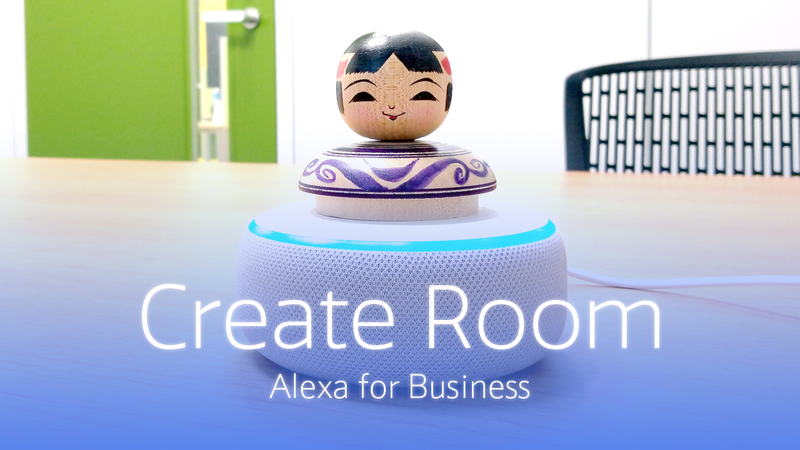
こんにちは、サーバーワークスのこけしの人、坂本(@t_sakam)です。第一回目は、共有デバイスのセットアップをおこないました。第二回目の今回は、部屋の設定をおこなっていきます。Alexa for Businessでは、会議室や会議ブースに共有デバイスを置いて使うことになります。その会議室を一つの部屋として登録するイメージです。その登録した部屋に部屋に置く共有デバイスを紐付けて利用します。
第一回 共有デバイスの設定 http://blog.serverworks.co.jp/tech/2019/10/25/alexa_for_business_001/
1. Device nameの設定
まずは事前準備です。部屋の設定をおこなう前にデバイス名の設定をしておきます。左メニューの「Shared devices」を選択、画面右の「Serial number」のリンクを押します。※画面ではモザイクになっていますが、英数字のシリアルナンバーがリンクになっています。

2. Device settings
画面右上の「Edit」ボタンを押します。
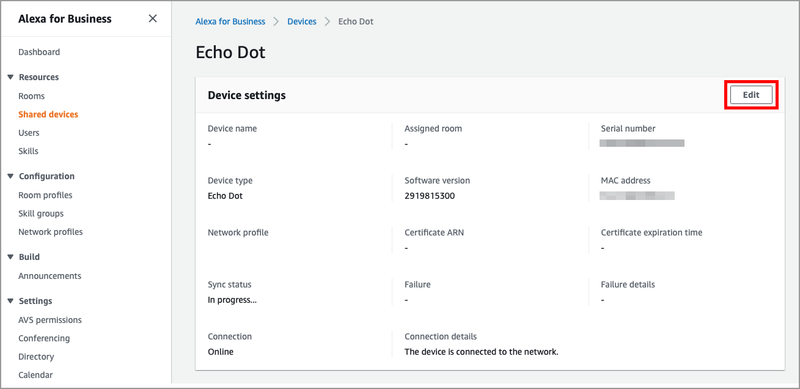
3. Edit device
Device nameに「Tsugaru」と入力し、「save」を押します。※デバイス名を「Tsugaru」にしたのは、Echo Dotに乗っているこけしの系統が津軽系だからです。
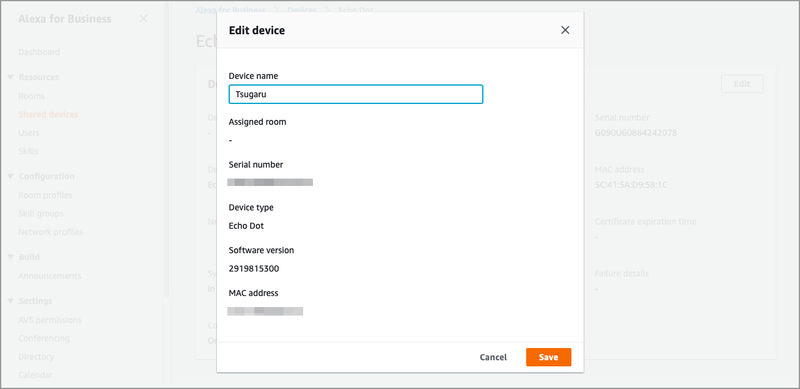
4. 完了
デバイス名が「Tsugaru」になりました。
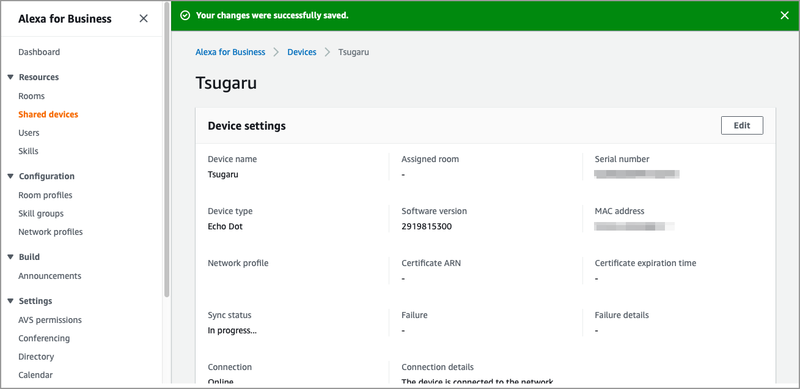
5. Room profilesの設定
さて、ここからは部屋に関する設定をおこないます。まずは、部屋のプロファイルの設定です。左メニューの「Rooms profiles」を選択し、右上の「Create room profile」ボタンを押します。
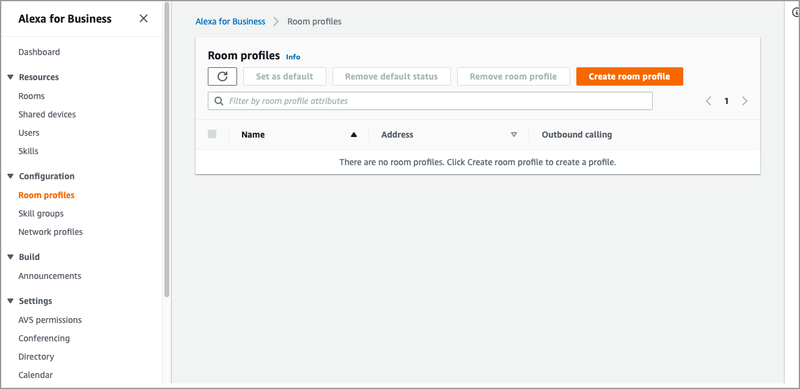
6. Profile settings
Profile nameは「Kokeshi-Profile」としておきます。Time Zoneは「Japan」を選択できたのですが、Addressは日本の住所を選択できなかったので、とある場所にしておきます。

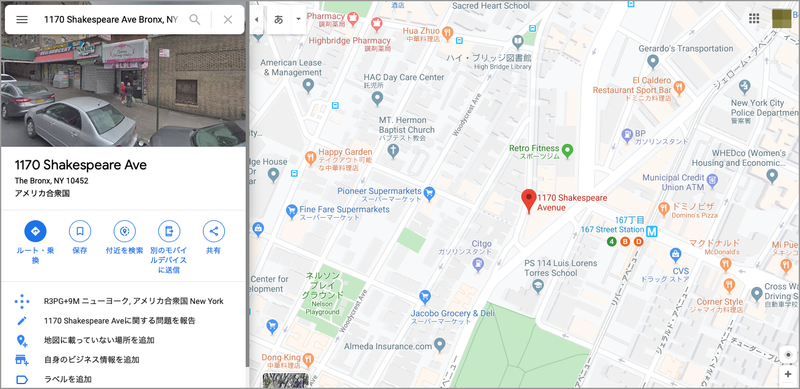
7. Device setting
ここでは、Wake wordと温度(°Fか°C)や長さ(フィートやインチかメートル)の単位、最大ボリューム、デバイスのセットアップモードを有効にするか否かを選びます。セットアップモードの有効/無効は、デバイスのセットアップがすべて済んだらオフに切り替え、勝手にセットアップができないようする、という使い方になるのではないかと思います。今回はまだ他のデバイスも設定したいので、オンにしておきます。
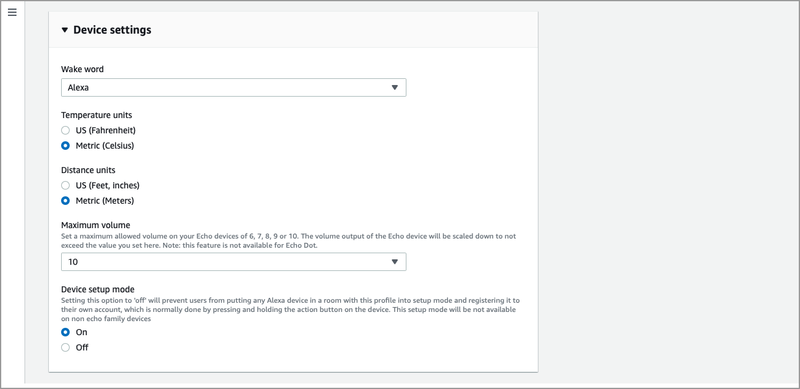
8. Outbound calling, Data Use Policy
ここでは、電話を発信させるか否か、音声を人手で確認してサービスの改善に役立ててもよいかどうかを選びます。現時点でアメリカ、カナダ、メキシコ以外の番号に発信できないということなので、Outbound callingはいったんDisabledにしておきます。サービスの改善以外には使用されないとはいえ、仕事で使うデバイスの音声を聞かれてしまうのはよくないかと思うので、Data Use PolicyもDisabledにして、「Create」ボタンを押します。
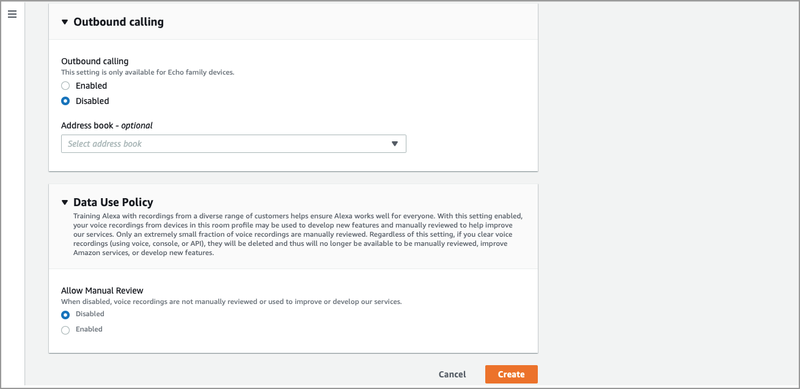
9. 完了
Kokeshi-Profileが作成できました。最初のプロファイルなので、自動的にデフォルトのプロファイルとして設定されました。

10. Rooms
部屋のプロファイルが作成できたら、次は部屋の作成です。部屋を作成してデバイスを紐付けていきます。左メニューの「Rooms」を選択し、右上の「Create room」ボタンを押します。

11. Specify room details
まずは、Room nameを入力します。先程設定したデバイス「Tsugaru」を置く部屋にしたいので、「Tsugaru-Room」としておきます。
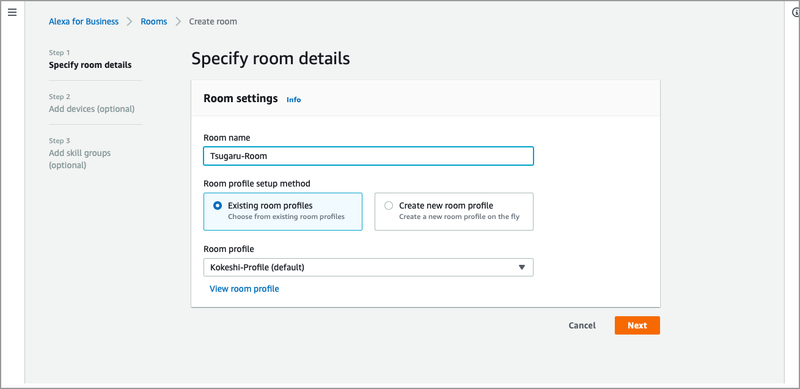
12. Add Devices
次は、この部屋に紐付けるデバイスを選択します。Device nameが「Tugaru」のデバイスにチェックを入れて「Next」ボタンを押します。
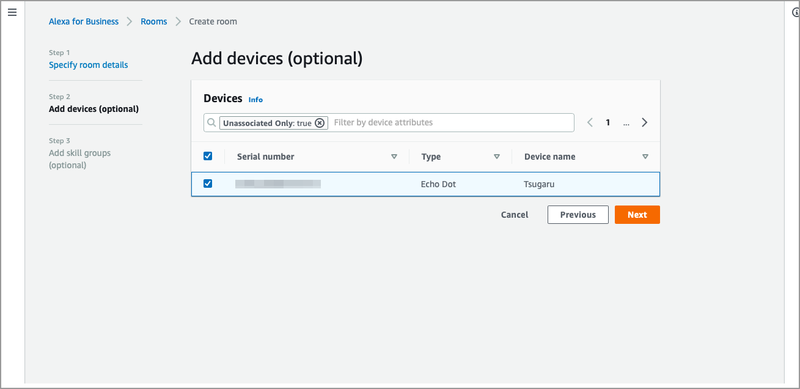
13. Add skill groups
次はスキルグループの選択ですが、まだスキルグループは作成していないので、今回は飛ばして「Create」ボタンを押します。
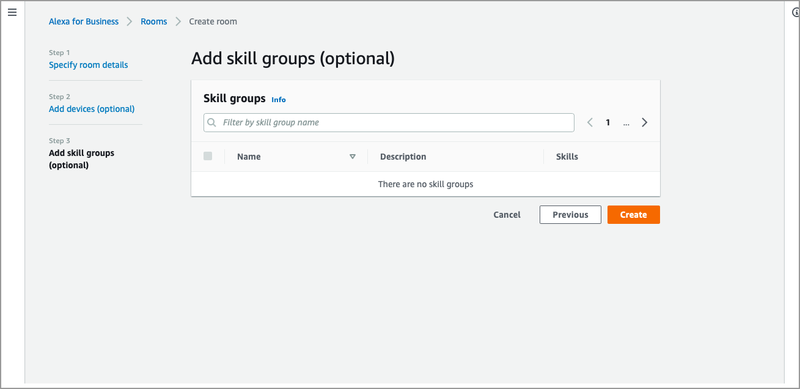
14. 完了
「Tsugaru」デバイスを紐付けた、「Tsugaru-Room」が作成できました。
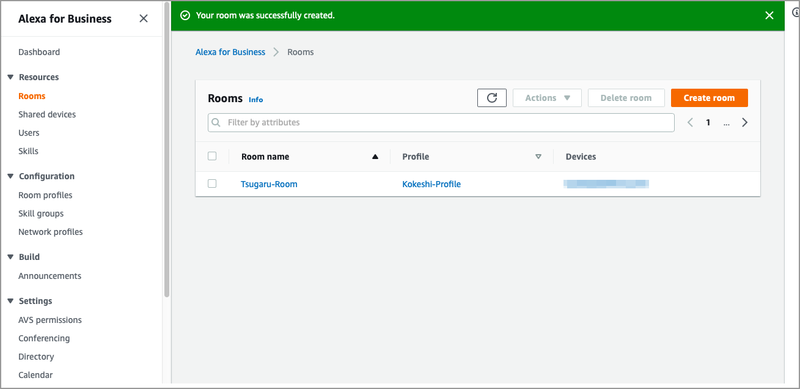
まとめ
今回は、Alexa for Businessで部屋の設定をおこないました。やっと動作させるための前準備が終わった感じです。今回も、部屋の設定しかおこなっていないので、Alexa for Businessで何ができるのかまだイメージしにくいという方もいらっしゃるかもしれません。でも大丈夫です。次回も引き続き今回の続きをブログにする予定ですので、お楽しみに!
いや〜、「Alexa for Business」って本当にいいものですね!

