こんにちは、サーバーワークスのこけしの人、坂本(@t_sakam)です。今回からは、Alexaを仕事で使うためのサービス、Alexa for Businessを試してみます。ただ、こちらのサービスはまだバージニアリージョン(us-east-1)でしか使うことができません。そのため、実際にどんなことができるのか、気になっているという方もいらっしゃるかもしれません。そんなまだ英語対応のみのAlexa for Businessですが、日本語化される前にこのブログで何回かに分けて試してみたいと思います。
第一回目は、共有デバイスのセットアップをおこないます。共有デバイスは、個人のAlexaのアカウントには紐付けず、会議室などの共有スペースに置いて使います。
今回はEcho Dot(第3世代)を共有デバイスとして設定していきます。※共有デバイスとして使えるデバイスは現時点で以下のみとのことです。
Echo(第1世代、第2世代)、Echo Dot(第2世代、第3世代)、Echo Plus(第1世代、第2世代)、Polycom Trio 8500 および 8800
 Echo Dot(第3世代)こけし付き
Echo Dot(第3世代)こけし付き
1. Alexa for Business
AWSのマネジメントコンソールでAlexa for Businessのページへ進み、画面右上の「Get started」ボタンを押します。

2. IAMユーザーの作成
まずは、事前準備として後で使うことになるAlexa for Business専用のセットアップツール、「Device Setup Tool」の操作に必要なIAMユーザーを作成します。
左メニューの「ユーザー」を選択、画面上の「ユーザーを追加」ボタンを押します。
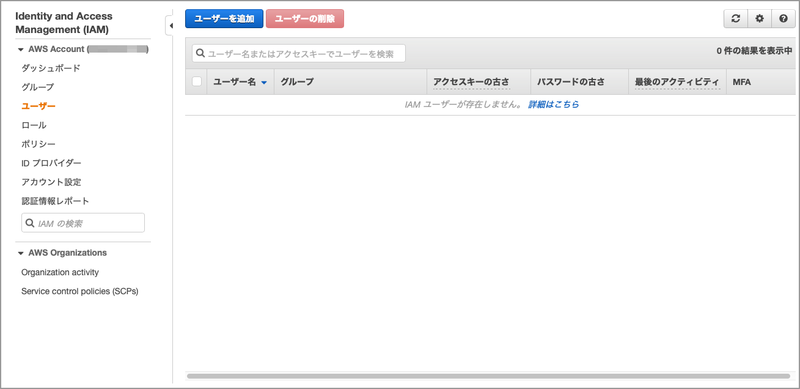
3. ユーザーの詳細の設定
ユーザー名を「A4B」とし、アクセスの種類を「プログラムによるアクセス」にチェックを入れ、次のステップへ進みます。
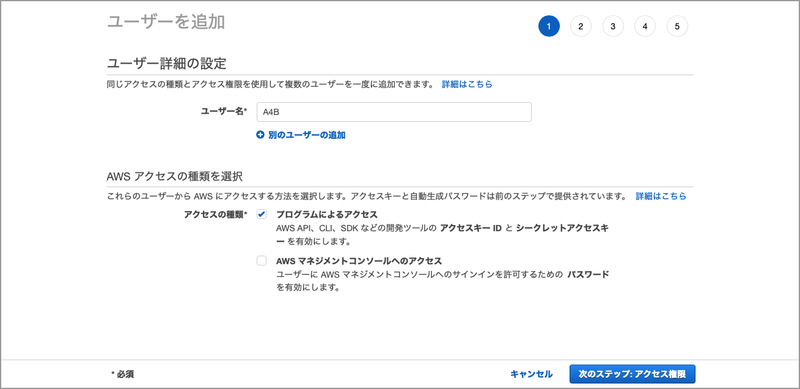
4. アクセス許可の設定
画面上の「既存のポリシーを直接アタッチ」を選択し、ポリシーのフィルタに「AlexaForBusinessDevice」と入力し、選択肢を絞ります。表示された「AlexaForBusinessDeviceSetup」にチェックを入れ、次のステップへ進みます。

5. タグの追加
今回は、キー:Name、値:A4Bとしておきます。
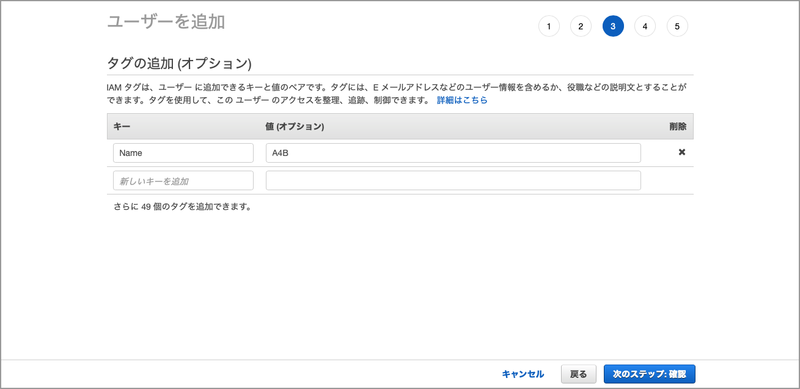
6. 確認
表示された画面を確認し、問題なければ画面下の「ユーザーの作成」ボタンを押します。

7. 成功
IAMユーザーが作成されました。アクセスキーIDとシークレットアクセスキーをコピーして控えておくか、CSVファイルをダウンロードしておきます。
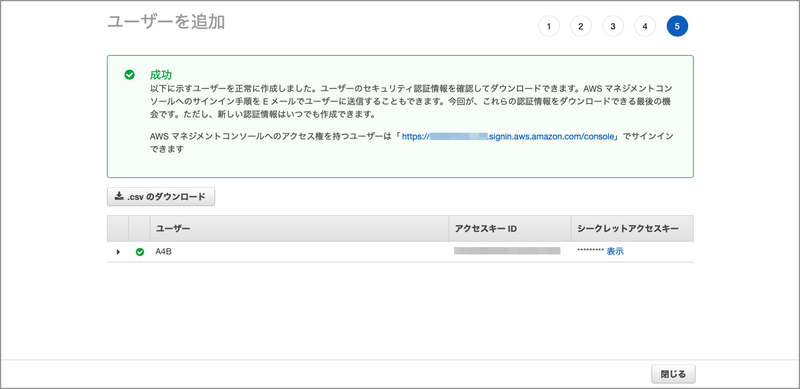
8. Network profileの作成
次もDevice Setup Toolの事前準備として、Network profileを作成します。左メニューの「Network profiles」を選択し、画面右上の「Create network profiles」ボタンを押します。

9. Network profiles details
入力画面が表示されるので、オフィスのNetworkの接続情報を入力して次のステップへ進みます。※東京オフィスのネットワークなので、Network profile nameは「TOKYO」としました。

10. Associate devices
既にデバイスを登録している場合は、ここで表示されたデバイスにチェックを入れますが、今回はまだ登録していないので、そのまま次のステップへ進みます。

11. 成功
Network profileが作成されました。
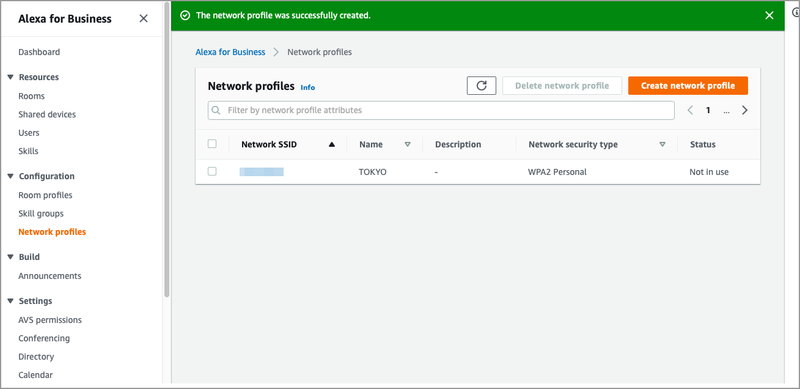
12. 共有デバイスのセットアップ
左メニューの「Shared devices」 を選択します。※Alexa for Businessの共有デバイスのセットアップには、専用ツールが必要です。専用ツールのインストールには物理Windowsマシンが必要です。
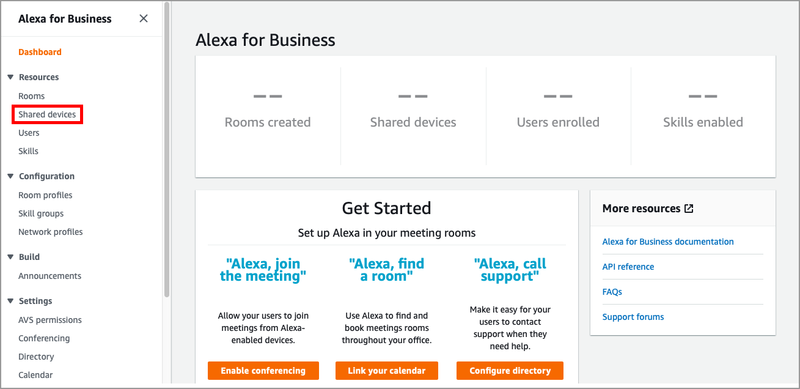
13. Set up devices
画面上の「Set up devices」ボタンを押します。
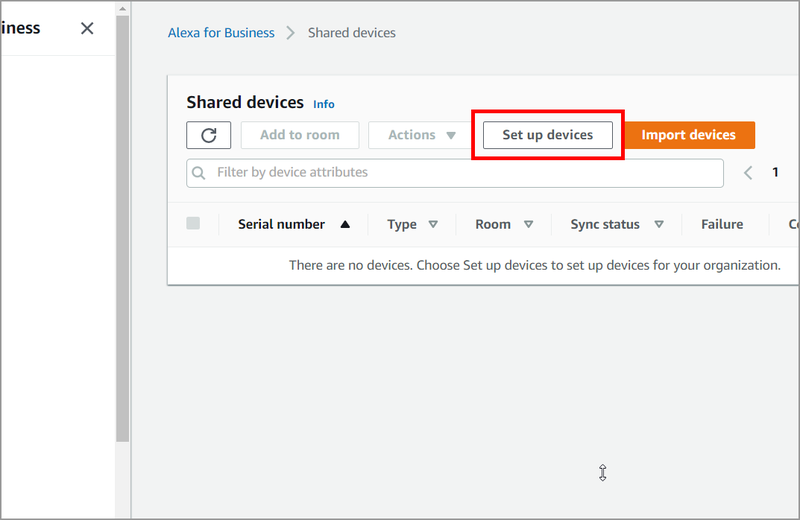
14. Download and run Device Setup Tool
ダイアログボックスが表示されるので、「Download and run Device Setup Tool」ボタンを押します。
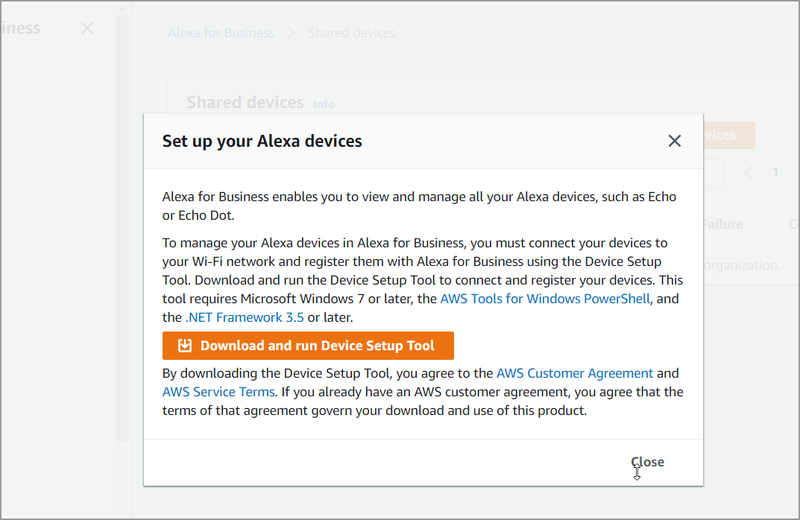
15. 「Device Setup Tool」のインストール
ダウンロードできたら、「Device Setup Tool」を起動して「インストール」ボタンを押します。

16. Device Setup Tool
画面右下の「Get started」ボタンを押します。
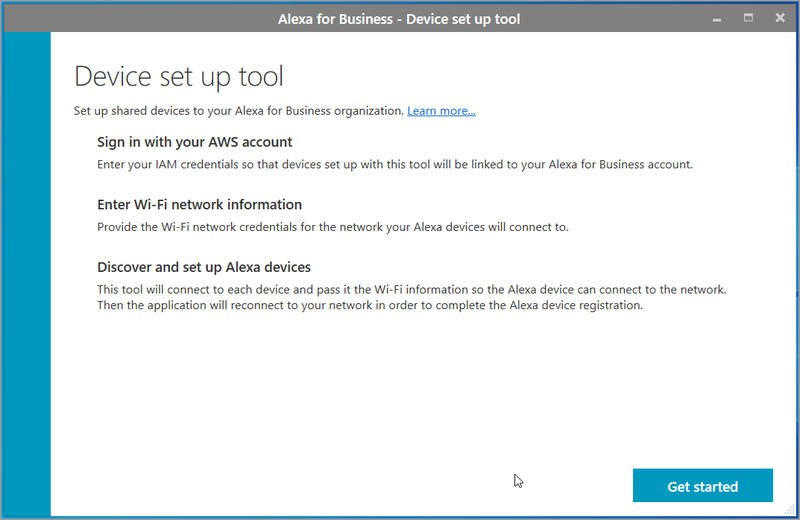
17. Sign in with your AWS account
ここで、先程作成したIAMユーザーのアクセスキーととシークレットアクセスキーを入力し、「Next」ボタンを押します。
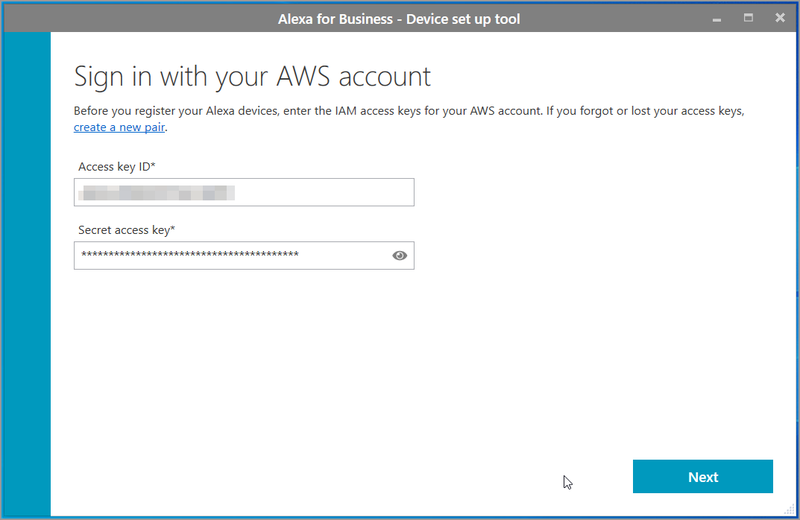
18. Network profileの選択
先程作成したNetwork profile「TOKYO」を選択して、「Next」ボタンを押します。

19. Device Setup Home
これで、共有デバイスのセットアップ準備が整いました。「Start set up」ボタンを押します。

20. Echo Dotをセットアップモードにする
Echo Dotの「・」ボタンを長押ししてライトリングがオレンジ色になるまで待ちます。すると「Device Setup Tool」に「Amazon-XXX」とEcho Dotが認識され、セットアップがはじまります。
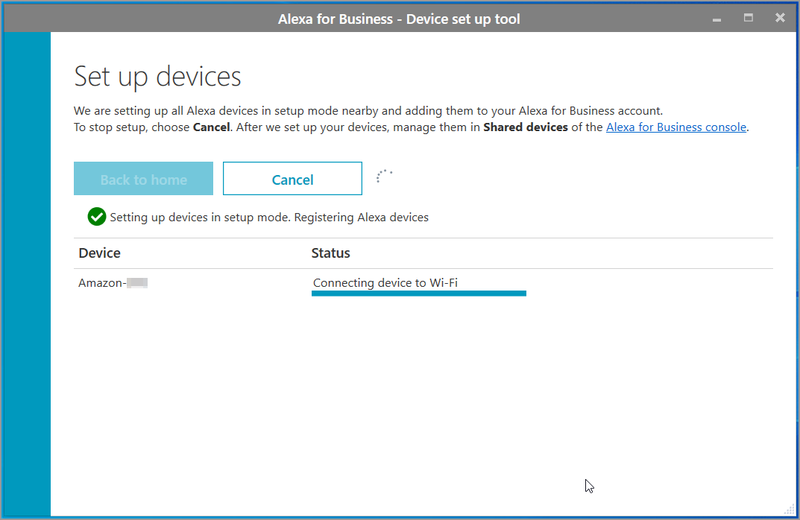
21. 成功
「Status」が「Successful」になれば完了です。
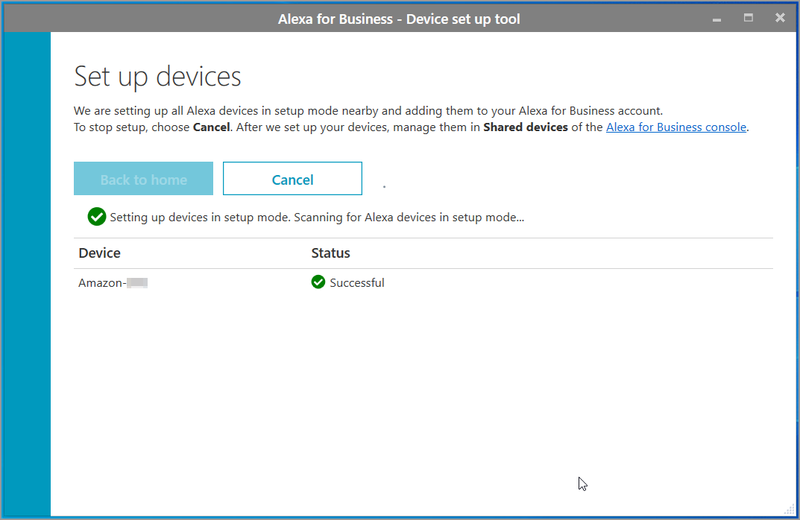
22. Shared devices
AWSのAlexa for BusinessのDashboardを確認すると「Shared devices」が「1」になっています。
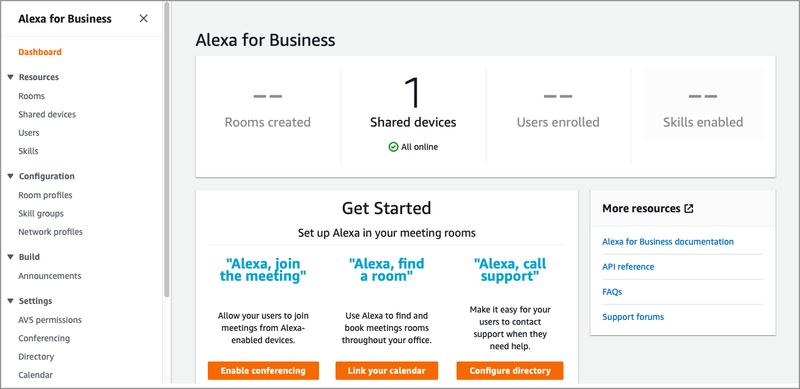
まとめ
今回は、Alexa for Businessで共有デバイスのセットアップをおこないました。今回は、共有デバイスのセットアップしかおこなっていないので、Alexa for Businessで何ができるのかまだイメージしにくいという方もいらっしゃるかもしれません。でも大丈夫です。次回も引き続き今回の続きをブログにする予定ですので、お楽しみに!
いや〜、「Alexa for Business」って本当にいいものですね!

