こんにちは、サーバーワークスのこけしの人、坂本(@t_sakam)です。今回も、前回に引き続き、RPAツールのUiPathを試します。 前回は、「スクリーンショットを撮る」アクティビティなどを試しました。第四回目の今回は、「SMTP メールメッセージを送信」アクティビティを試してみたいと思います。
「UiPathを試してみよう」記事一覧
(1)IMAP メールメッセージを取得 (2)Windowsリモートデスクトップ拡張機能 (3)スクリーンショットを撮る
1. 前回の続きからスタート
前回は、コマンドプロンプトを閉じるところまでおこないました。また「フローチャート」アクティビティをダブルクリックして中に入ります。
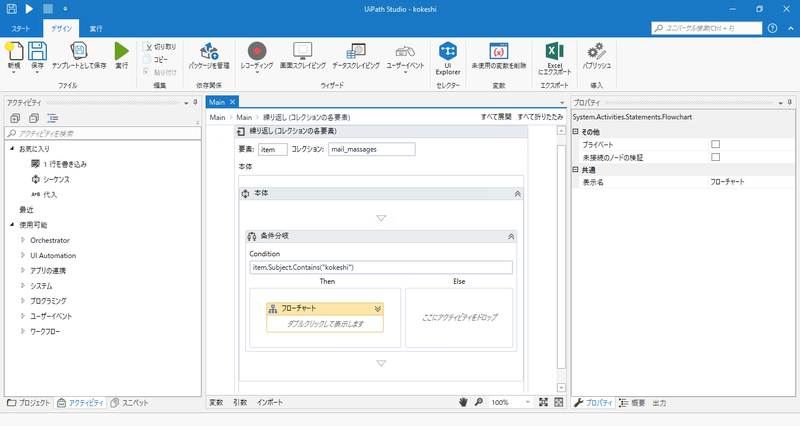
2. SMTP メールメッセージを送信
今回は、取得したスクリーンショットをメールに添付して送信したいと思います。スクリーンショットをメールに添付できれば、作業結果の共有や報告にも使えそうです。今回は、こけしさんからたこ坊主さんへメールを送信します。こけしさんがいままで自動化をおこなってきた本人のイメージで、たこ坊主さんはこけしさんの同僚のイメージです。※ちなみに「たこ坊主」とは、中ノ沢こけしの通称で、今回そこから名前を拝借しました。
 「アプリの連携」 > 「メール」 > 「SMTP」 > 「SMTP メールメッセージを送信」を中央にドラッグアンドドロップします。
「アプリの連携」 > 「メール」 > 「SMTP」 > 「SMTP メールメッセージを送信」を中央にドラッグアンドドロップします。
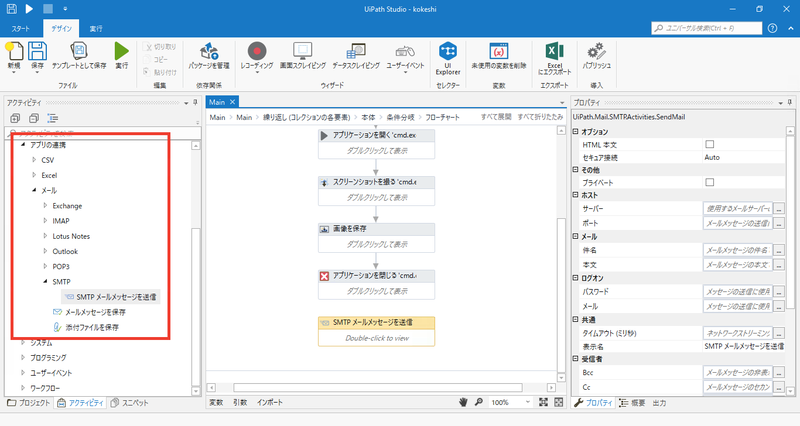
3. メールの設定
右メニューで送信したいメールの設定をしていきます。
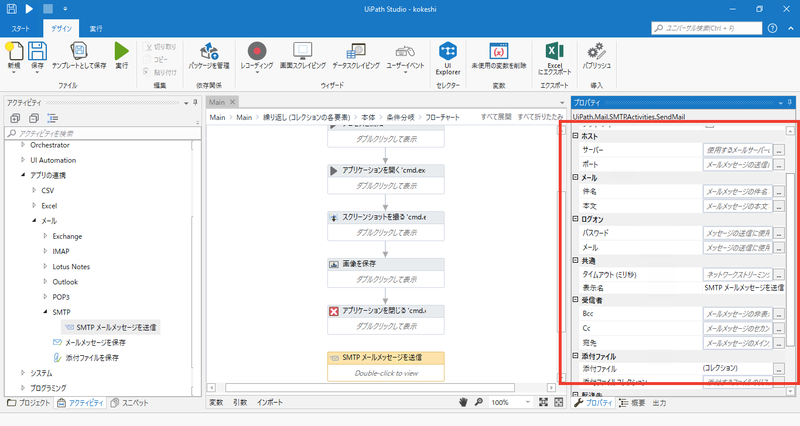
4. サーバー
今回も、連載の第一回目でメールを取得したときと同じく、Gmailでメールを送信したいので、「smtp.gmail.com」と入力して、「OK」ボタンを押します。
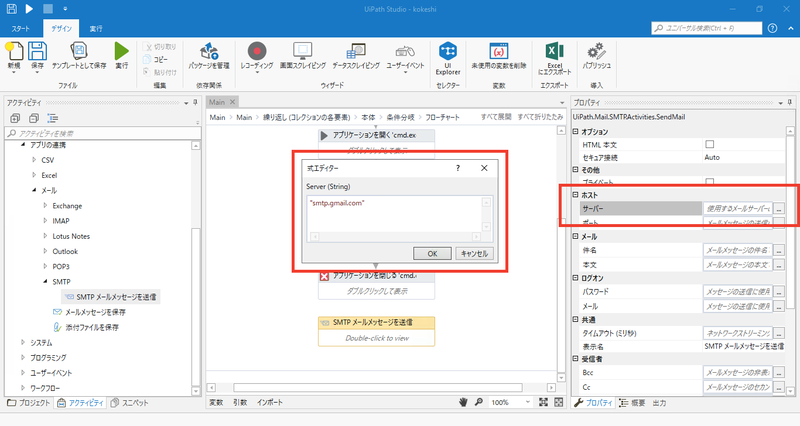
5. ポート
ポートは「465」と入力します。
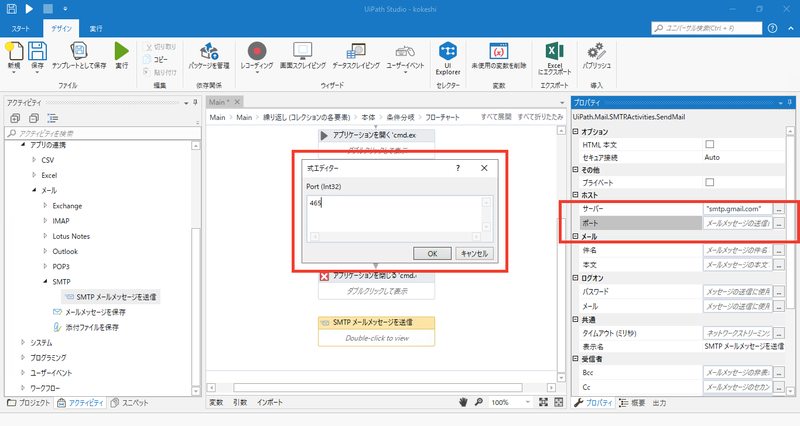
6. 件名
件名は、とりあえず簡単に「お知らせ」にしておきます。適宜変更してください。

7. 本文
本文も簡単に「コマンドを実行しました。」としておきます。
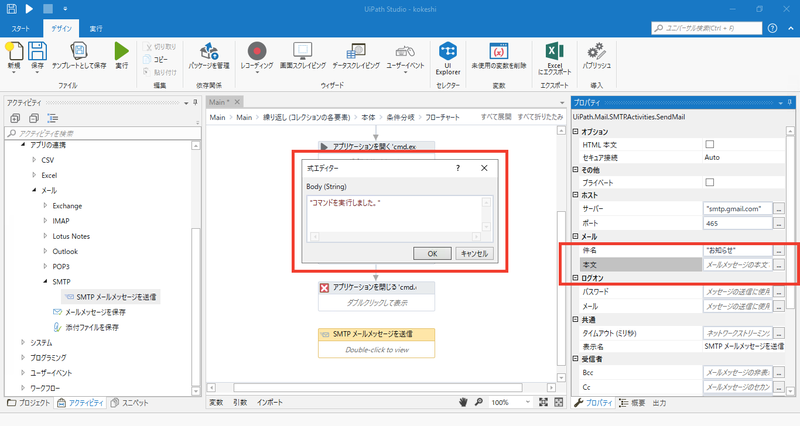
8. パスワード
パスワードは、連載の第一回目の手順6で取得したパスワードを入力します。
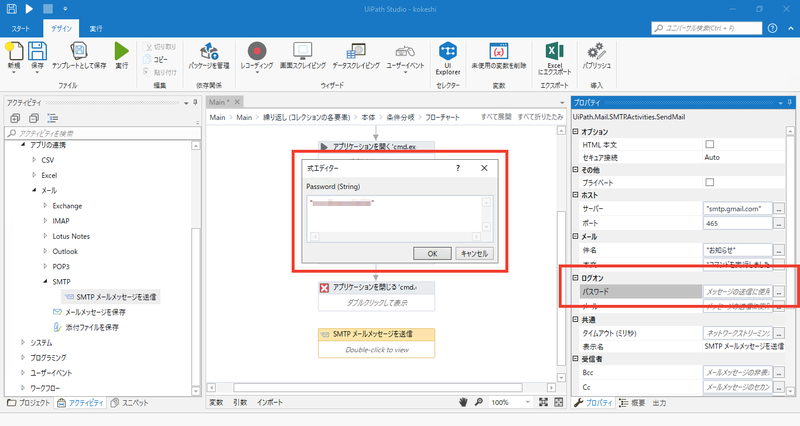
9. メール
送信元のメールアドレスを入力します。こちらも連載の第一回目のときと同じメールアドレスを使います。
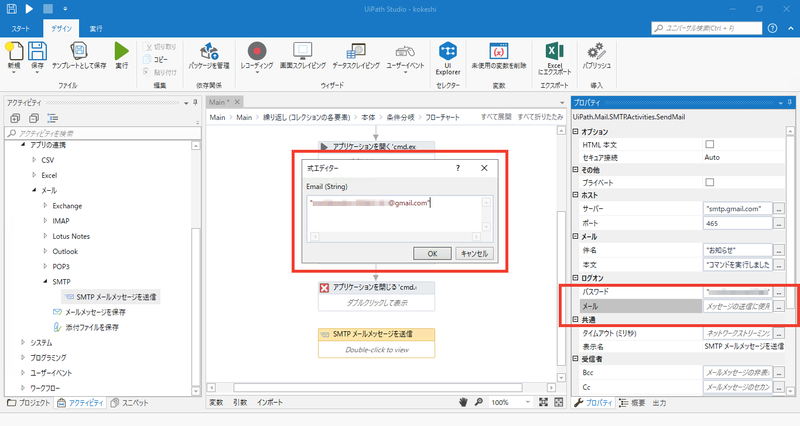
10. 宛先
宛先は、先程とは別のGmailのアドレスを入力します。これが、たこ坊主さんのアドレスのイメージです。
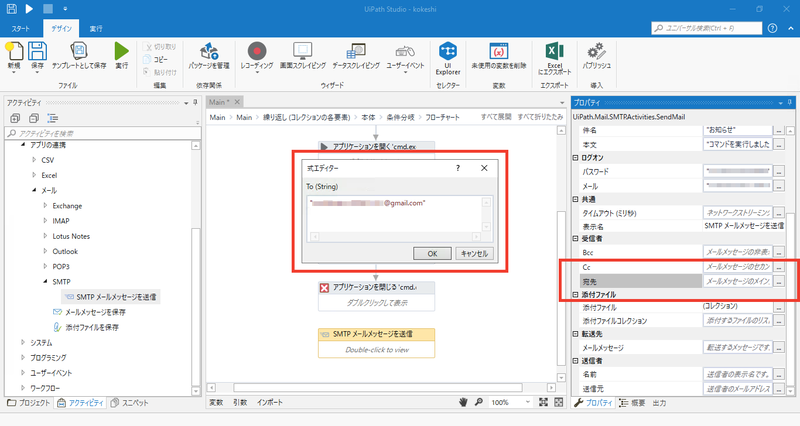
11. 添付ファイル
添付ファイルに、前回取得したスクリーンショットのファイル「screenshot.png」を設定します。
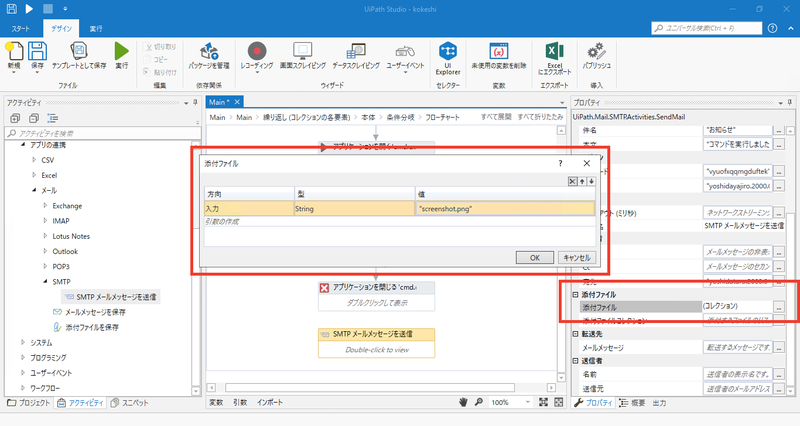
12. メール送信の設定完了
メール送信の設定が完了したので、アクティビティを矢印で繋げます。
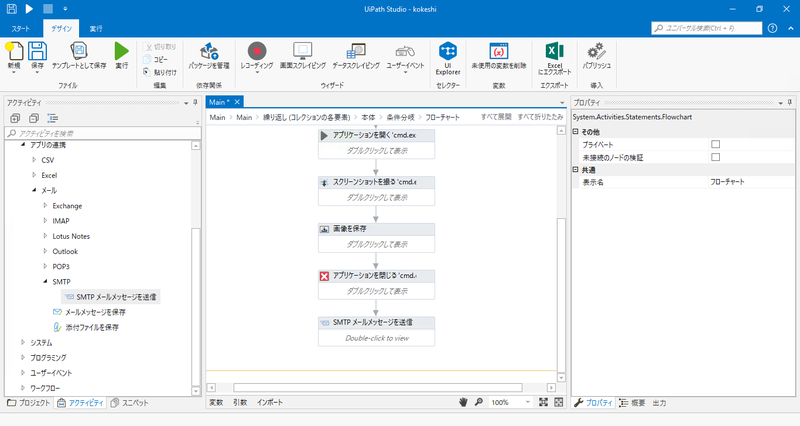
13. テスト実行
メール送信の設定が完了したので、一度テスト実行して確認しておきます。UiPath Studioの「実行」ボタンを押して、テスト実行します。

14. メールの確認
テスト実行後、たこ坊主さんにメールが届いているか確認します。たこ坊主さん宛にこけしさんから件名「お知らせ」、本文「コマンドを実行しました。」というメールが届いていることが確認できました。スクリーンショットもきちんと添付されています。

15. 添付ファイルの確認
添付ファイルをダブルクリックします。コマンドプロンプトのスクリーンショットが問題なく開きました。
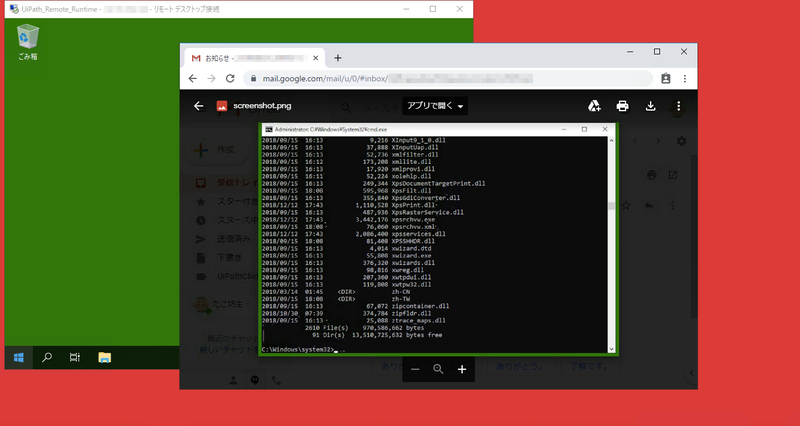
16. アプリケーションを閉じる
すべての処理が完了したので、リモートデスクトップも閉じたいと思います。左メニューの「システム」>「アプリケーション」>「アプリケーションを閉じる」を中央にドラッグアンドドロップします。
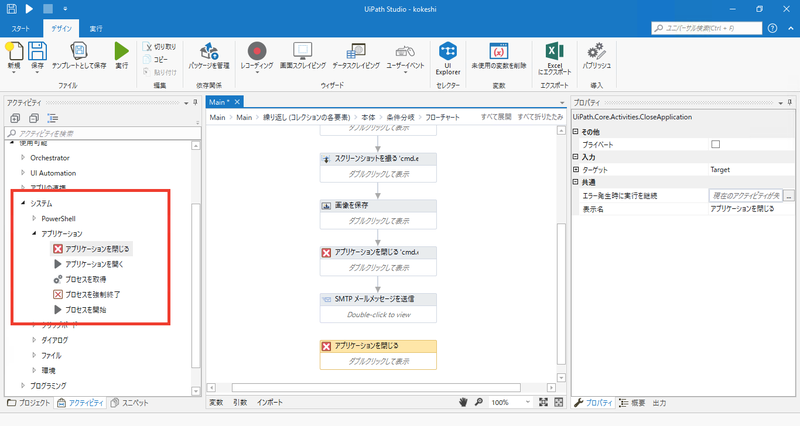
17. 事前準備
メールの確認で利用したブラウザを閉じて、リモートデスクトップ先の画面が見える状態にしておきます。

18. 画面上で設定
「アプリケーションを閉じる」アクティビティをダブルクリックして、中に入ります。「画面上で設定」リンクをクリックします。
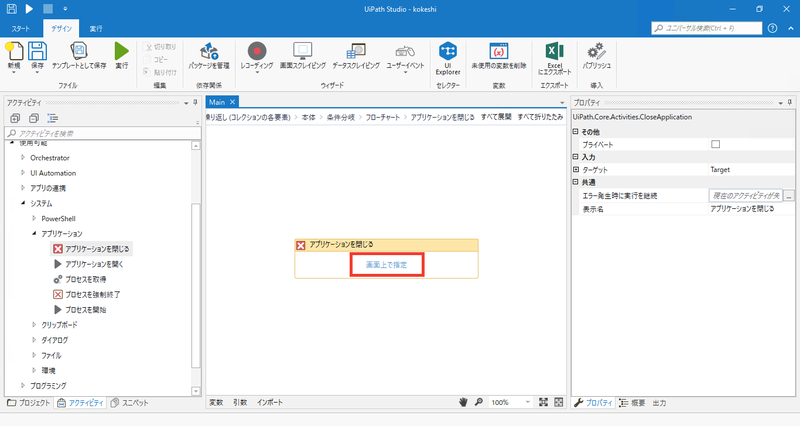
19. リモートデスクトップを閉じる
画面上でリモートデスクトップの「×」を押して、リモートデスクトップを閉じます。
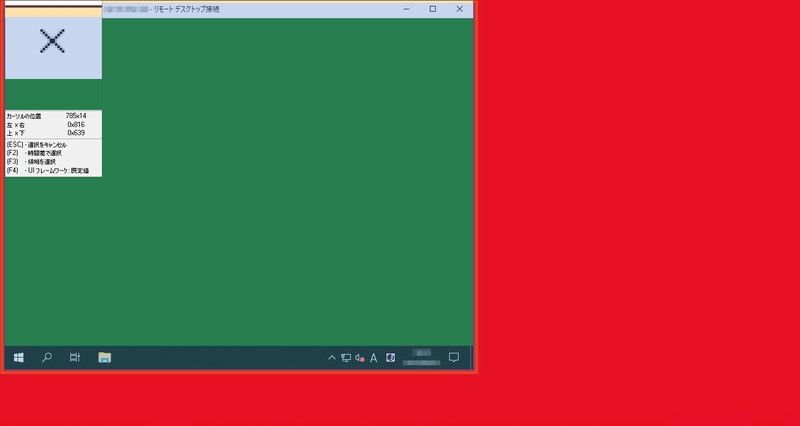
20. 設定完了
「アプリケーションを閉じる」アクティビティの設定が完了しました。
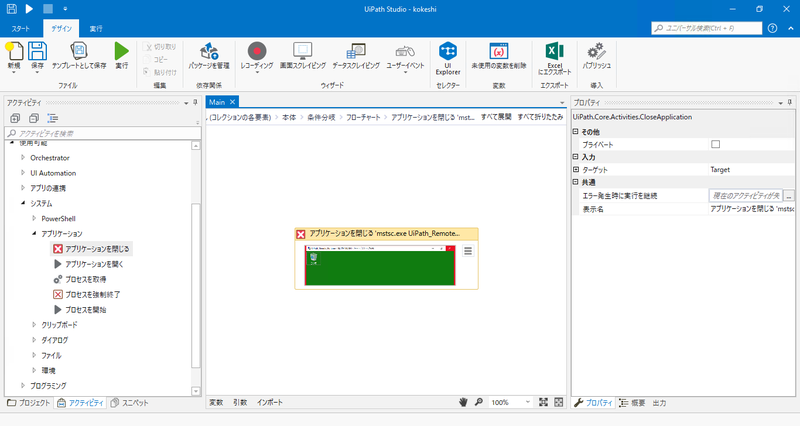
21. 仕上げ
最後に「アプリケーションを閉じる」アクティビティも矢印で繋ぎます。
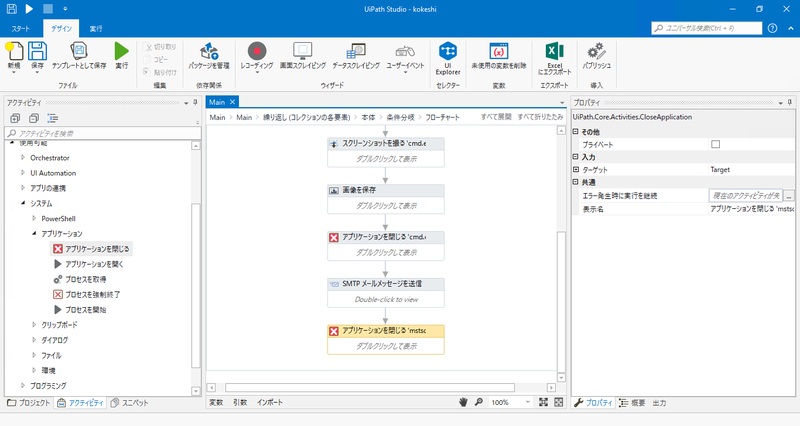
22. テスト実行
UiPath Studioの「実行」ボタンを押して、テスト実行します。
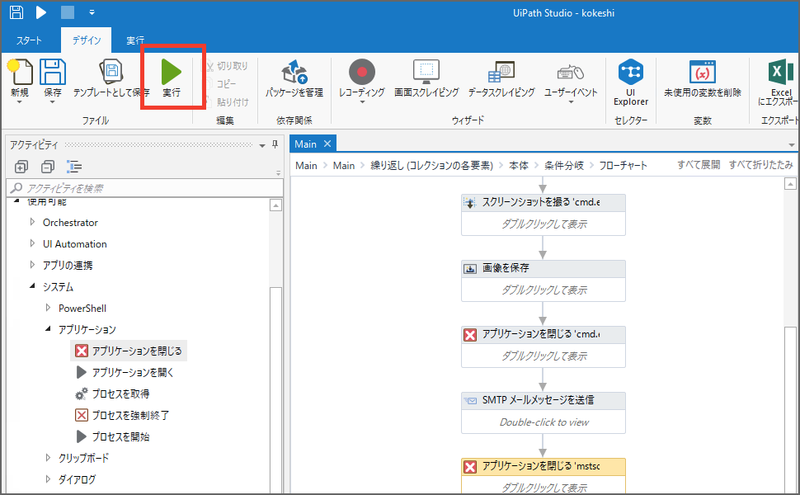
23. テスト実行完了
テスト実行が完了しました。リモートデスクトップの画面も閉じられ、デスクトップだけになりました。

まとめ
今回は、UiPathを使って「SMTP メールメッセージを送信」アクティビティを試してみました。スクリーンショットを添付しつつ、メールの送信ができると作業結果の共有や報告等も自動でできてしまうので、便利ですね!
そして、今回も最後まで読んでいただき、ありがとうございました!
「メールチェック → リモートデスクトップで作業 → 作業結果をスクリーンショットで残す → 作業結果をメールで共有」という一連の流れが今回で完成したので、いったん一段落といったところです。また続きを作るか等々、今後については検討中です〜!
いや〜、「UiPath」って本当にいいものですね!

