こんにちは!
AWSをこよなく愛す技術4課の山本(通称ヤマゾン)です
昨日は実質9時間くらい寝ました
今日は、AWS Systems Manager(以下、SSM)の新機能について紹介します
- セッションマネージャーを使用したローカルポートとリモートポート間のトラフィックの転送が可能に ( 2019/08/28 )
- AWS System Manager Sessions Manager を使用した新しい – Port Forwarding ( 2019/09/02 )
SSMでポートフォワーディング機能を提供するようになりました~ (拍手) プライベートサブネットのEC2にsshやRDPで接続する際には、 多くの場合に、「踏み台サーバを使ってポートフォワーディング」しています (※1) ※1 厳密には、2019年7月のアップデートにより、SSHのトンネリングについては、もうサポートしています セッションマネージャーが SSH と SCP のトンネリングサポートを開始 ( 2019/07/09 )
踏み台サーバって何?
踏み台サーバは、プライベートサブネットやパブリックサブネットにある各EC2に接続する際に、入り口となるサーバのことです 踏み台サーバは、拠点などのグローバルIPからアクセスを一手に引き受けて、VPC内にある他のEC2にアクセス可能にします
- 踏み台サーバ(Bastion)の図

- 各EC2のセキュリティグループには、sshやRDPのポートを踏み台サーバに対して開放しておき、踏み台サーバからアクセス可能にします
- パブリックサブネットに配置した踏み台サーバのセキュリティグループには、接続拠点のIPアドレス(32ビット推奨)からのsshまたはRDPのみを許可しておきます
- 1,2の設定により、拠点から踏み台サーバに接続(RDP/ssh)し、踏み台サーバから各EC2に接続(RDP/ssh)可能になります
図に書いていないものの、もちろん、踏み台サーバから他のAZにあるサブネットのEC2や、パブリックサブネットのEC2にも接続可能にします また、踏み台サーバそのものも、マルチAZ(複数のAZにそれぞれ1台は構築した状態)にすることを、AWSは推奨しています 公式ドキュメントでは、踏み台サーバのことをBastion(要塞)と言っています Windowsでは、RD Gateway という技術を使い、踏み台サーバを構築します
- ご参考
- AWS クラウドでの Linux 踏み台ホスト
- AWS での RD Gateway
- 【VPC】踏み台サーバーを考える (by K.Itoh)
ポートフォワーディングって何?
Clientの指定ポートに来た通信を、リモートサーバー(EC2)の指定ポートに、踏み台サーバを利用して、フォワーディング(転送)する機能になります
- ポートフォワーディングの図
 Clientからポートフォワーディングを設定すると、 Clientのポート(図の例なら、9999ポート)にssh/RDP 接続した際に、 EC2の指定ポート(図の例なら、22ポート)に接続するようになります Client利用者は、踏み台サーバを意識せず、Clientから直接EC2に繋ぐようになります ポートフォワーディングする際の前提条件は以下です
Clientからポートフォワーディングを設定すると、 Clientのポート(図の例なら、9999ポート)にssh/RDP 接続した際に、 EC2の指定ポート(図の例なら、22ポート)に接続するようになります Client利用者は、踏み台サーバを意識せず、Clientから直接EC2に繋ぐようになります ポートフォワーディングする際の前提条件は以下です
- Clientからポートフォワーディングに使用するプロトコル(sshなど)を使い、踏み台サーバに接続可能なこと
- 踏み台サーバからEC2の指定ポート(図の例なら、22ポート)に接続可能なこと
- Clientの指定ポート(図の例なら、9999ポート)は未使用になっていて、空いていること
- 踏み台サーバとEC2のOS認証情報を持っていること
長くなるため、具体的な実行方法は示しません 端末がmacならsshコマンド(-Lオプション)、端末Windowsならターミナルソフト(Teratermなど)にて設定し実行できます
「AWS System Manager Sessions Manager を使用した新しい – Port Forwarding」って何?
本題になります
- 「AWS System Manager Sessions Manager を使用した新しい – Port Forwarding」の図
 Clientの指定ポートに来た通信を、リモートサーバー(EC2)の指定ポートに、SSMを利用して、フォワーディング(転送)する機能になります SSM が、踏み台サーバの代わりになります
Clientの指定ポートに来た通信を、リモートサーバー(EC2)の指定ポートに、SSMを利用して、フォワーディング(転送)する機能になります SSM が、踏み台サーバの代わりになります
- 接続拠点のIPアドレス(32ビット推奨)からのsshまたはRDPのみを許可するには、IAMユーザーにアタッチするIAMロールを使用します
また、IAMロールを利用して、接続可能なEC2を制御することも可能になっています
実際にやってみた
IAM Policy でのIP制御等はせず、 Administratorに近いIAMユーザー権限で、同じアカウントのEC2に、端末(Client)からポートフォワーディングしてみました
Clientの準備
図の下記箇所になります 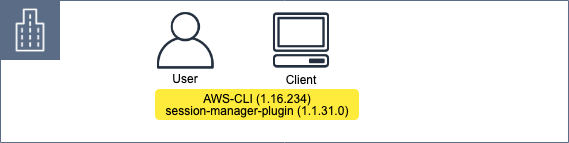
Mac編
- awscliのインストール
- 下記コマンドにより最新バージョンの AWS Command Line Interface (CLI) にアップデート
$ sudo pip install -U awscli
〜出力省略〜
$ aws --version
aws-cli/1.16.235 Python/3.7.2 Darwin/18.7.0 botocore/1.12.225
- アクセスキー・シークレットキーの設定
$ aws configure
AWS Access Key ID [********************]:xxxxxxxxxxxxxxxx
AWS Secret Access Key [********************]:xxxxxxxxxxxxxxxxxx
Default region name [ap-northeast-1]:
Default output format [None]:
- Session Manager Plugin のインストール
- 下記リンク参考に、Systems Manager CLI 拡張機能 をインストール
$ curl "https://s3.amazonaws.com/session-manager-downloads/plugin/latest/mac/sessionmanager-bundle.zip" -o "sessionmanager-bundle.zip"
〜出力省略〜
$ unzip sessionmanager-bundle.zip
〜出力省略〜
$ sudo ./sessionmanager-bundle/install -i /usr/local/sessionmanagerplugin -b /usr/local/bin/session-manager-plugin
〜出力省略〜
$ session-manager-plugin --version
1.1.31.0
Windows編
- awscliのインストール
- 下記を参考にインストールします (キャプチャは申し訳ありません、載せません...)
$ aws --version
aws-cli/1.16.234 Python/3.6.0 Windows/10 botocore/1.12.224
- アクセスキー・シークレットキーの設定
$ aws configure
AWS Access Key ID [********************]:xxxxxxxxxxxxxxxx
AWS Secret Access Key [********************]:xxxxxxxxxxxxxxxxxx
Default region name [ap-northeast-1]:
Default output format [None]:
- Session Manager Plugin のインストール
- 下記を参考にインストールします (キャプチャは申し訳ありません、載せません...)
$ session-manager-plugin --version
1.1.31.0
EC2の準備
図の下記箇所になります 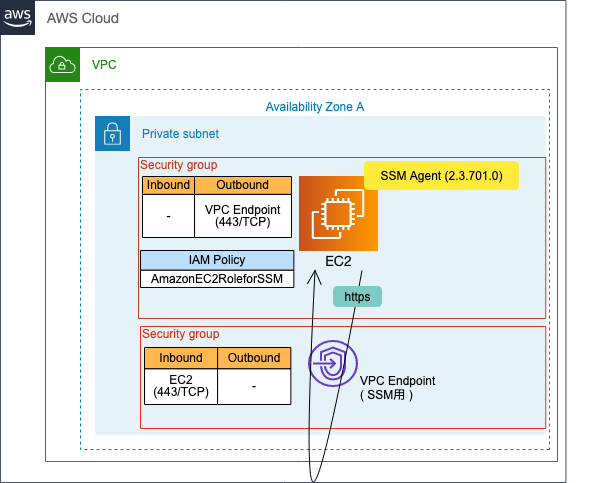
EC2 ( Wiindows Server 2016 ) 作成
Windows Server 2016 を1台立てて検証するため、 下記手順を実施しました (キャプチャは申し訳ありません、載せません...)
- VPCを作成し、その中にPrivate サブネットを作成
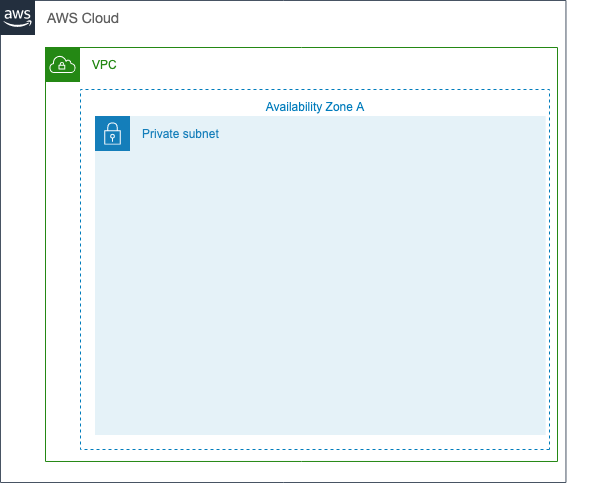
- Privateサブネットに、EC2のSSMエージェントが利用するVPCエンドポイント作成 (以下4つ)
| エンドポイント |
|---|
| com.amazonaws.ap-northeast-1.ec2 |
| com.amazonaws.ap-northeast-1.ec2messages |
| com.amazonaws.ap-northeast-1.ssm |
| com.amazonaws.ap-northeast-1.ssmmessages |
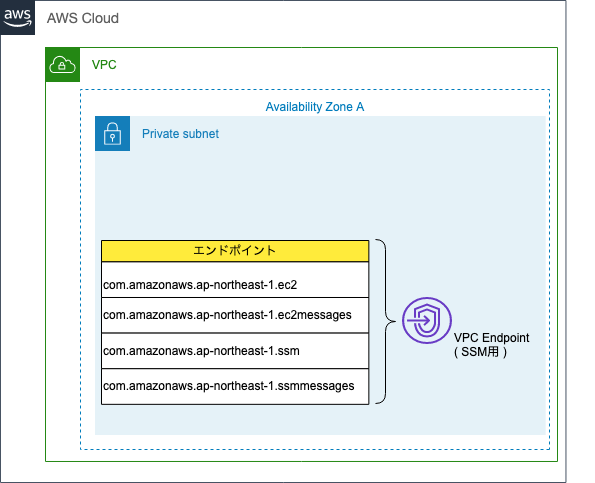
- PrivateサブネットにEC2を作成
| 利用したAMI |
|---|
| Windows_Server-2016-English-Full-Base-2019.08.16 (ami-068721b34f85a5a99) |
- EC2と、VPCエンドポイントが通信できるように、セキュリティグループを変更
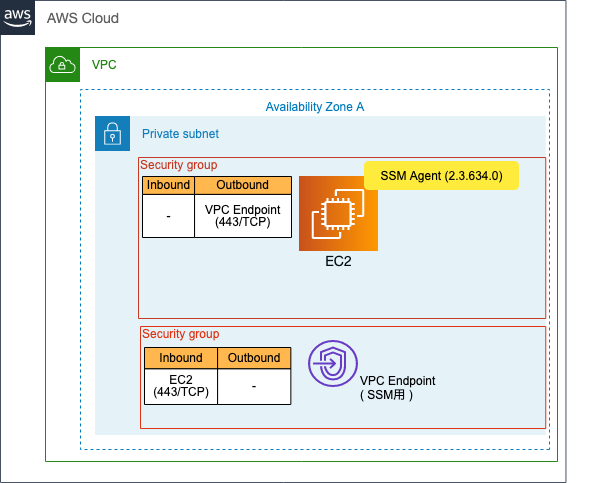
- EC2に付与するIAMロールを作成し、下記1つのSSM用ポリシーをアタッチする
| IAM Policy |
|---|
| AmazonEC2RoleforSSM |
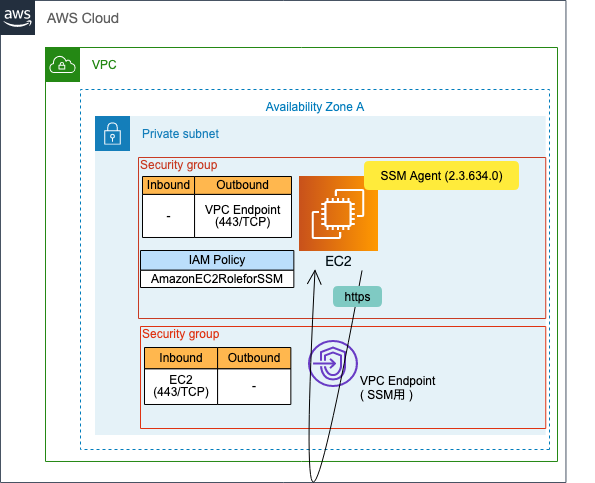
- EC2に、SSM の「コマンドの実行」機能で下記を実行し、SSMエージェントのバージョンをアップデート ( AMIから起動したインスタンスに Systems Manager のエージェントはインストールされているため、アップデートのみ行います )
- 2.3.634.0 → 2.3.701.0 に上がりました
| コマンドのドキュメント |
|---|
| AWS-UpdateSSMAgent |

- EC2に、セッションマネージャからからアクセスし、下記コマンドにより、Administratorのパスワードを変更し、RDP時のOS認証を可能にしておく
$ net user Administrator hogehoge(パスワード)
The command completed successfully.
ポートフォワーディングしてみる
試しにWindows端末からやってみます
- Clientにて、SSMのAPI(aws ssm start-session)を実行し、SSMを利用して、EC2にポートフォワーディングします
$ aws ssm start-session --target i-xxxxxxxxxxxxxxxxx --document-name AWS-StartPortForwardingSession --parameters "portNumber=3389,localPortNumber=13389"
Starting session with SessionId: xxxxxxxxxxxxxxxx
- おおよそ数秒後に、Clientの指定ポート(例なら13389ポート)にセッションを開けた旨のメッセージが追加されます
$ aws ssm start-session --target i-xxxxxxxxxxxxxxxxx --document-name AWS-StartPortForwardingSession --parameters "portNumber=3389,localPortNumber=13389"
Starting session with SessionId: xxxxxxxxxxxxxxxx
Port 13389 opened for sessionId xxxxxxxxxxxxxxxx ← セッションを開けた ★
- 「Remote Desktop 接続」からClientの指定ポートに接続し、RDP可能なことを確認します

- 成功すると、コネクション確率に成功したメッセージが出ます
$ aws ssm start-session --target i-xxxxxxxxxxxxxxxxx --document-name AWS-StartPortForwardingSession --parameters "portNumber=3389,localPortNumber=13389"
Starting session with SessionId: xxxxxxxxxxxxxxxx
Port 9999 opened for sessionId xxxxxxxxxxxxxxxx
Connection accepted for session xxxxxxxxxxxxxxxx ← コネクション確率に成功 ★
- Remote Desktop 接続を切断、または[Ctrl] + c を押すと、セッション終了となります
$ aws ssm start-session --target i-xxxxxxxxxxxxxxxxx --document-name AWS-StartPortForwardingSession --parameters "portNumber=3389,localPortNumber=13389"
Starting session with SessionId: xxxxxxxxxxxxxxxx
Port 9999 opened for sessionId xxxxxxxxxxxxxxxx
Connection accepted for session xxxxxxxxxxxxxxxx
Exiting session with sessionId: xxxxxxxxxxxxxxxx ← セッション終了 ★
Windowsで成功したコマンド
載せておきます
$ aws ssm start-session --target i-xxxxxxxx --document-name AWS-StartPortForwardingSession --parameters "portNumber=3389,localPortNumber=13389"
Powershellでは出来ませんでした....
$ Get-SSMSession -State Active
# ↑ここまでは成功して「Status : Connected」になるものの、実際に接続出来ませんでした ( 上手くいくやり方見つけたらブログ書きます
macで成功したコマンド
$ aws ssm start-session --target i-xxxxxxxx \
--document-name AWS-StartPortForwardingSession \
--parameters '{"portNumber":["3389"],"localPortNumber":["13389"]}'
踏み台サーバ・SSM、それぞれの運用負荷を考える
踏み台とSSM、それぞれを運用するにあたり、何が運用負荷となりそうか考えてみました ざっくり、下記と考えました ・踏み台はEC2であること・セキュリティグループの管理をすること ・SSMはIAMポリシーの管理、Clientのアクセスキー管理をすること 詳細は下に書いてみます
踏み台サーバにおける運用負荷
- 脆弱性の検知とパッチ適用
- ウイルス対策
- バックアップの取得
- システムログ管理
- セキュリティグループによるClientから踏み台サーバへの接続元IPアドレス制御
- セキュリティグループによる踏み台サーバから各EC2への接続制御
- ポートフォワーディングを使用したEC2への接続方法の周知
- 踏み台サーバのOS認証情報(鍵など)管理
- 各EC2のOS認証情報(鍵など)管理
- マルチAZ構成などによる、AZ障害を考慮したリカバリ手順の準備
SSMにおける運用負荷
- ClientにAWS CLIをインストールすること
- AWS CLIで使うアクセスキーの定期的なローテーション
- アクセスキーなどがインターネットに流出しないための教育と定期チェック
- EC2に入っているSSMエージェントの定期的なアップデート
- EC2に入っているSSMで利用するVPC Endpointとセキュリティグループ設定
- IAM Role による、API実行をするClientの接続元IPアドレス制御
- IAM Role による、API実行をするClientの接続先インスタンスの管理
- SSMのAPIを利用した接続方法の周知
- 各EC2のOS認証情報(鍵など)管理
- SSMのSLAは99.9%(月)であり、月間で40〜50分の停止時間を許容できること
- マネージドサービスなので中身の実装は見えないため、障害時にデバッグしにくい
- 新しい機能であり、まだ定着していない
所感
設定方法や仕組みに複雑さがあり、 踏み台サーバと比較して考えたときに、「すぐ乗り換えるぞ!」とは、正直ならないかもしれないな、と感じました しかし、とても魅力的な機能に感じました 踏み台サーバを使う場合、セキュリティグループの管理をすることになります WEBサービスにおいては、ユーザーからのWEBアクセスを受け付けるためにも、セキュリティグループの管理をすることになります セキュリティグループに対する誤ったオペレーションで、サービスに与える影響を考えると、SSM を使うのは良さそうに感じました もう一歩踏み込んで、業務で利用できる具体的な実装を考えてみようと思いました それでは皆様、良いSSMライフを〜♪

