宮澤です。
今回は、G Suiteの機能を利用したChrome拡張機能の配布について紹介したいと思います。
Chrome拡張機能とは
Chrome拡張機能は、Google Chromeブラウザで利用できる追加拡張機能です。
拡張機能を利用することにより、Chromeをカスタイマイズして、効率的にブラウザを利用することができるようになります。
業務でChromeを利用しており、特定の拡張機能を全社員に利用してもらいたい場合に、社員各自にChromeWebストアからダウンロードしてもらうというのは大変手間になってしまいます。
しかし、G SuiteのChrome管理機能を利用することで、G Suiteのユーザーに拡張機能を自動的に配布してインストールさせることができます。
G Suite設定
G Suiteに管理者権限を持つユーザーでログインして、”設定”を開きます。

”端末管理”を開きます。
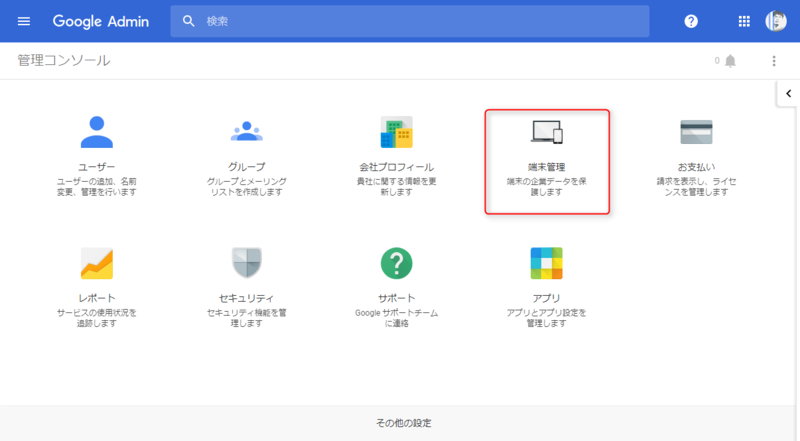
左メニューの”Chrome 管理”を選択します。
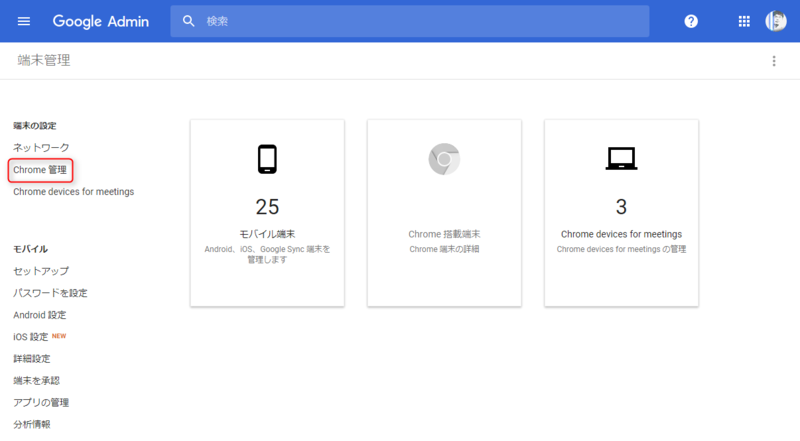
”アプリの管理”を選択します。
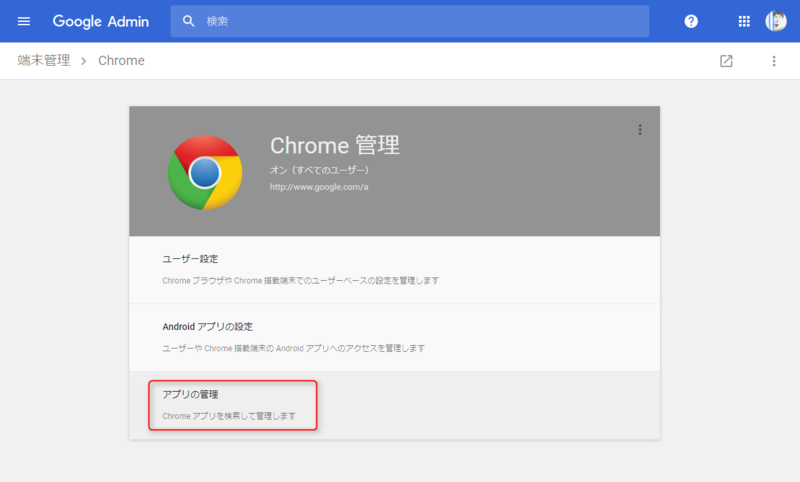
検索欄に拡張機能名を入れて検索を行い、右側に表示された拡張機能を選択します。
画像の例では”OneLogin”の拡張機能を検索しています。
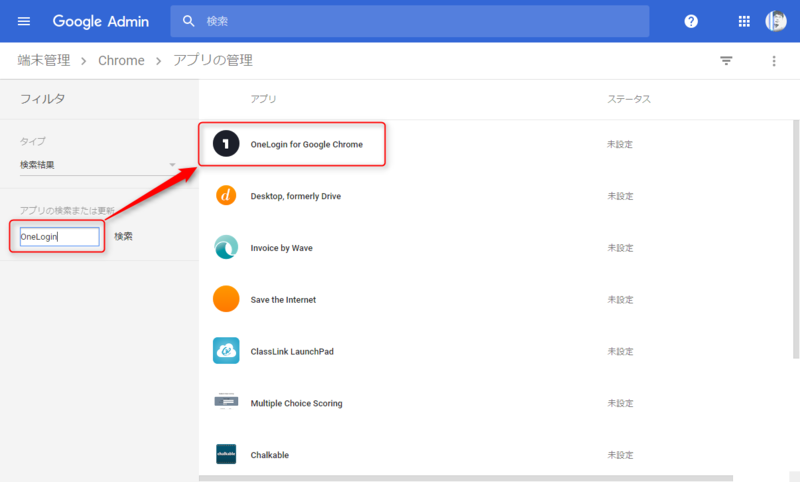
アドオンの設定画面が表示されるので、ドメインアカウントでログインするユーザー向けの設定を行う場合は”ユーザー設定”、Kiosk端末など組織の端末でログインするユーザー向けの設定は”公開セッションの設定”を押して設定を行います。
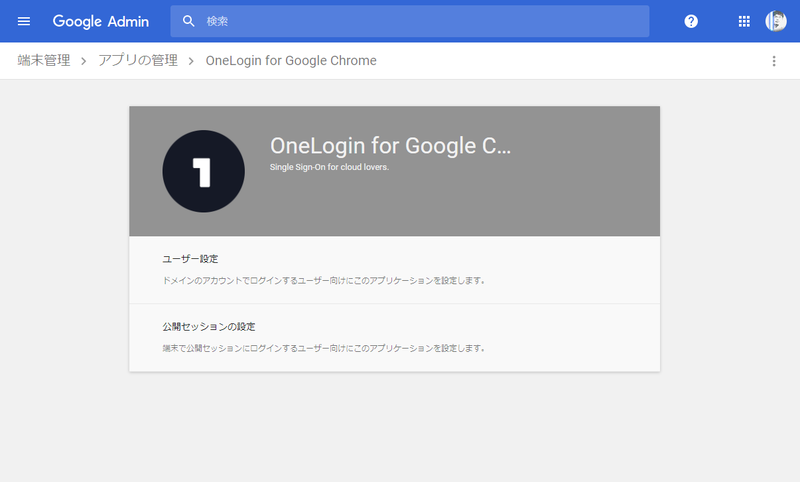
該当する組織(今回の場合:serverworks.co.jp)を選択すると、各設定項目が表示されます。
ユーザー設定の内容は以下になります。
- インストールを許可:ユーザーが拡張機能をインストールできるようにします。
- 強制的にインストール:指定した拡張機能を自動的にインストールし、ユーザーによるアンインストールを防止します。
- タスクバーに固定:指定した拡張機能をタスクバーに固定します(Chrome OSのみ)
- Chromeウェブストアコレクションに追加:指定した拡張機能をChromeウェブストアへのおすすめとして設定します。

公開セッションの設定は以下の内容になります。
- インストールを許可:ユーザーが拡張機能をインストールできるようにします。
- 強制的にインストール:指定した拡張機能を自動的にインストールし、ユーザーによるアンインストールを防止します。
- タスクバーに固定:指定した拡張機能をタスクバーに固定します(Chrome OSのみ)
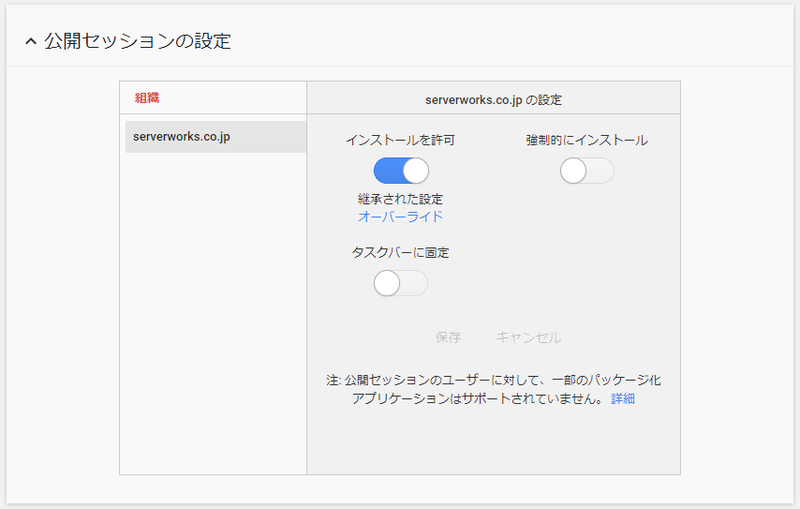
動作確認
設定後、G Suiteユーザー情報を利用してChromeにログインを行うと、今回の例で設定したOneLoginの拡張機能がインストールされます。
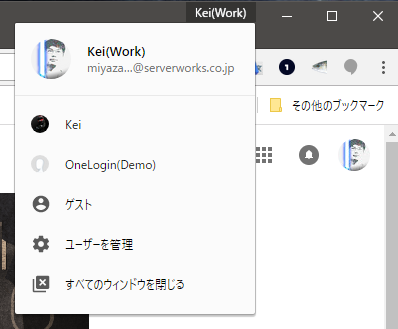
また、組織ドメインでログインした状態でChromeウェブストアにアクセスすると、組織向けのページが表示されます。
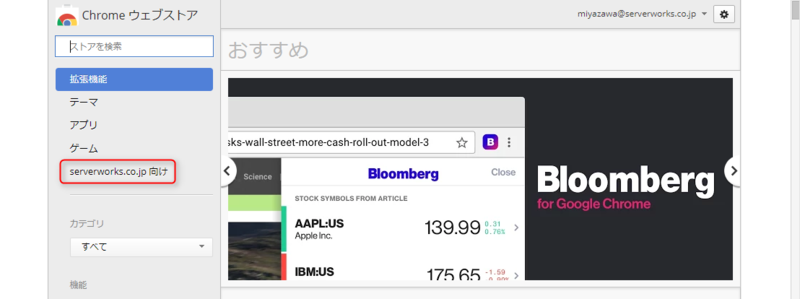
ページを開くと、設定されている拡張機能がカタログで表示され、インストールを行うことができます。
まとめ
今回紹介した内容は、OneLoginのような特定のサービスを利用するための拡張機能を全社員に配布したいときに、非常に便利です。
管理者は一度設定するだけで、全ユーザーに配布ができ、利用者側はG SuiteのアカウントでChromeにログインするだけで、業務に必要な拡張機能が自動的にインストールされます。これによりお互いにインストールの確認などをする必要がなくなり、大変便利になります。

