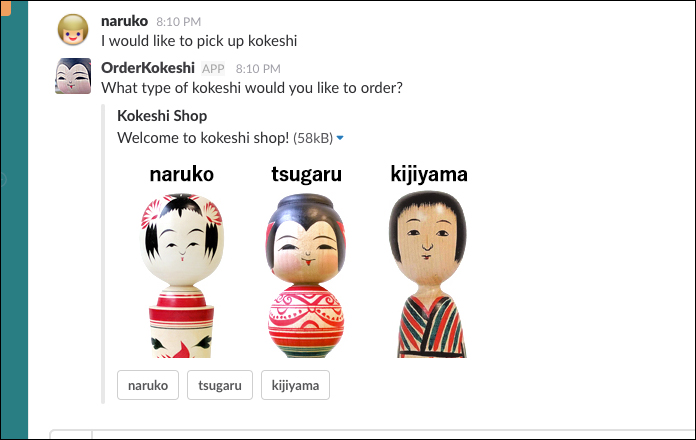
こんにちは。最近仙台オフィスの赤塚さんから「こけしパピロール」をおみやげにもらってご機嫌のこけし部 部長の坂本(@t_sakam)です。
さて、今回はAmazon Lexの「レスポンスカード」というものを使ってみたいと思います。簡単に設定できるので、Amazon Lexを使っていてまだこの「レスポンスカード」を使ったことがない方は、ぜひ設定してみてください。
この「レスポンスカード」を使うと、ボットからの返信に画像と選択肢を付けることができます。
画像を付けられるので、文字だけのやり取りよりユーザーにイメージを伝えることができますよね。
更に、ユーザーは欲しいものを選択肢の中から選択すればいいので、タイプミスしなくてすみます。あらかじめ用意した選択肢の中から選ぶので、ボットに間違った情報が届くことはありません。
これでボットの方もユーザーが意図することを正確にキャッチすることができますね!
このように「レスポンスカード」は、ユーザーにとってもボットにとってもとても助かる機能です。それでは、使い方を見ていきましょう!
目次
- Amazon Lexってなあに?
- Slack上の「こけし屋さん」の悩みについて
- レスポンスカードの設定
- 完成
- おまけ
- まとめ
1. Amazon Lexってなあに?
Amazon Lex (以降、Lex)は、かなりざっくりというと「チャットボットを比較的簡単に作成できるサービス」です。FacebookやSlackと連携が可能です。
Twilioとも連携でき、文字だけでなく音声にも対応しています。
去年のre:Inventで発表され、今年の4月にGA(一般公開)になりました。
http://blog.serverworks.co.jp/tech/2016/12/01/lex/
今回は、その「LexとSlackを連携してこけしの注文を受け付けている『こけし屋さん』」のあるお悩みを解決したいと思います。
2. Slack上の「こけし屋さん」の悩みについて
この「こけし屋さん」は、Slack上で注文を受け付けています。
Lexは現在英語しか対応していないため、ユーザーであるお客様が注文時に入力する「こけしの系統」の打ち間違いが多いのが悩みでした。
「こけし屋さん」はボットなので、打ち間違いがあると「こけしの系統」の判別をすることができません。
※「こけし」の「系統」についてはWikipediaの「伝統こけしの系統」をご確認ください。
そこで、Lexのレスポンスカードを使って、お客様にこけしの系統を文字で入力してもらわなくてもボタンを押すだけで済むようにしました。これで、こけしの系統を間違いなくボットに伝えてもらうことができますね。
それでは、レスポンスカードの設定方法を確認してみましょう。
レスポンスカード設定前の状態
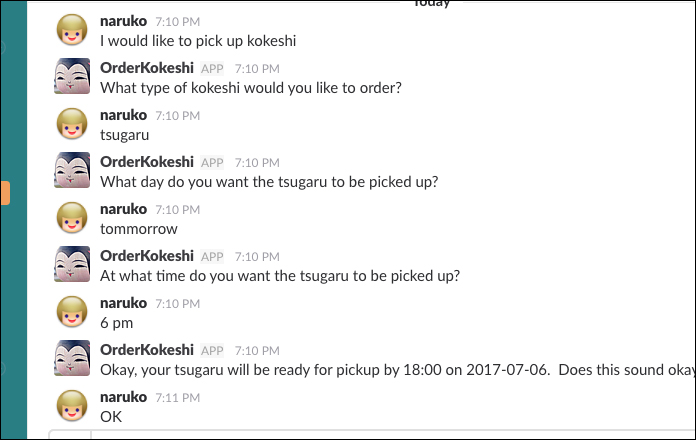
3. レスポンスカードの設定
まずは、Lexのマネジメントコンソールで編集したいボットを選び、ボット名の横のバージョンを「Leatest」に変更し、編集できるようにします。次に下のキャプチャの赤枠の設定ボタンを押してください。
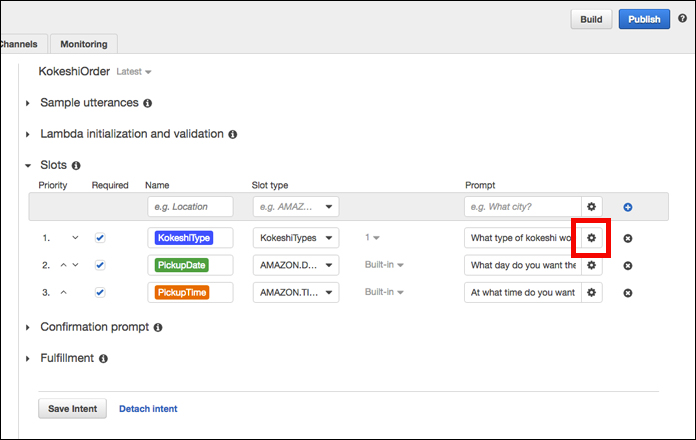
すると、以下のダイアログボックスが表示されます。

設定は簡単です。まずは、「Card Image」にSlack上で表示させたい画像のURLを入力します。そして、「Card title」と「Card subtitle」にそれぞれSlackで表示させたい文言を入れます。
「Button value」で選択肢にしたい値を選択していきます。選択すると、「Button title」にも同じ値が入ります。表示したい文言を変更したいときはこちらを変更しましょう。この「Button value」にでてくる選択肢は、以前にボットを作成したときにつくった「KokeshiTypes」というカスタム「Slot types」の中から選んでいます。
「KokeshiTypes」には伝統こけし11系統の系統名をローマ字で入れています。

設定はこれだけです。あとは、この設定を保存して、「Build」と「Publish」をおこなってください。
4. 完成
「I would like to pick up kokeshi」と入力してこけしの注文をはじめると、文字だけでなく、画像と選択肢ボタンが表示されるようになりました。
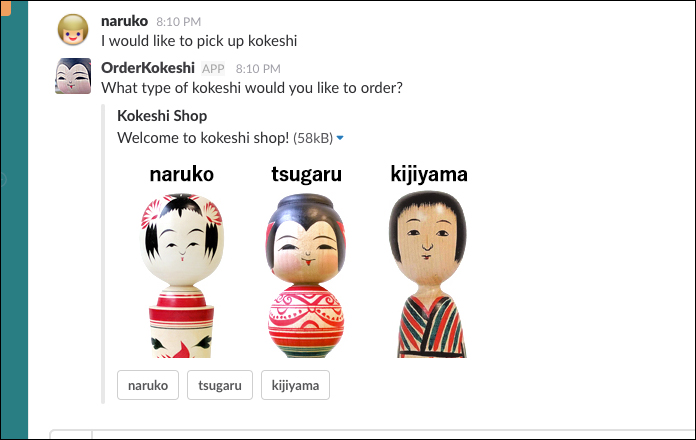
今回は木地山系のこけしが欲しいので、「kijiyama」ボタンを選択します。
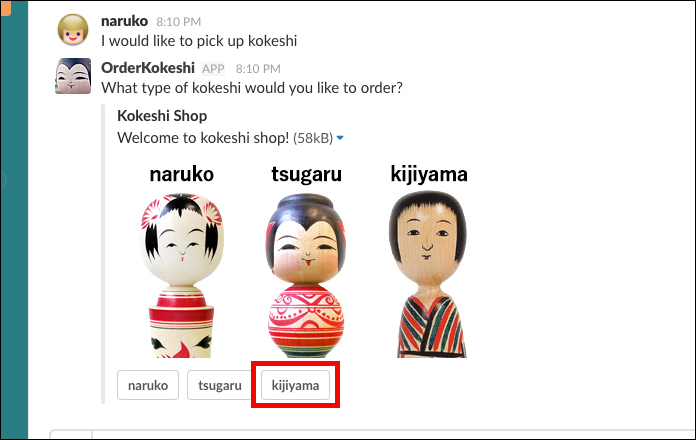
すると選択肢ボタンが消え、「Card subtitle」の部分が選択した「kijiyama」となり、次の質問がボットから返されます。
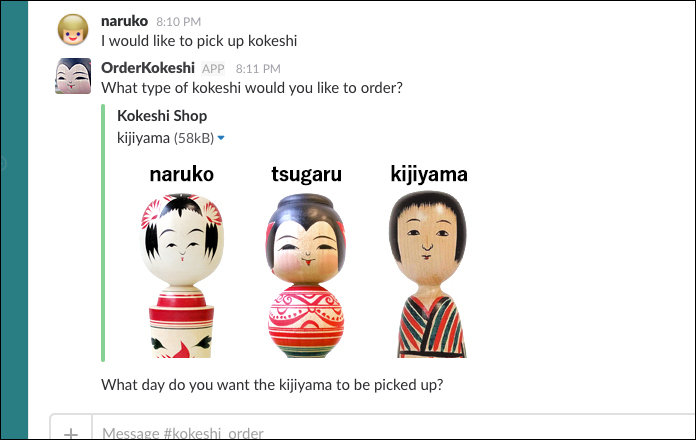
あとの質問は、レスポンスカードを使う前と同じなので、質問に答えてこけしの注文を完了させましょう。

5. おまけ
下の写真の左側が冒頭で触れた「こけしパピロール」です。小さいお菓子にこけしがプリントされています。
右側は今回のSlack上の「こけし屋さん」で注文した高橋雄司工人の木地山系こけしです。趣あるとても素敵なこけしですね!

6. まとめ
今回はLexのちょっとした機能「レスポンスカード」の設定をおこないました。ちょっとしたことではありますが、画像や選択肢のボタンをつけることで、ユーザーの使い勝手が向上し、ボットも正しい情報を受け取ることができるようになり、とても有意義な変更になりました。
とても簡単に設定できますので、Lexを使っていてまだこの「レスポンスカード」を使ったことがない方は、ぜひ設定してみてください!
いや〜、Amazon Lexって本当にいいものですね!

