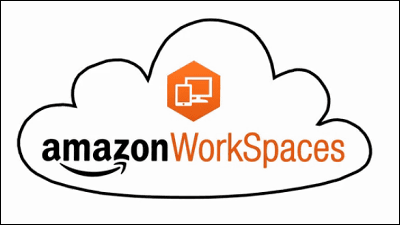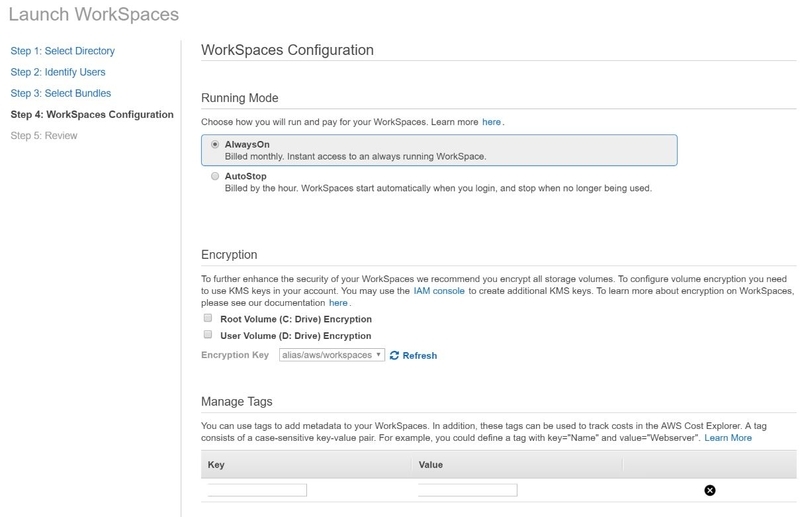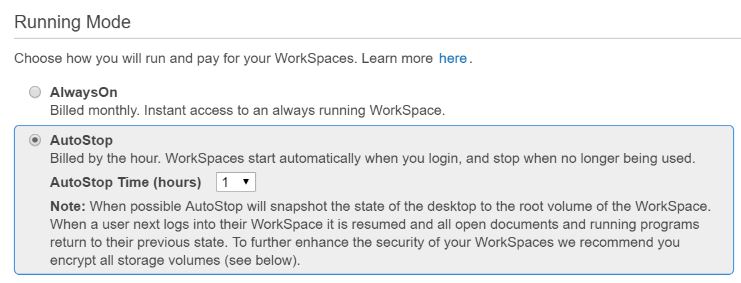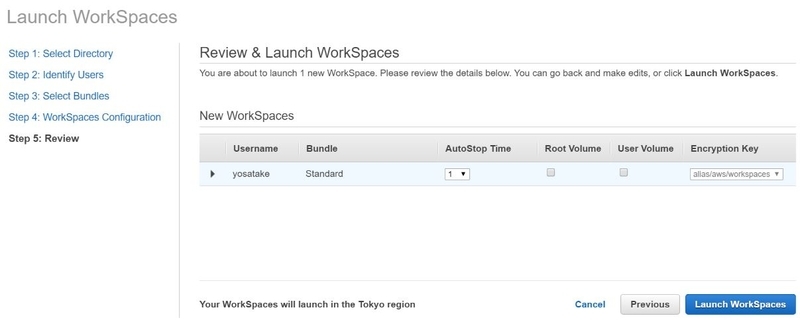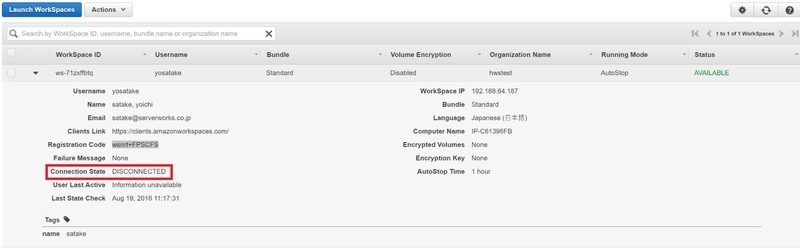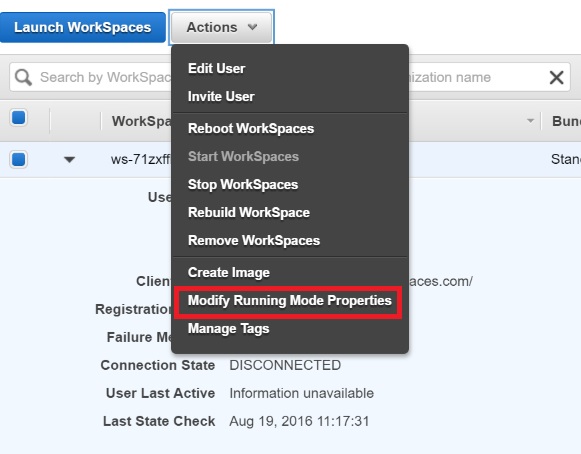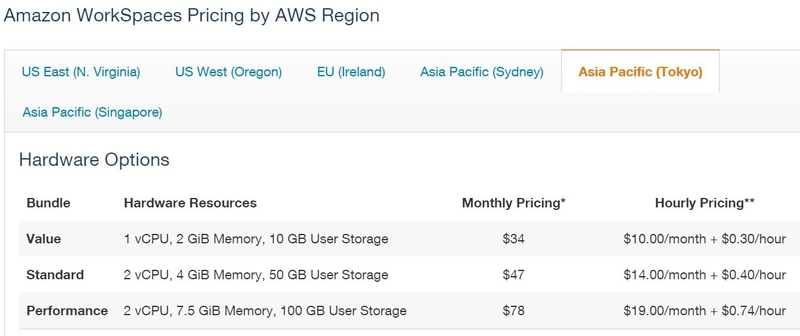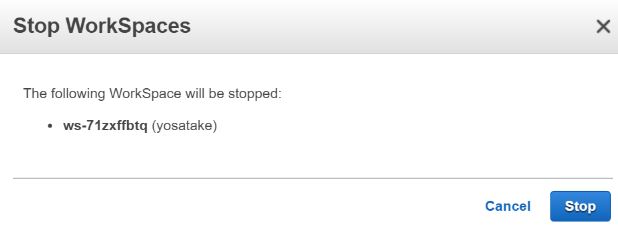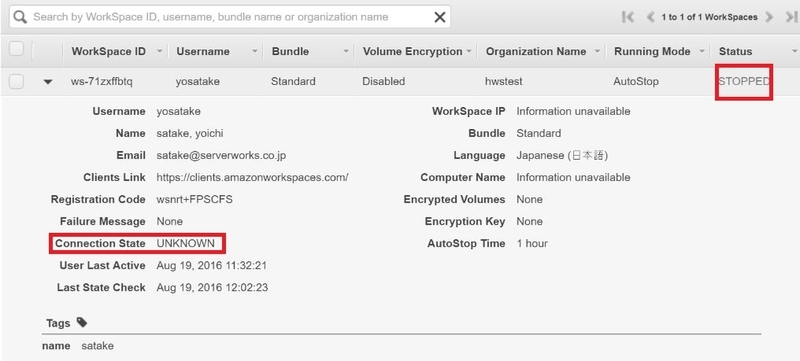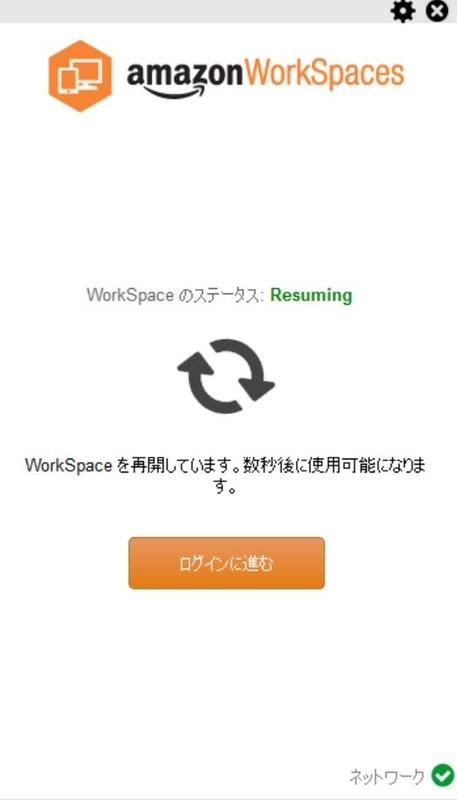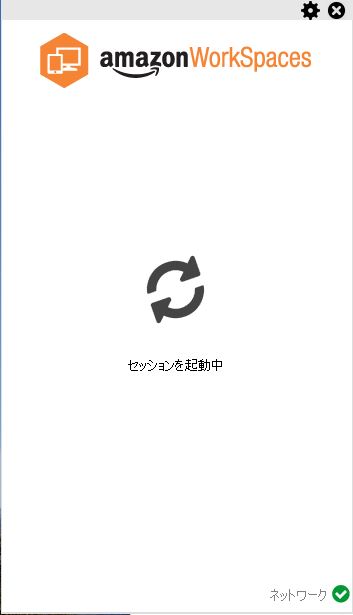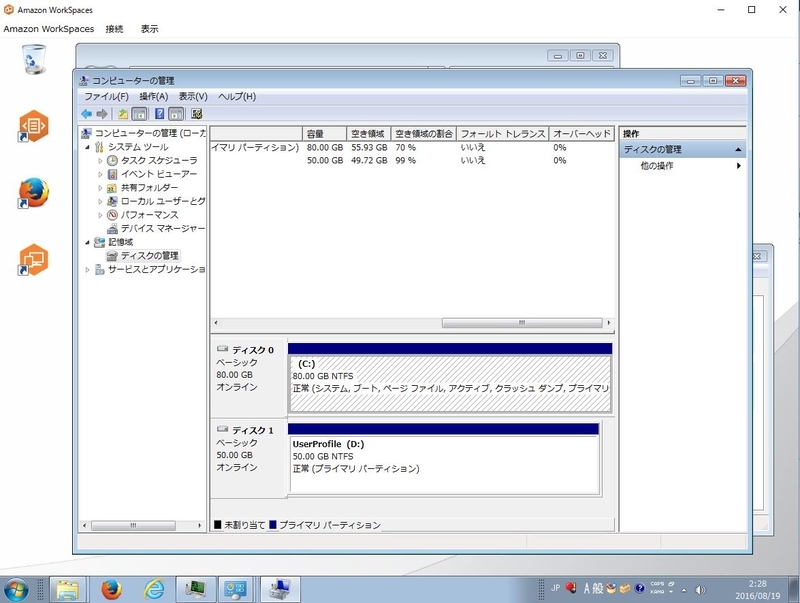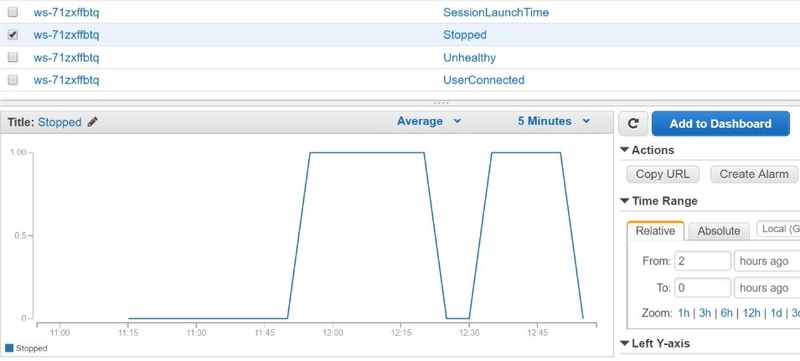- 時間課金オプション
- 時間課金オプションへの変更
- 時間課金オプションの課金体系
- WorkSpaceを停止する
- STOP状態から起動までの時間
- Cドライブの拡張
- WorkSpaces と CloudWatchでの監視
- まとめ
WorkSpacesの記事ではお久しぶりのがんも(佐竹)です。
最近夏バテが酷く、「断酒すれば治るかも!」と7日間お酒を断っていますが、一向に治る気配がありません。
早く涼しくならないでしょうか・・・?しかし、夏は好きです!
Amazon WorkSpaces に時間課金のオプションが登場しましたのでお知らせします。
またこれと同時にCドライブが拡張されておりますので、それについてもご紹介いたします。
時間課金オプション
Amazon WorkSpaces の時間課金は今まで「月額利用のみ」の提供であったAmazon WorkSpaces待望の機能です。
このオプションを利用すれば、構築時にかかる少額の初期費用を負担すれば、後は利用時だけの課金となります。
時間課金オプションは、月に数時間から数日間稼働するパートタイマーや、時にデスクトップ接続が必要となるような世界中を飛び回る企業戦士(road warrior)、そして複数のプロジェクトに参加しているマルチワーカーに適切です。
これを早速検証致しました。
AWSのマネジメントコンソールでは、上記の通り
- AlwaysOn (Monthly:月額課金)
- AutoStop (Hourly:時間課金)
の2つから選択することとなります。デフォルトは、AlwaysOn が選択されています。
「AutoStop」を選択すると、自動的に停止するまでのインターバルタイムである「AutoStop Time」を選択する必要があります。
これは時間単位であり、1時間から48時間まで選択できます。
「AutoStop Time」は、「それだけの時間放置していたら自動的にWorkSpaceが停止する」時間で、停止している時間は課金が発生しないためこれを短くするほどコストを抑えることが可能です。
Review画面は上図のように変更となり、AutoStop Timeはここでも変更可能となっています。
Hourly(時間課金) WorkSpaceの作成が完了しました。
画像の通り、新しく「Connection State」が追加されました。
これは「今コネクションがあるかないか」を示しており、WorkSpacesとのコネクションがなくなると、「DISCONNECTED」となります。
構築直後は「DISCONNECTED」ですが、接続を行うと下図の通り「CONNECTED」になります。
時間課金オプションへの変更
既存のWorkSpacesを、月額課金から時間課金に変更が可能です。
反対に、時間課金から月額課金にも変更が可能となっています。
上の通り、「Modify Running Mode Properties」を選択してください。
ここから、月額課金(AlwaysOn)⇔時間課金(Hourly)の変更が可能です。また、AutoStop Timeも変更が可能となっています。
時間課金オプションの課金体系
現在英語のページのみの提供ですが、時間課金では
「ベースの月額利用料」+「利用した時間の課金」となっています。
また、既存の月額課金であるWorkSpacesを時間課金に切り替えた場合は、切り替えた初月は「既に1ヶ月分前払い」されているという状況ですため、その月は月額課金の利用料以外の請求は発生せず、翌月から時間課金での請求が開始されます。 こちらの表記はFAQ(英語)に記載があります。
時間課金は80時間が大よその境目
時間課金で使う場合、大よそ80時間が月額課金切り替えへの目安となります。
Value は $10+0.3×80=$34 となり、80時間でイコールとなります。
Standard は $14+0.4×83=$47.2 となり、83時間で月額利用料を超えてしまいます。
Performance は $19+0.74×80=$78.2 となり、80時間で月額利用料を超えてしまいます。
なぜかスタンダードだけ少し安いのですが、80時間を1つの目安としてください。
80時間は、1日の労働時間を休憩含めて9時間としますと、月当り最大9日間程度の営業であれば、81時間ですので月額課金を検討する価値がありますね。
各Bundleごとの比較グラフも作成しましたので、参考にしてください。
ベースの月額利用料の根拠は?
これは、EBS Volume と そのバックアップである Snapshot にかかるコストと思われます。
$0.12は、Amazon EBS General Purpose SSD (gp2) volumesの1GBあたりの月額料金です。
後でご紹介しますが今回からCドライブはすべて80GBに拡張されましたので、80GBのEBS利用料金である $9.6(0.12×80)が維持コストにかかります。
さらに、Amazon S3 に対する Amazon EBS スナップショットは $0.05/GB ですのでこれが $0.4(0.05×80)が追加で維持コストにかかります。
つまり、Cドライブの80GBを維持するのに最低$10が必要となります。
これらが初期のベースの月額利用料となると思われます。
WorkSpaceを停止する
今回のUpdateで、WorkSpacesをAdministratorから強制的に停止するオプションメニュー「Stop WorkSpaces」が登場しました。
これを行うと、即対象のWorkSpacesを強制的にSTOPPED状態にすることができます。
STOP(停止)状態のときは、Connection Stateは「UNKNOWN」になります。
また、月額課金のWorkSpacesと異なり(※)、HourlyであればWorkSpacesの内部からシャットダウンを行うことで、WorkSpaceを利用者の意思でSTOP(停止)することも可能です。
※月額課金のWorkSpacesでは、シャットダウンをOSから行ったとしても、強制的に再度起動されます
STOP状態から起動までの時間
STOPPED ステータスであるWorkSpacesに、「Amazon WorkSpaces Client」から接続を試みると、どのくらい時間がかかるでしょうか?
「公式ブログ」には
When you next connect, the WorkSpace will resume, with all open documents and running programs intact. Resuming a stopped WorkSpace generally takes less than 90 seconds.
と記載がありました。実際に試してみますと、
上記のように「WorkSpace を再開しています。数秒後に利用可能になります。」と注意書きが出ました。
このまま放置していますと、
自動的にセッションが張られ、WorkSpace にアクセスが可能となりました。
この間、スタンダードバンドルで 63秒でした。
記載のある「90秒以下」はクリアできています。
1分程度でアクセスできるとなると、そこまでストレスなく仕事の再開ができるのでは無いでしょうか。
通常のパソコンでも、起動には1分程度の時間がかかることを考えると、この復帰速度は非常に速いと感じます。
Cドライブの拡張
本日より、WorkSpacesのCドライブは 80GB となりました。
WorkSpacesではCドライブが隠されているため、そのままだと確認できません。
コンピュータの管理⇒記憶域⇒ディスクの管理 にて確認が可能です。
上の画像の通り、80GBに拡張されていました。
今までWindows Updateなどで度々ひっ迫していましたCドライブですが、これでかなり余裕ができました。
WorkSpaces と CloudWatchでの監視
CloudWatchに対象のWorkSpacesが「STOPPED」かどうかを確認する値が追加されました。
これを利用することで、時間課金のWorkSpacesがどれくらい課金されているか判断が可能そうです。
まとめ
AWSが提供するVDIである「Amazon WorkSpaces」に、待望の「時間課金」版が登場しました。
これにより、より柔軟にパートタイムワーカーに対するVDIの提供が可能となっています。
ご紹介した通り、時間課金では強制的に停止をさせることも可能ですため、EC2 InstanceのようにAPIやCLIでWorkSpacesをコントロールすることも可能です。
それでいて、利用者はWorkSpaces Clientから1分程度のみの待ち時間で再度アクセスが可能となっており、この実装方式は「起動を管理者側で行わなくても良い」ことから、管理者にとっては非常に嬉しい実装です。
これを機会に、是非Amazon WorkSpacesの採用をご検討ください!
佐竹 陽一 (Yoichi Satake) エンジニアブログの記事一覧はコチラ
マネージドサービス部所属。AWS資格全冠。2010年1月からAWSを利用してきています。2021-2022 AWS Ambassadors/2023-2024 Japan AWS Top Engineers/2020-2024 All Certifications Engineers。AWSのコスト削減、最適化を得意としています。