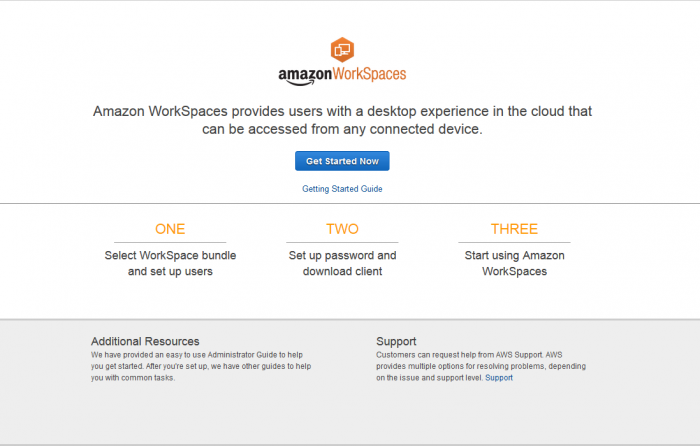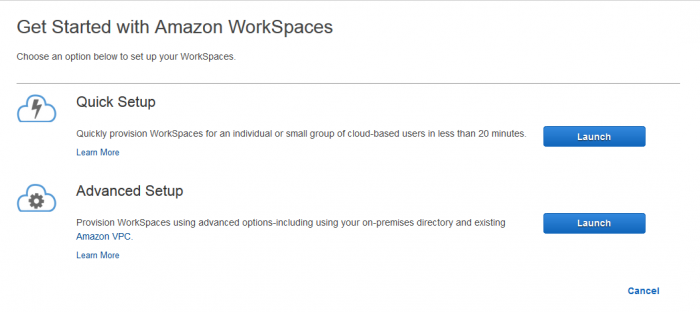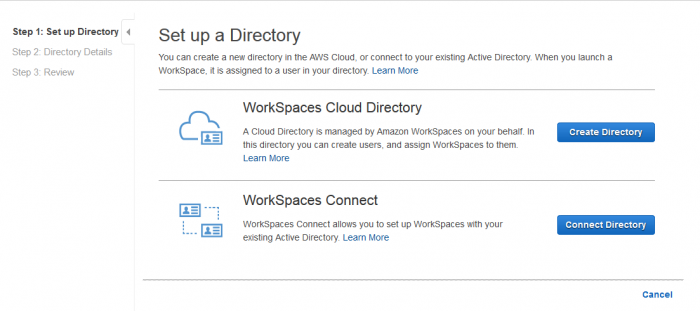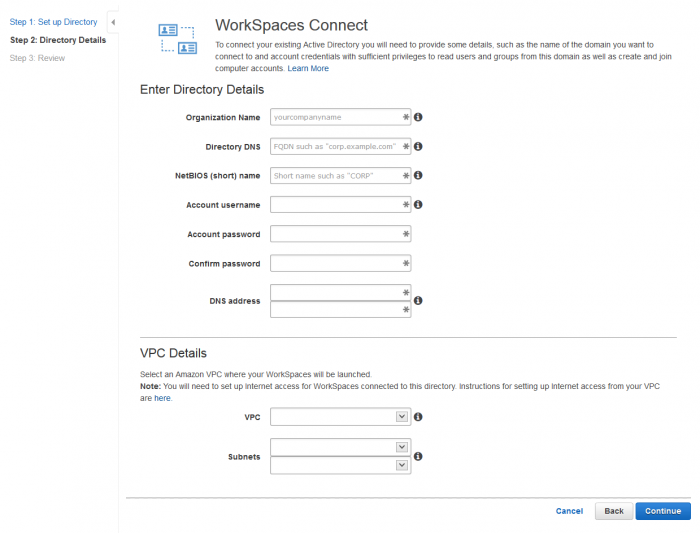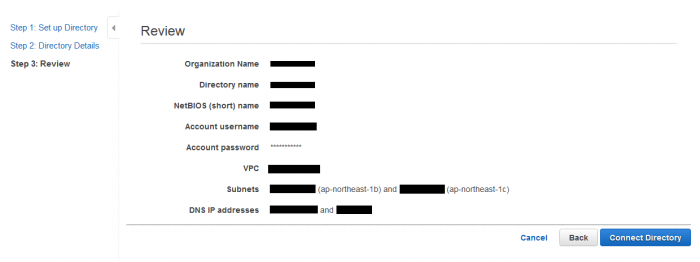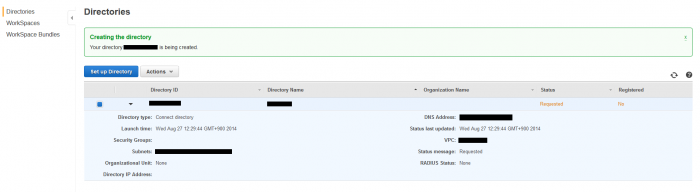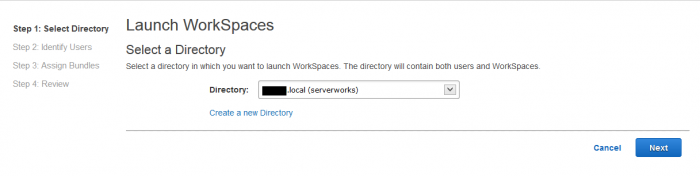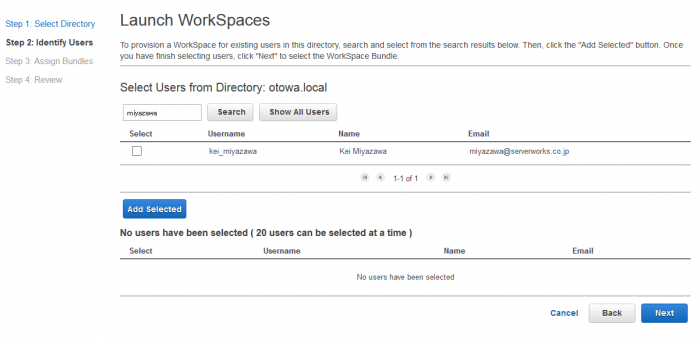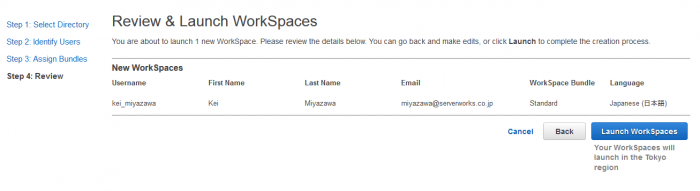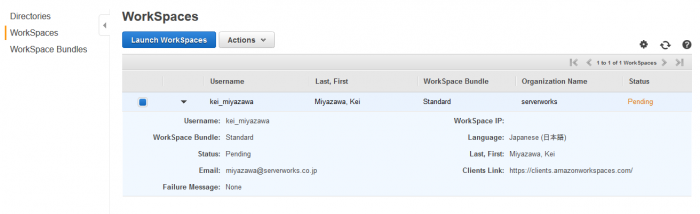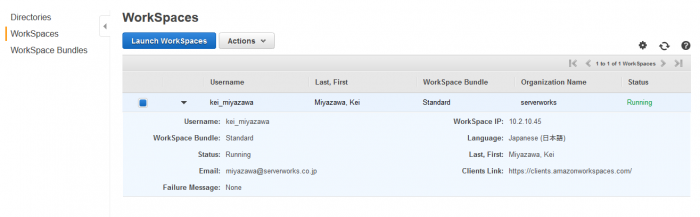テクニカルチームの宮澤です。
満を持して、WorkSpacesがTokyoRegionでオープンされました。
【AWS発表】Amazon Workspacesが東京リージョンでも利用可能に
今回は、WorksSpaces Connectを利用して、オンプレ環境にあるActiveDirectoryと連携して、WorkSpacesを作成したいと思います。
CloudDirectoryの設定
Tokyo RegionでWorkSpacesを開くと以下の画面が表示されるので"Get Started Now"を押します。
WorksSpacesで利用するDirectoryサービスの種類は以下の2つから選ぶことができます。
- Quick Setup
- Advanced Setup
今回は、VPN接続された、社内のActive Directory(WindowsServer2003)と連携するため、Advanced Setupを選択します。
Advanced Setupを選ぶと更に、以下の2つの選択肢が現れます。
既存のActive Directoryに接続する場合は、WorkSpaces Connectを選択します。
オンプレ環境にあるActive Directoryに接続する場合は、Active Directoryのドメイン情報などを記入し、WorkSpacesを起動するVPCとサブネットを選択します。
最後に確認画面が表示されるので、"Connect Directory"を押します。
そうすると、以下のようにCloudDirectoryが作成されます。
Active Directoryとの連携が完了すると、以下のようにStatusがActiveになります。
WorkSpacesの起動
WorkSpacesを起動するために"Launch WorkSpaces"を押します。
WorkSpacesを起動するDirectoryを選択する画面が表示されます。
今回は、上記で設定したDirectoryを選択します。
次の画面では、WorkSpacesを利用するユーザーを追加することができます。
今回は、オンプレ環境のADに存在する"kei_miyazawa"ユーザーを追加するため、検索欄に"miyazawa"と入力して、ユーザーを検索します。
該当するユーザーを選択し、"Add Selected"を押して、追加ユーザー一覧に加えます。
※一度に追加できるユーザーは20ユーザーまで
WorkSpacesの種類と言語を選択する画面が現れるので、利用したいものを選択します。
今回は、"Standard"と"Japanes(日本語)"を選択して起動します。
最後に確認画面が表示されるので、問題がなければ"Launch WorkSpaces"を押します。
WorkSpacesが起動中の状態では、Statusが"Pending"の状態となるので、起動完了まで待ちます。
起動が完了すると、以下のようにStatusが"Running"の状態となります。
まとめ
みんなが待っていた、WorkSpacesが日本で利用可能になりました。
社内システムを動かしているVPC上にWorkSpacesを起動することで、社内システムと連携することもできると思います。
また、レイテンシの問題で、、、と考えていた方も、今日からそんなことは気にせずに使うことができると思います。
起動後のWorkSpacesの画面については、次回のブログで紹介したいと思います。