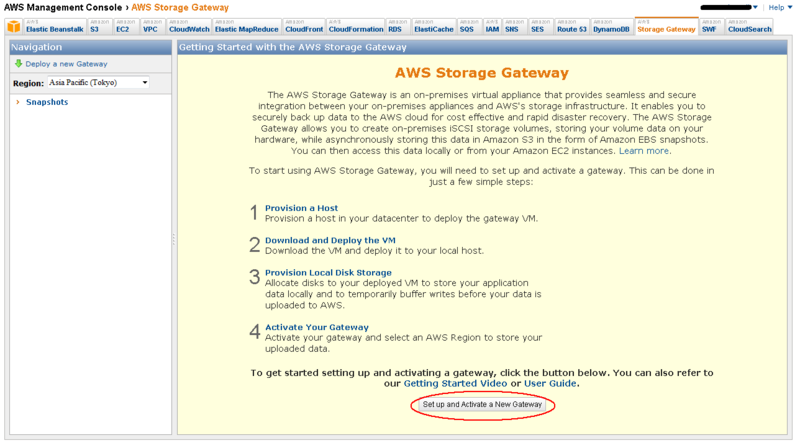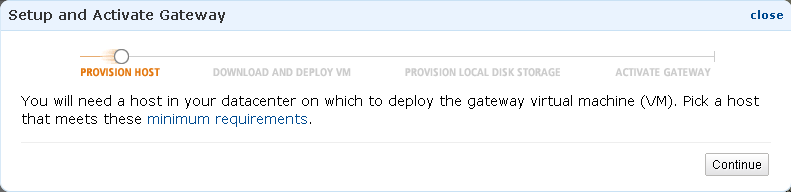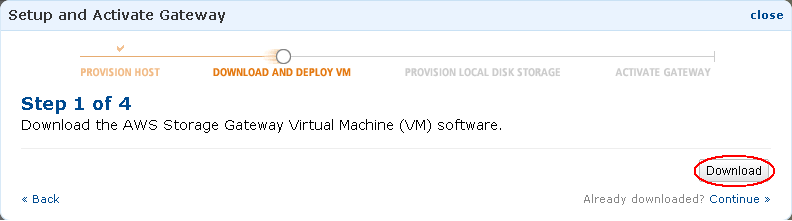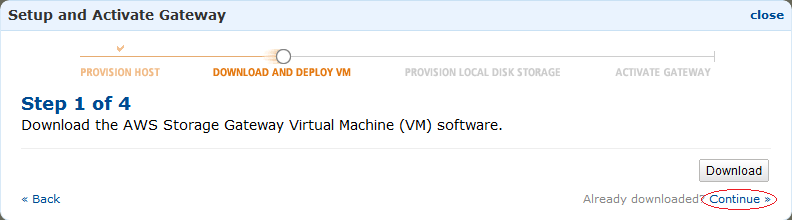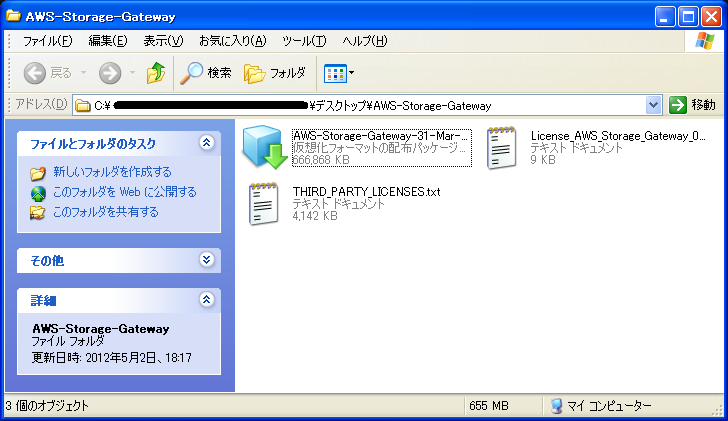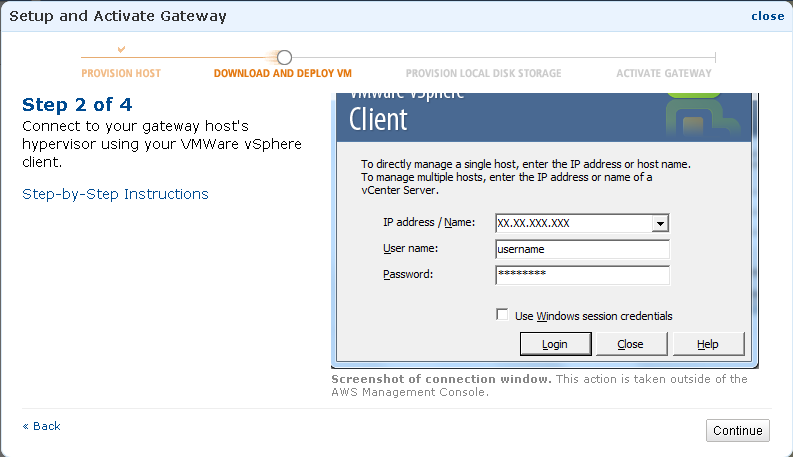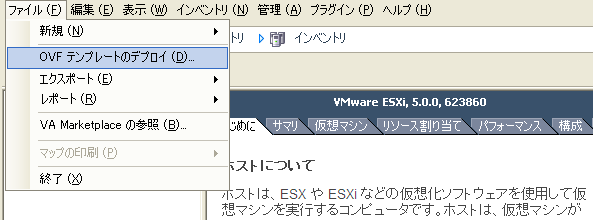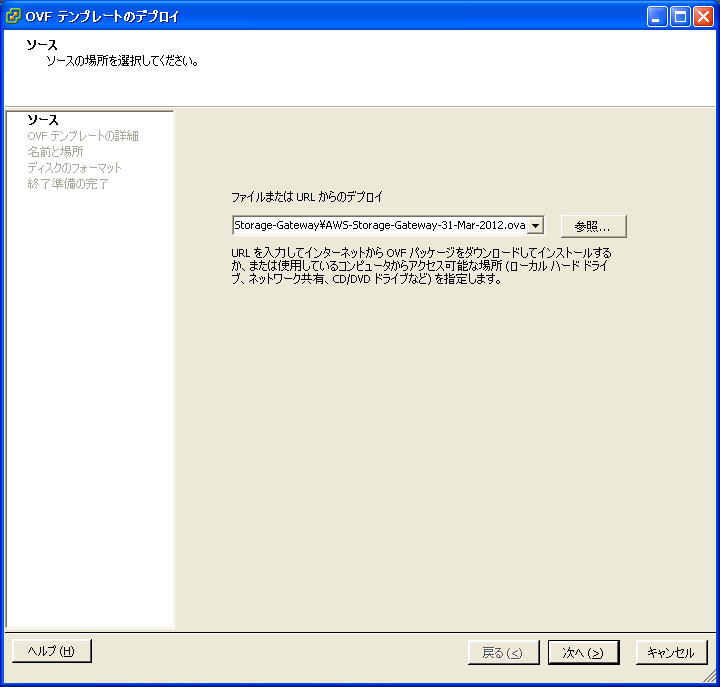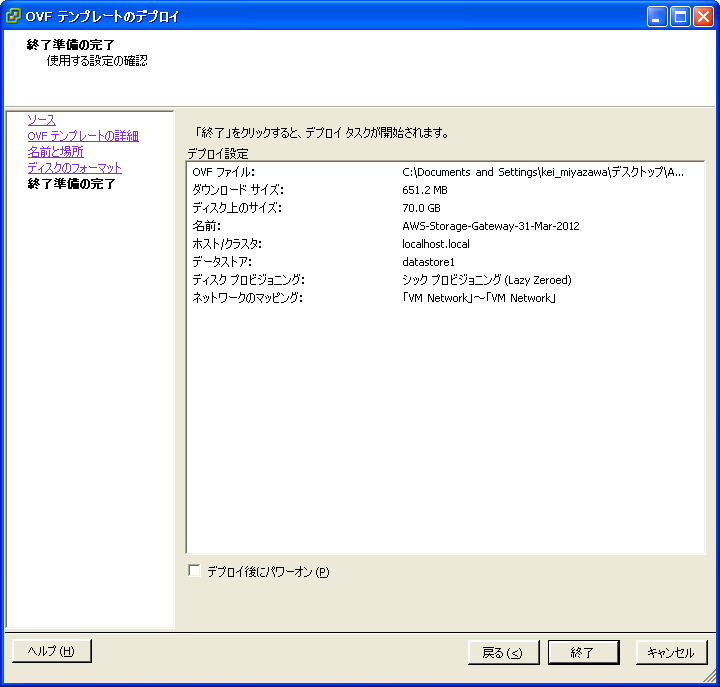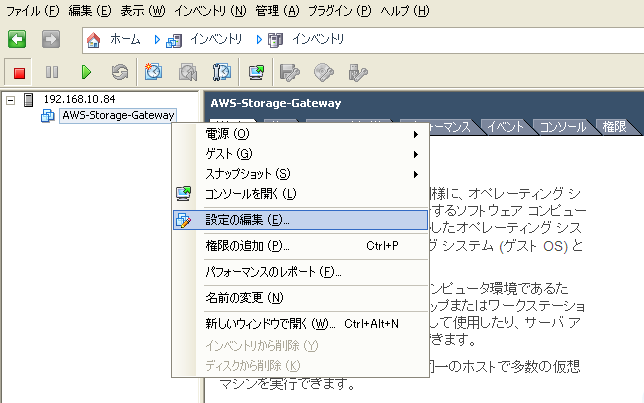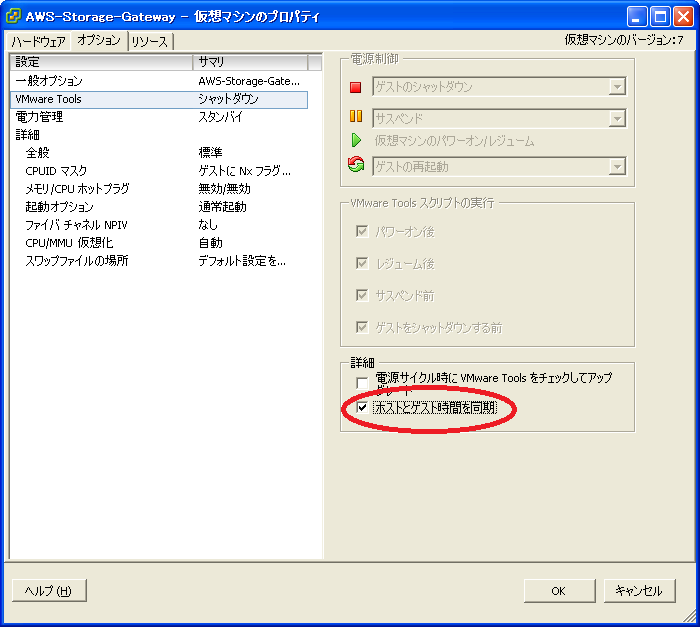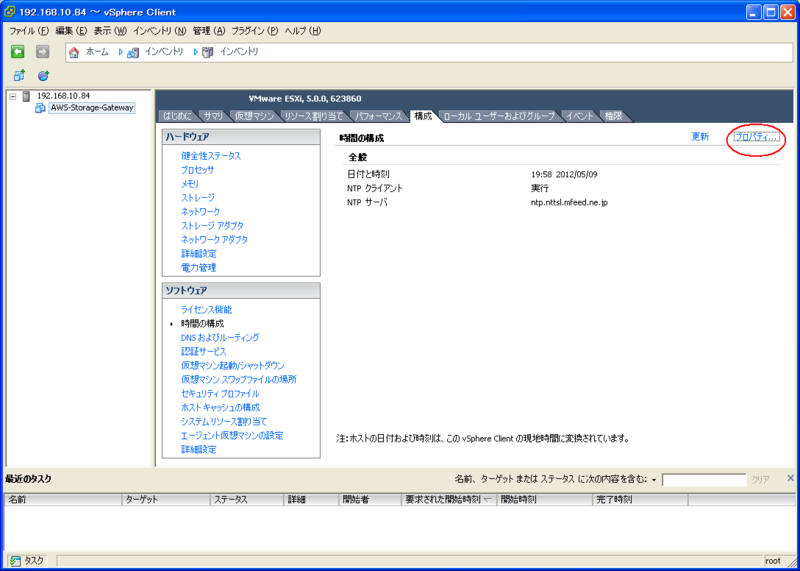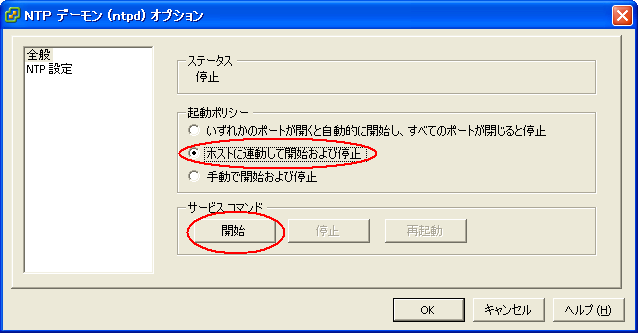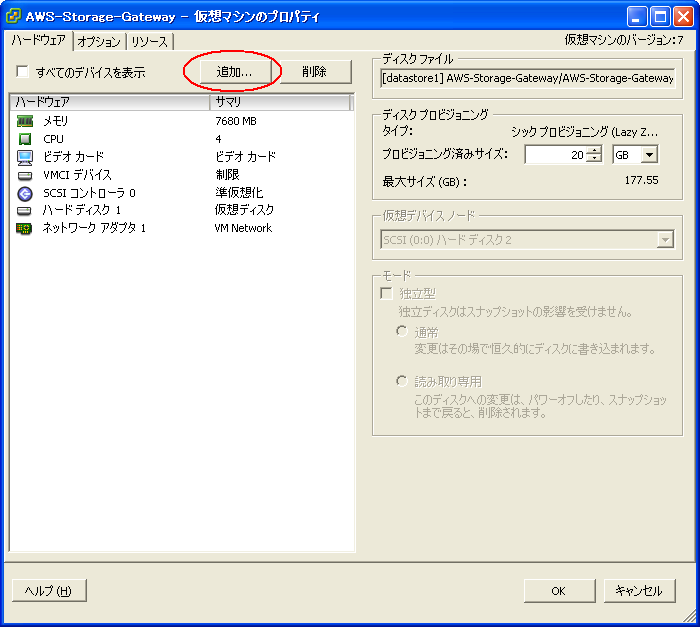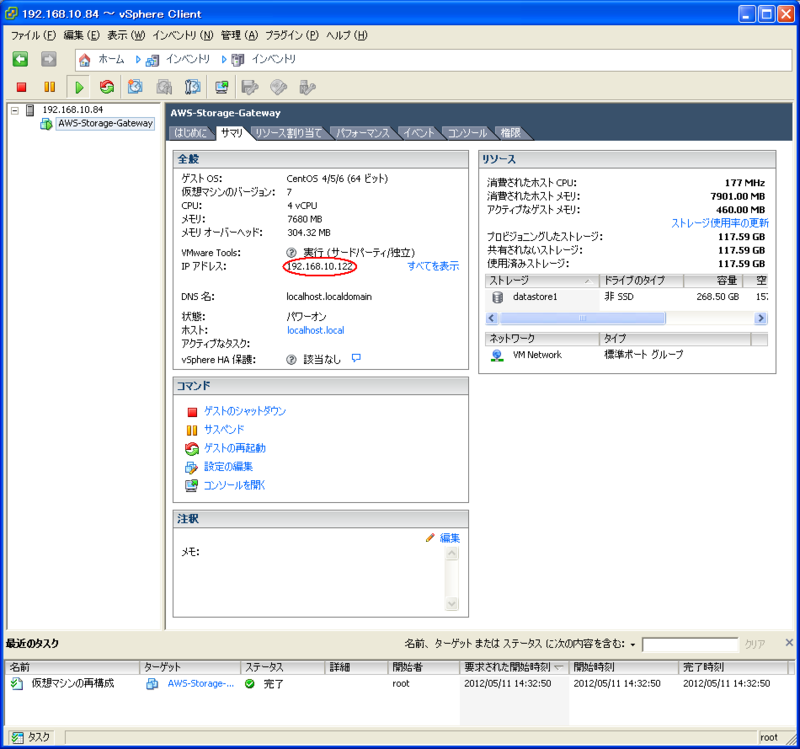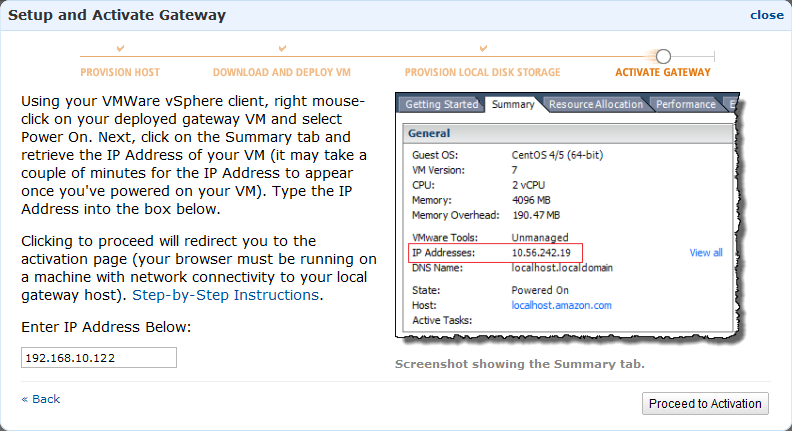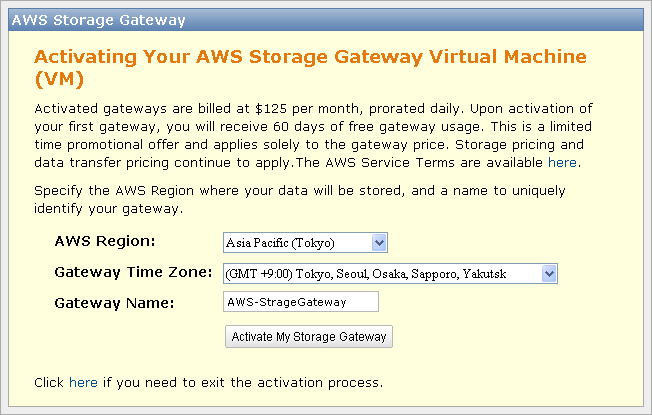みなさん、こんにちは
AWSチームの宮澤です。
AWSチームの宮澤です。
今回の目的はStorage Gatewayの検証を行うために、環境を用意することです。
この環境を実現することで、今までのデータセンター環境は、巷で噂されている”ハイブリッドクラウド”に拡張されます。
ハイブリッドクラウドは既存の資産(サーバ)を捨てることなくクラウドを取り入れることができる、クラウドへ触れる第一歩になるとおもいます。
この環境を実現することで、今までのデータセンター環境は、巷で噂されている”ハイブリッドクラウド”に拡張されます。
ハイブリッドクラウドは既存の資産(サーバ)を捨てることなくクラウドを取り入れることができる、クラウドへ触れる第一歩になるとおもいます。
作業の手順
今回は以下の様な手順で作業を行います。
1. 物理サーバにVMware ESXiをインストール
2. Storage Gatewayイメージのダウンロード
3. Storage Gatewayマシンのセットアップ
3.1 VMイメージのインポート
3.2 時刻同期の設定
3.3 ディスクの設定
4. Storage Gatewayをアクティブ化
2. Storage Gatewayイメージのダウンロード
3. Storage Gatewayマシンのセットアップ
3.1 VMイメージのインポート
3.2 時刻同期の設定
3.3 ディスクの設定
4. Storage Gatewayをアクティブ化
AWS Storage Gatewayとは?
Storage Gatewayは既存のオンプレミス環境のデータを、クラウド上のストレージ(Amazon S3)にバックアップできるサービスです。
耐久性が高いS3+データ転送は暗号化されるため、非常に安全にバックアップを取ることができます。
イメージとしては、以下の図のようになります。
※VMware ESXiがインストールされたサーバが必要になります。
イメージとしては、以下の図のようになります。
※VMware ESXiがインストールされたサーバが必要になります。
Storage Gatewayのセットアップ
1.ESXiを物理サーバにインストール
こちらはVMwareのページをみて行ってください。
また、Storage Gatewayをインストールする筐体は、以下の表に示すスペック以上でなければいけません。
また、Storage Gatewayをインストールする筐体は、以下の表に示すスペック以上でなければいけません。
| スペック | |
| ハイパーバイザー | VMwareESXi 4.1以上 |
| CPU | 4つの仮想プロセッサ |
| Memory | 7.5GB以上 |
| Disk | 75GB(System) |
2.Storage Gatewayイメージをダウンロード
まず、Management ConsoleからStorage Gatewayを選ぶと以下のようなStorage Gatewayについての説明画面が現れます。
では、Storage Gatewayをセットアップするため、”Set up and Active a New Gateway”を押します。
では、Storage Gatewayをセットアップするため、”Set up and Active a New Gateway”を押します。
"Set up and Active a New Gateway”を押すと、以下の画面が表示されます。
仮想マシンの環境について確認メッセージが表示されております。VMwareは既に用意してありますので”Continue”を押します。
仮想マシンの環境について確認メッセージが表示されております。VMwareは既に用意してありますので”Continue”を押します。
次の画面では"Download"ボタンから、Storage Gateway用のVMイメージをダウンロードできます。
ダウンロードが完了したら右下に小さく表示されている"Continue"を押してください。
ダウンロードしたファイルは以下の内容になります。
※ZIPファイルになっているので展開しておきます。
※ZIPファイルになっているので展開しておきます。
3.StorageGatewayマシンのセットアップ
次の画面からはESXiにログインして設定を行いますので、”vSphere Client”を利用して、ログインします。
ESXiに先程ダウンロードしたStorage GatewayのVMイメージをデプロイしますので、以下の画面のように”OVFテンプレートのデプロイ”を選択します。
以下の様な画面が現れますので、先程展開した”AWS-Storage-Gateway-31-Mar-2012.ova”を選択します。
設定箇所がいくつかありますが、今回は以下のように設定し、”終了”を押します。
4.Storage Gatewayマシンの時刻設定
仮想マシンを右クリックし、"設定の編集"を選びます。
"ホストとゲストの時刻を同期"にチェックを入れます。
5.Storage Gatewayマシンの時刻設定
以下の画面を表示し、"プロパティ"を押します。
こちらの画面で、手動で時刻を設定するか、"オプション"からNTPの設定を行います。
オプションを押すと以下の画面が現れますので、”ホストに連動して開始および停止”を選択し、”開始”を押します。
左側の”NTP設定”からNTPサーバーを設定できますので、追加をしておいてください。
左側の”NTP設定”からNTPサーバーを設定できますので、追加をしておいてください。
6.仮想Diskの設定
Storage Gatewayで利用する仮想ハードディスクを作成し、取り付けます。
今回作成する仮想ディスクは以下の図のように使われる"Upload Buffer"用のものです。
今回作成する仮想ディスクは以下の図のように使われる"Upload Buffer"用のものです。
先程と同様に仮想マシンを右クリックし、"設定の編集"を選びます。
プロパティの画面が表示されますので"追加"を押します。
※SCSIコントローラが”準仮想化”となっていない場合は"準仮想化"に設定しておく必要があります。
※SCSIコントローラが”準仮想化”となっていない場合は"準仮想化"に設定しておく必要があります。
"ハードディスク"を選択し、"次へ"を押します
設定項目がいくつかありますが、こちらも以下のように設定して終了します。
7.Storage Gatewayをアクティブ化
設定が完了した仮想マシンをを押してスタートします。
仮想マシンが起動するとIPアドレスがマシンに割り当てられます。
ブラウザに戻り、以下の画面で仮想マシンに割り当てられたIPアドレスを入力し、”Proceed Activation”を押します。
最後に以下の項目を設定することでStorage Gatewayの設置が完了します。
まとめ
無事、Storage Gatewayをセットアップすることができました。
使い方などは次回の記事にしたいと思いますので、しばしお待ち下さい。
また、弊社はディザスタリカバリに最適な"StorSimple"も取り扱っております、興味があればご覧いただければとおもいます。
使い方などは次回の記事にしたいと思いますので、しばしお待ち下さい。
また、弊社はディザスタリカバリに最適な"StorSimple"も取り扱っております、興味があればご覧いただければとおもいます。