コーポレートエンジニアリング部の宮澤です。
今回は、Chrome Enterpriseを試したいと思い、ライセンスを購入したので、できることや導入手順を紹介したいと思います。
Chrome Enterpriseとは
Chrome Enterpriseは、Googleが提供するビジネス向けの統合プラットフォームです。
通常のChrome OSの機能に加えて、企業向けの管理機能とセキュリティ機能が強化されています。
中央集中型のデバイス管理、セキュアなアクセス、クラウドベースの運用が特徴で、これによりIT管理者はデバイスを効率的に管理し、セキュリティを強化することができます。
Chrome Enterpriseは、コスト効率の良い運用と生産性の向上を目指す企業にとって魅力的な選択肢です。
今回購入したChromebook
今回Chrome Enterpriseを導入するにあたり、以下のChromebookを購入しました。
Chrome OSのセットアップ
購入したChromebookを起動して、右下の"デバイスを登録"を押します。
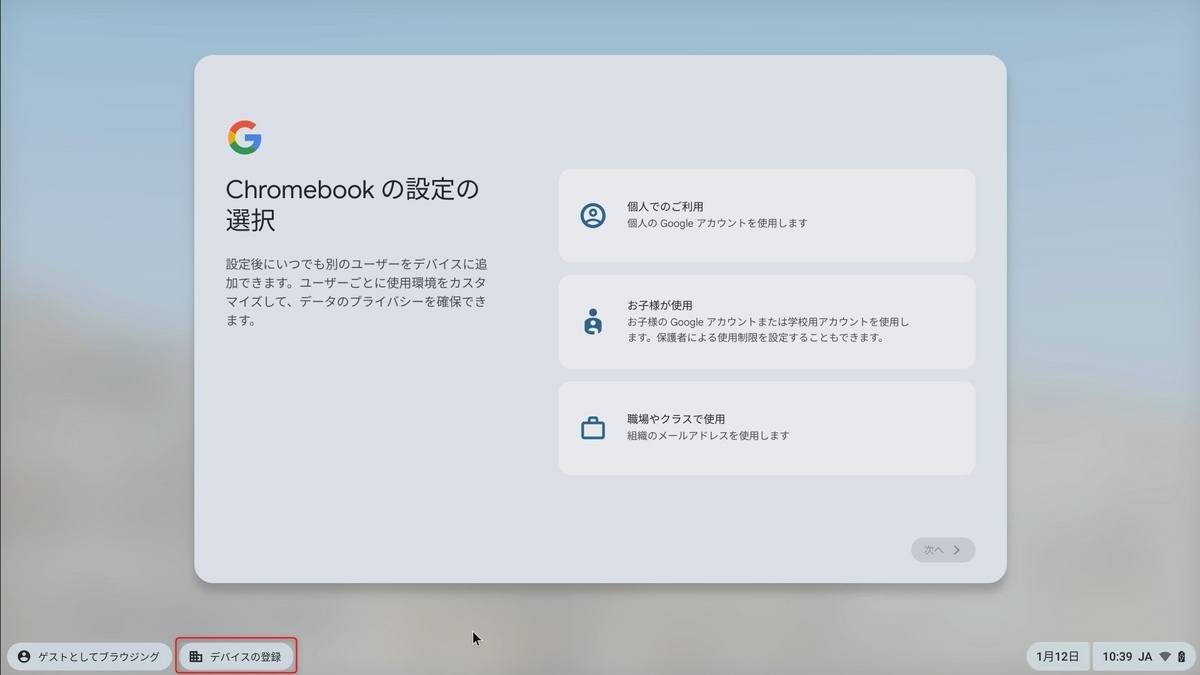
管理者アカウントを入力します。
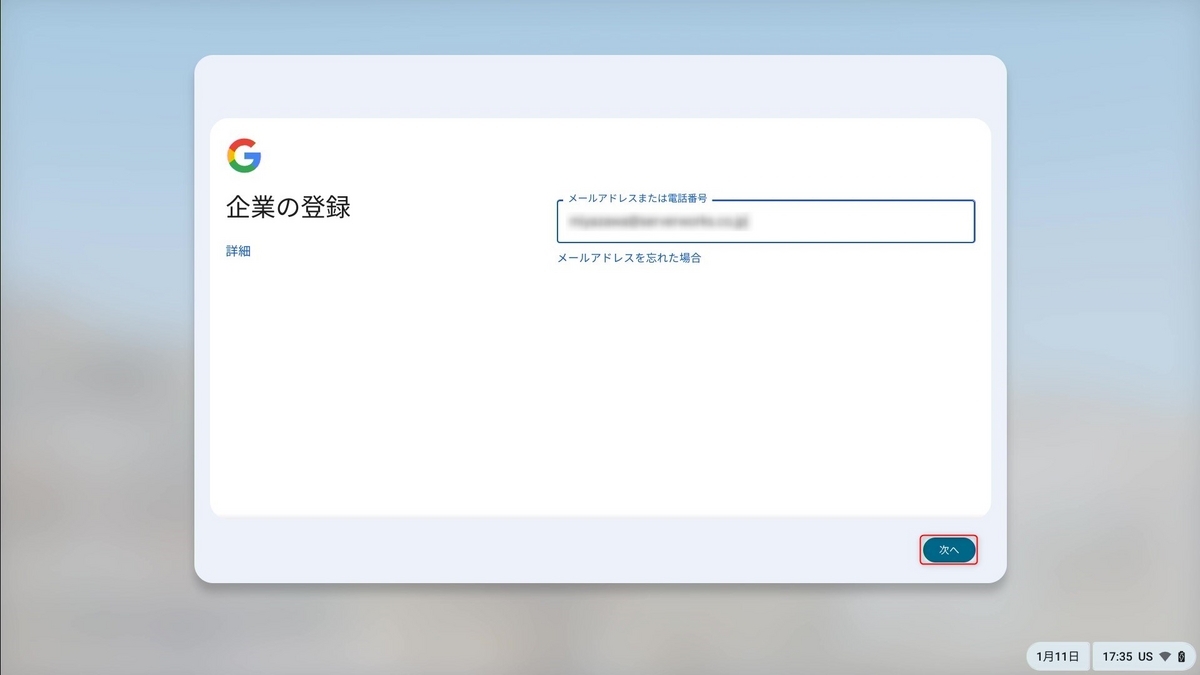
パスワードを入力して"きぎょうのデバイス登録"を押します。
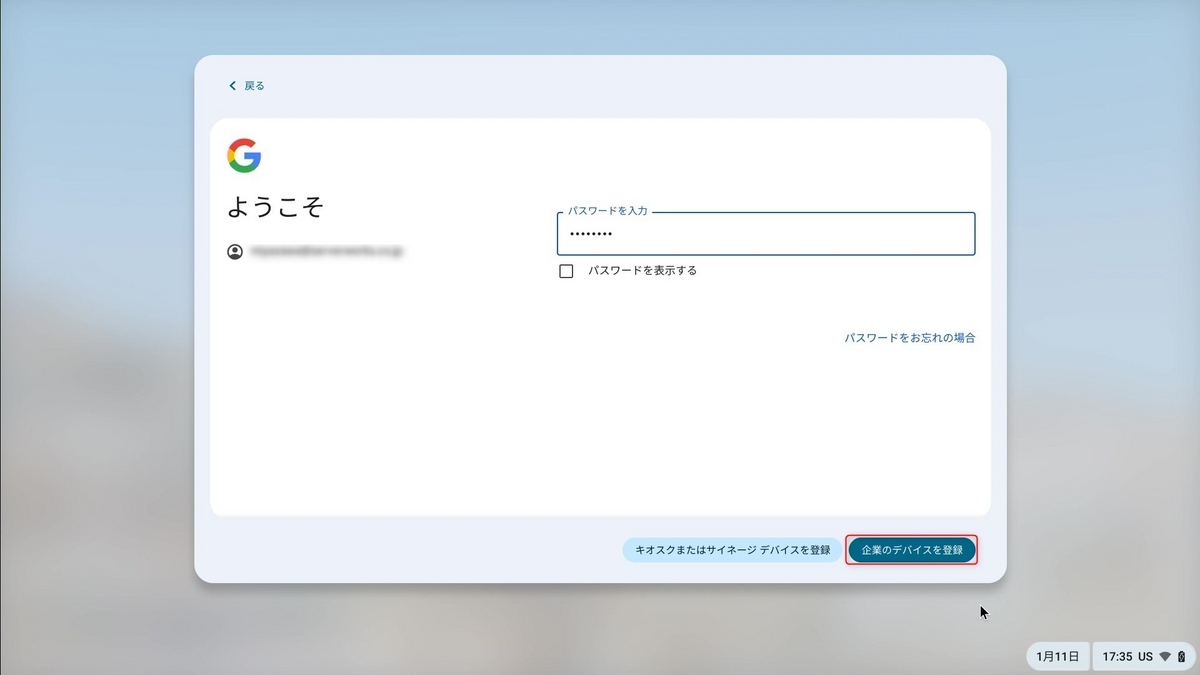
登録が完了すると以下のような画面になります。
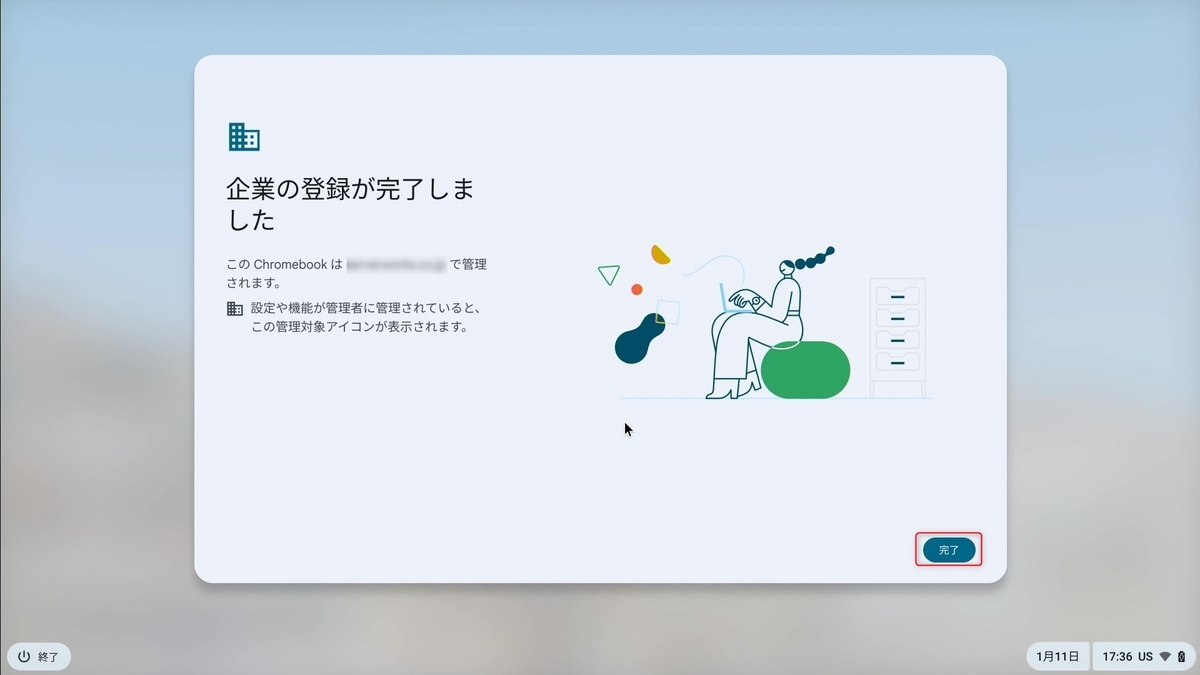
企業への登録が完了すると、以下のような画面になり、Chromebook利用者は企業のGoogleアカウントでChromebookにログインすることができるようになります。
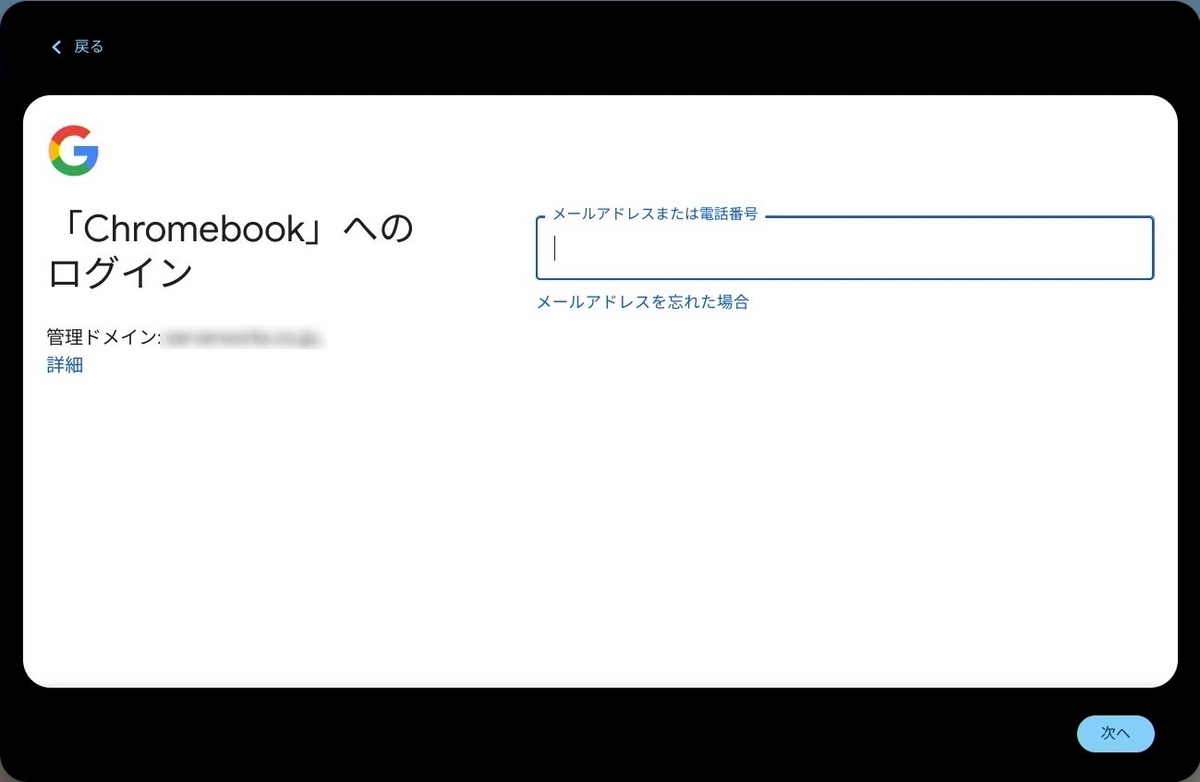
また、管理画面では"デバイス > Chrome > デバイス"の画面に登録済みのChrome端末が表示されます。
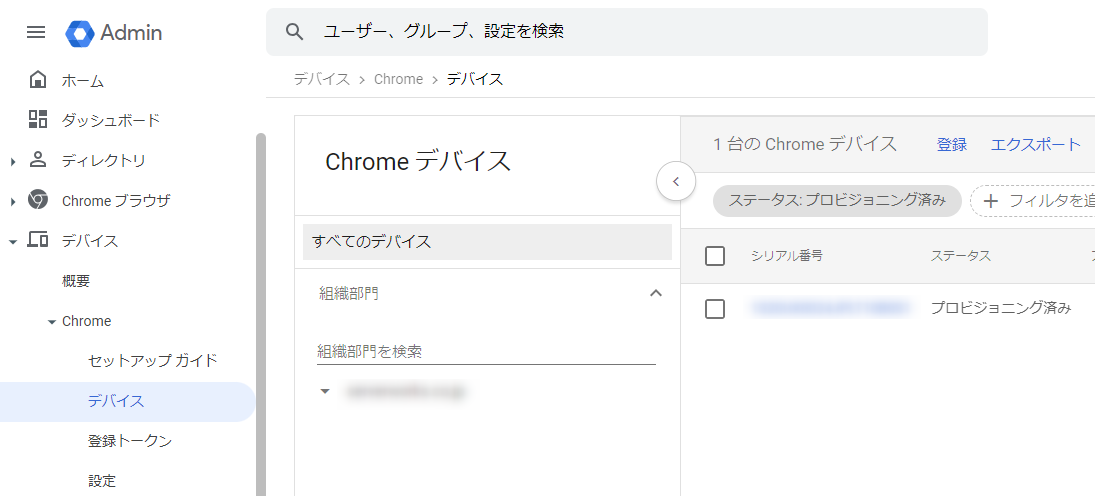
Chrome Enterpriseでできること
管理画面から端末を確認すると、端末に対して以下のようなアクションができるようになっています。
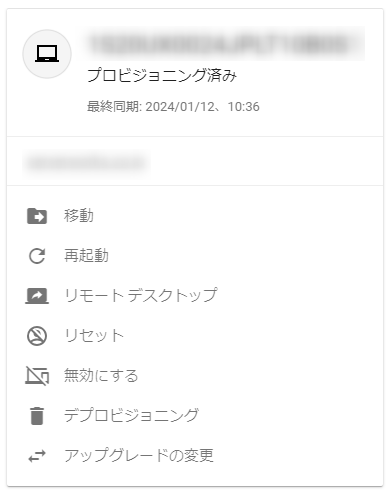
再起動
ChromeOS デバイスを起動してから 10 分以上が経過している場合、再起動します。
再起動は即時行われるわけではなく、数分後ぐらいに行われました。
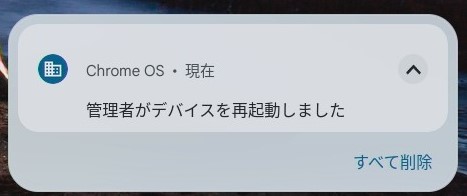
リモートデスクトップ
該当デバイスに対してChrome リモートデスクトップで接続します。
接続を行うには、該当デバイス側で許可が必要になります。
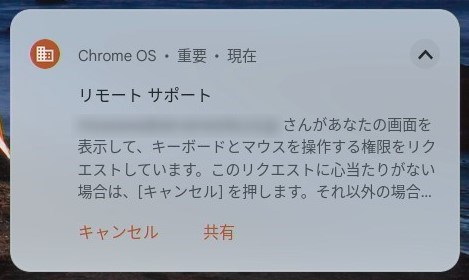
リセット
リセットの項目では、ユーザープロファイルの削除と、端末を初期状態にするの2つからリセット方法を選ぶことができます。
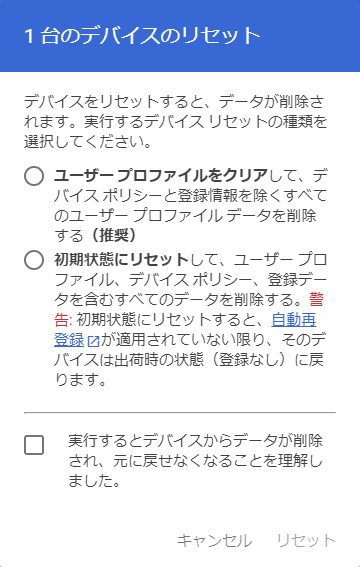
無効にする
無効にする項目も、2つの方法から無効化の方法が選べます。
Chrome デバイスを無効にすると、ロック画面が表示され、デバイスの使用がすべてブロックされます。ただし、無効になっている間も端末は企業に登録されたままになります。
Chrome デバイスを出荷時の設定にリセットして無効にすると、デバイスは初期状態になり、すべてのデータが失われます。このデバイスを再登録するとロック画面が表示され、デバイスの使用がすべてブロックされます。ただし、無効になっている間も端末は企業に登録されたままになります。
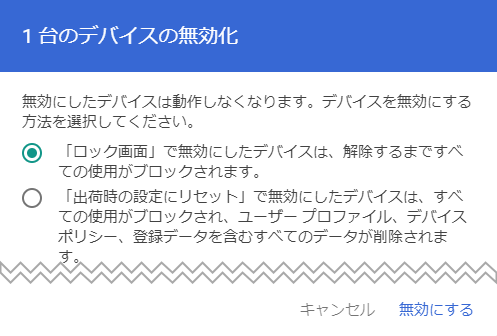
デプロビジョニング
端末からChrome Enterpriseライセンスを外したい場合に、デプロビジョニングを行います。
基本的に業務で利用している場合は"初期状態にリセット"を選んで業務データを削除するのが良いと思われます。
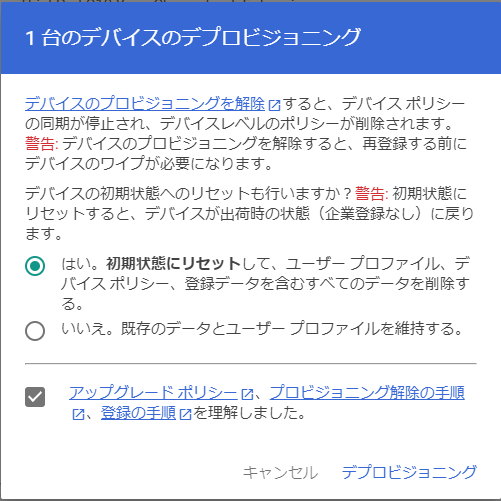
まとめ
Chrome EnterpriseとChromebookを組み合わせて見たところ、端末の管理が統合的にできるので非常に便利に感じました。
特に、Google Workspaceを中心にクラウド化がされて、Windowsである必要がなくなっていくと、ChromeOS端末がもっと活用できると思いました。
ただ欠点としては、ChromeOSの端末は選択肢が少ないことが残念なところではあります。
しかし、以下のようにWindowsやmacOSの端末に対してChromeOS Flexをインストールして使うことも出来そうなので、ここも面白そうなところだと思いました。
インストールを準備する - ChromeOS Flex ヘルプ
参考記事
宮澤 慶 (記事一覧)
コーポレートエンジニアリング部 情報システム 管理者

