この記事は約7分で読めます。
この記事は1年以上前に書かれたものです。
内容が古い可能性がありますのでご注意ください。
こんにちは!イーゴリです。
この記事では、AWS Client VPN の導入をご紹介したいと思います。今回の認証方法としては相互認証(自己証明書版)を選びます。
- 目標
- 構成図
- 前提条件
- 証明書の作成
- クライアント VPN エンドポイントの作成
- Client VPN Endpoint をVPCのサブネットに紐づける
- 承認ルール
- ルートテーブルの変更
- クライアントPC側の証明書を設定する
目標
- VPC内にあるAWSリソース(EC2など)に接続できるようにする
- AWS Client VPN で VPC を経由してインターネットへアクセスできるようにする
- 静的 GIP アドレスでインターネットにアクセスする
- 認証方法として「相互認証」(サーバー証明書・クライアント証明証)を使う
構成図

前提条件
- VPC、サブネットが存在すること
- NAT GWが存在すること(プライベートサブネットと関連付けたい場合)
- EC2が存在すること(任意)
証明書の作成
自己証明証を作成する方法
自己証明証を作成するには、いくつかの方法があります。
- EC2で発行する(今回の記事)
- CloudShellで発行する
- 自分のLinux端末で発行する
CloudShellを使う方法については下記の記事で詳しく書いてありますので、今回はEC2で証明書発行環境を準備し、証明書を発行する方法をご紹介致します。
自己証明証を作成する
EC2に接続します。
[ec2-user@ip-10-123-10-12 ~]$ cd ~ [ec2-user@ip-10-123-10-12 ~]$ yum git [ec2-user@ip-10-123-10-12 ~]$ sudo yum update -y ~~ログを省略~~ Complete! [ec2-user@ip-10-123-10-12 ~]$ git version git version 2.32.0
OpenVPN easy-rsaをインストール
[ec2-user@ip-10-123-10-12 ~]$ git clone https://github.com/OpenVPN/easy-rsa.git Cloning into 'easy-rsa'... remote: Enumerating objects: 3296, done. remote: Counting objects: 100% (1155/1155), done. remote: Compressing objects: 100% (592/592), done. remote: Total 3296 (delta 572), reused 1102 (delta 534), pack-reused 2141 Receiving objects: 100% (3296/3296), 25.46 MiB | 12.21 MiB/s, done. Resolving deltas: 100% (1514/1514), done.
新しい PKI 環境を初期化します。
[ec2-user@ip-10-123-10-12 ~]$ mkdir ssl #SSL用のTMPディレクトリを作成 [ec2-user@ip-10-123-10-12 ~]$ cd easy-rsa/easyrsa3/ [ec2-user@ip-10-123-10-12 easyrsa3]$ ./easyrsa init-pki * Notice: init-pki complete; you may now create a CA or requests. Your newly created PKI dir is: * /home/ec2-user/easy-rsa/easyrsa3/pki IMPORTANT: Easy-RSA 'vars' file has now been moved to your PKI above.
新しい認証機関 (CA) を構築します。
[ec2-user@ip-10-123-10-12 easyrsa3]$ ./easyrsa build-ca nopass * Notice: Using Easy-RSA configuration from: /home/ec2-user/easy-rsa/easyrsa3/pki/vars * Notice: Using SSL: openssl OpenSSL 1.0.2k-fips 26 Jan 2017 ~~ログを省略~~ Common Name (eg: your user, host, or server name) [Easy-RSA CA]:test-ca * Notice: CA creation complete and you may now import and sign cert requests. Your new CA certificate file for publishing is at: /home/ec2-user/easy-rsa/easyrsa3/pki/ca.crt
[/home/ec2-user/easy-rsa/easyrsa3/pki/ca.crt]がCAのルート証明書です。
下記のコマンドで自分自身(Subject)及び認証局(Issuer)を確認することができます。
[ec2-user@ip-10-123-10-12 ~]$ openssl x509 -text -noout -in pki/ca.crt
Certificate:
Data:
Version: 3 (0x2)
Serial Number:
82:6d:c3:4a:4a:cc:3d:c9
Signature Algorithm: sha256WithRSAEncryption
Issuer: CN=test-ca
Validity
Not Before: May 10 07:59:18 2022 GMT
Not After : May 7 07:59:18 2032 GMT
Subject: CN=test-ca
〜省略〜
サーバーの証明書とキーを生成します。
[ec2-user@ip-10-123-10-12 easyrsa3]$ ./easyrsa build-server-full server nopass * Notice: Using Easy-RSA configuration from: /home/ec2-user/easy-rsa/easyrsa3/pki/vars * Notice: Using SSL: openssl OpenSSL 1.0.2k-fips 26 Jan 2017 ~~ログを省略~~
クライアントの証明書とキーを生成します。
[ec2-user@ip-10-123-10-12 easyrsa3]$ ./easyrsa build-client-full client123.domain.tld nopass * Notice: Using Easy-RSA configuration from: /home/ec2-user/easy-rsa/easyrsa3/pki/vars * Notice: Using SSL: openssl OpenSSL 1.0.2k-fips 26 Jan 2017 Generating a 2048 bit RSA private key ~~ログを省略~~ * Notice: Certificate created at: /home/ec2-user/easy-rsa/easyrsa3/pki/issued/client123.domain.tld.crt
作成した証明書を~/ssl/にコピーします。
[ec2-user@ip-10-123-10-12 easyrsa3]$ cp pki/ca.crt ~/ssl/ [ec2-user@ip-10-123-10-12 easyrsa3]$ cp pki/issued/server.crt ~/ssl/ [ec2-user@ip-10-123-10-12 easyrsa3]$ cp pki/private/server.key ~/ssl/ [ec2-user@ip-10-123-10-12 easyrsa3]$ cp pki/issued/client123.domain.tld.crt ~/ssl/ [ec2-user@ip-10-123-10-12 easyrsa3]$ cp pki/private/client123.domain.tld.key ~/ssl/
サーバー証明書をAWS Certificate Managerへのインポート

上記に作成したサーバー証明書をACM(AWS Certificate Manager)にインポートします。
ACM(AWS Certificate Manager)にインポートするには下記の方法があります。
- AWSマネジメントコンソール
- CLI(今回の記事)
- CloudShell
今回はEC2のCLIを使用しますので、EC2からACMにインポートしたい場合、AWSCertificateManagerFullAccessが入っているポリシーのロールを作成した上、付与してください。
[ec2-user@ip-10-123-10-12 easyrsa3]$ cd ~/ssl
サーバー証明書をインポートします。
[ec2-user@ip-10-123-10-12 ssl]$ aws acm import-certificate --certificate file://server.crt --private-key file://server.key --certificate-chain file://ca.crt --region ap-northeast-1
{
"CertificateArn": "arn:aws:acm:ap-northeast-1:<AWSアカウントID>:certificate/54f73188-ba18-424a-9397-8a3f2d2932"
}
クライアント証明書をインポートする必要な場合、下記のコマンドを実行します(今回の作業では不要)。
[ec2-user@ip-10-123-10-12 ssl]$ aws acm import-certificate --certificate file://client123.domain.tld.crt --private-key file://client123.domain.tld.key --certificate-chain file://ca.crt --region ap-northeast-1
{
"CertificateArn": "arn:aws:acm:ap-northeast-1:<AWSアカウントID>:certificate/4c2b9bce-8253-430d-ac2e-ecc3d960ba"
}
ACMインポートの確認:[サービス]>[AWS Certificate Manager]をクリックする。
サーバー証明書が無事にインポートされました。

クライアント VPN エンドポイントの作成
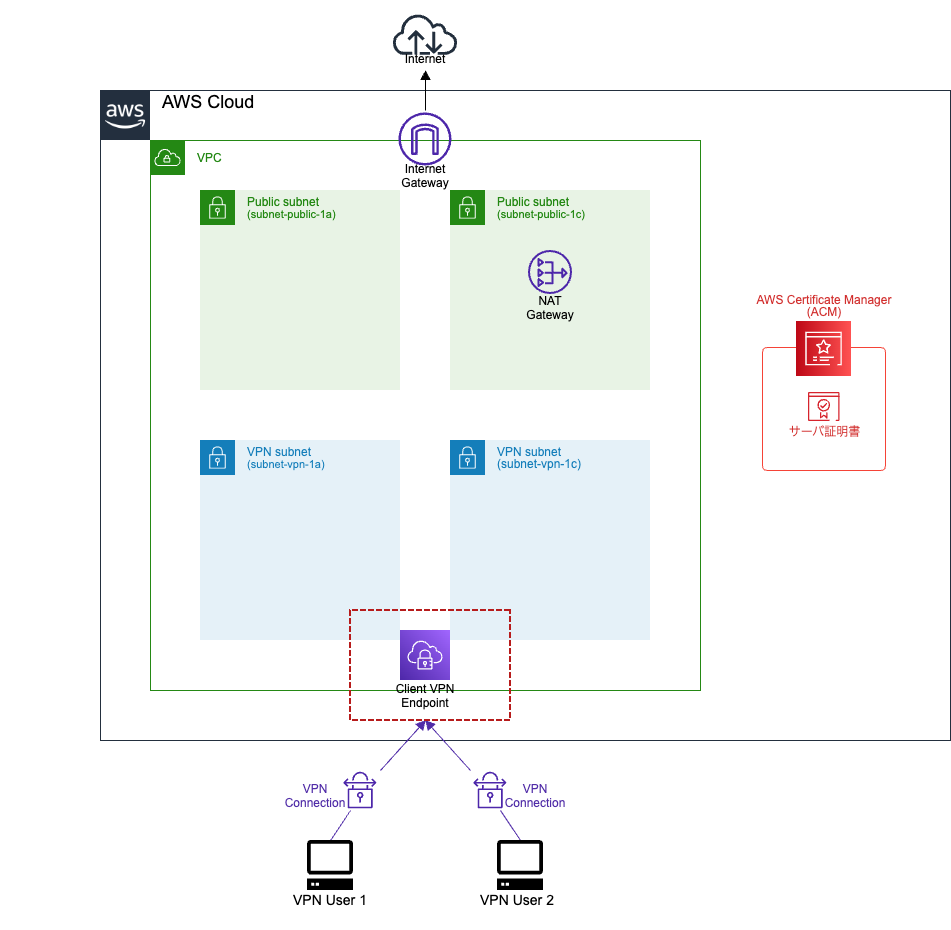
[サービス]>[VPC]>[クライアント VPN エンドポイント]>[クライアント VPN エンドポイントを作成]をクリックする。
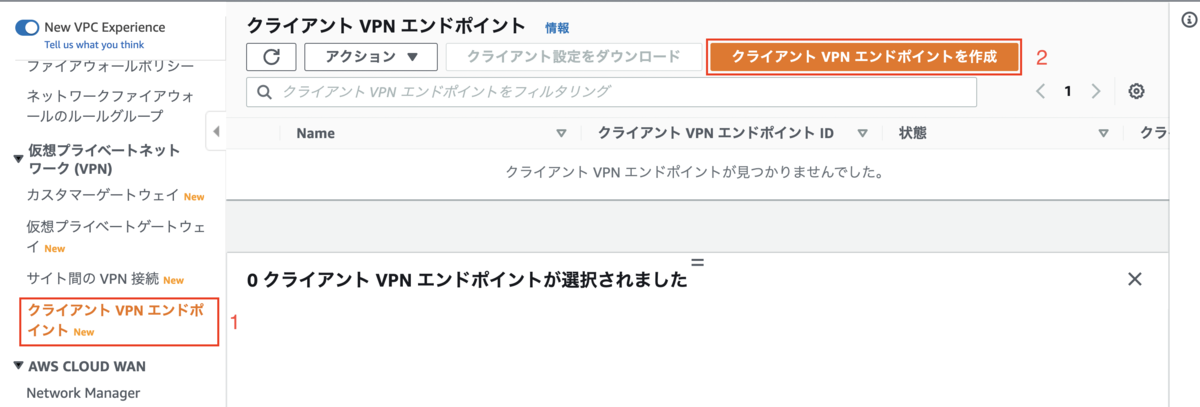
[クライアント IPv4 CIDR]の箇所でAWS環境と重複しないクライアントVPNが使うCIDRブロックを入力します。
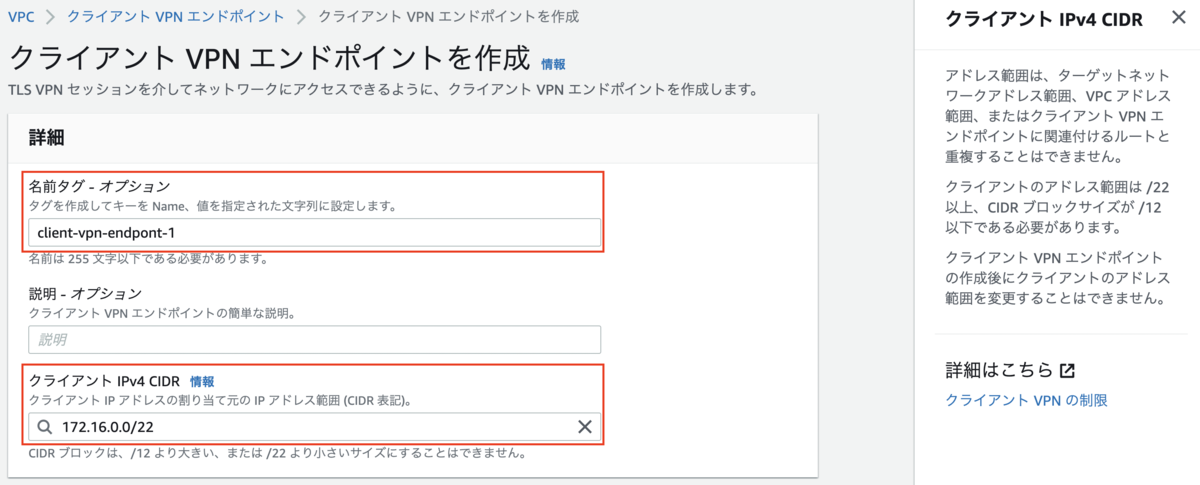
[サーバー証明書 ARN]の箇所でサーバー証明書を選択します。


今回の記事では、「相互認証」を使用するため、[相互認証を使用]にチェックをつけて、表示されるようになった[クライアント証明書 ARN]で、サーバー証明書※を選択します。

※下記の公式ドキュメントの通りなので、CAが同じだったら、クライアント証明書を使わなくても問題ありません。
クライアント証明書を ACM にアップロードする必要があるのは、クライアント証明書の CA がサーバー証明書の CA と異なる場合だけです

接続ログ記録を設定したい場合、[接続ログ記録]にチェックをつけて、適切な設定を行います。
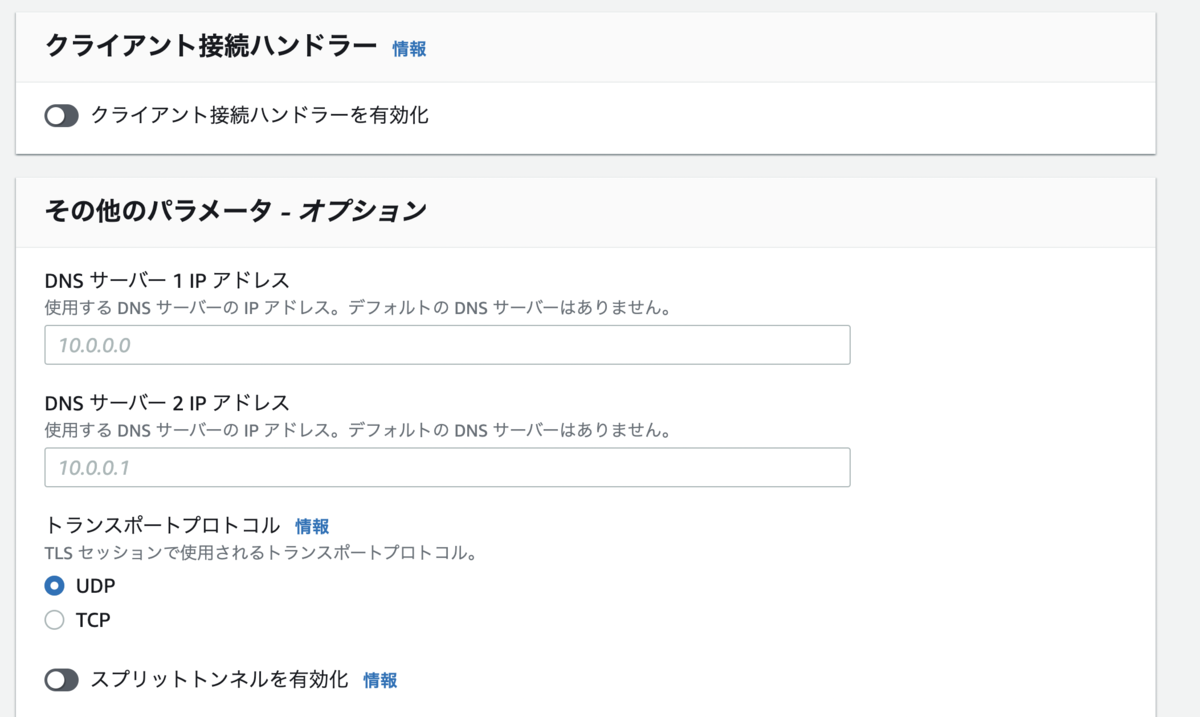
私の場合、DNSサーバー1で Route 53 Resolver (旧名:Amazon Provided DNS) を指定※し、他の設定をせずに[次へ]をクリックしますが、スプリットトンネルの設定についても説明致します。
※VPCのCIDR 第4オクテッドに+2した値になる(例:VPC CIDR→192.168.0.1/16の場合、192.168.0.2がRoute 53 ResolverのIPになる)
[スプリットトンネル]を有効にしますと、VPNを接続している時に、AWSリソースにVPNトンネル経由でアクセスされますが、これ以外(インターネット通信など)はVPNトンネルを通らず通常通りクライアントの端末からインターネットなどへ通信させるようにする機能となります。
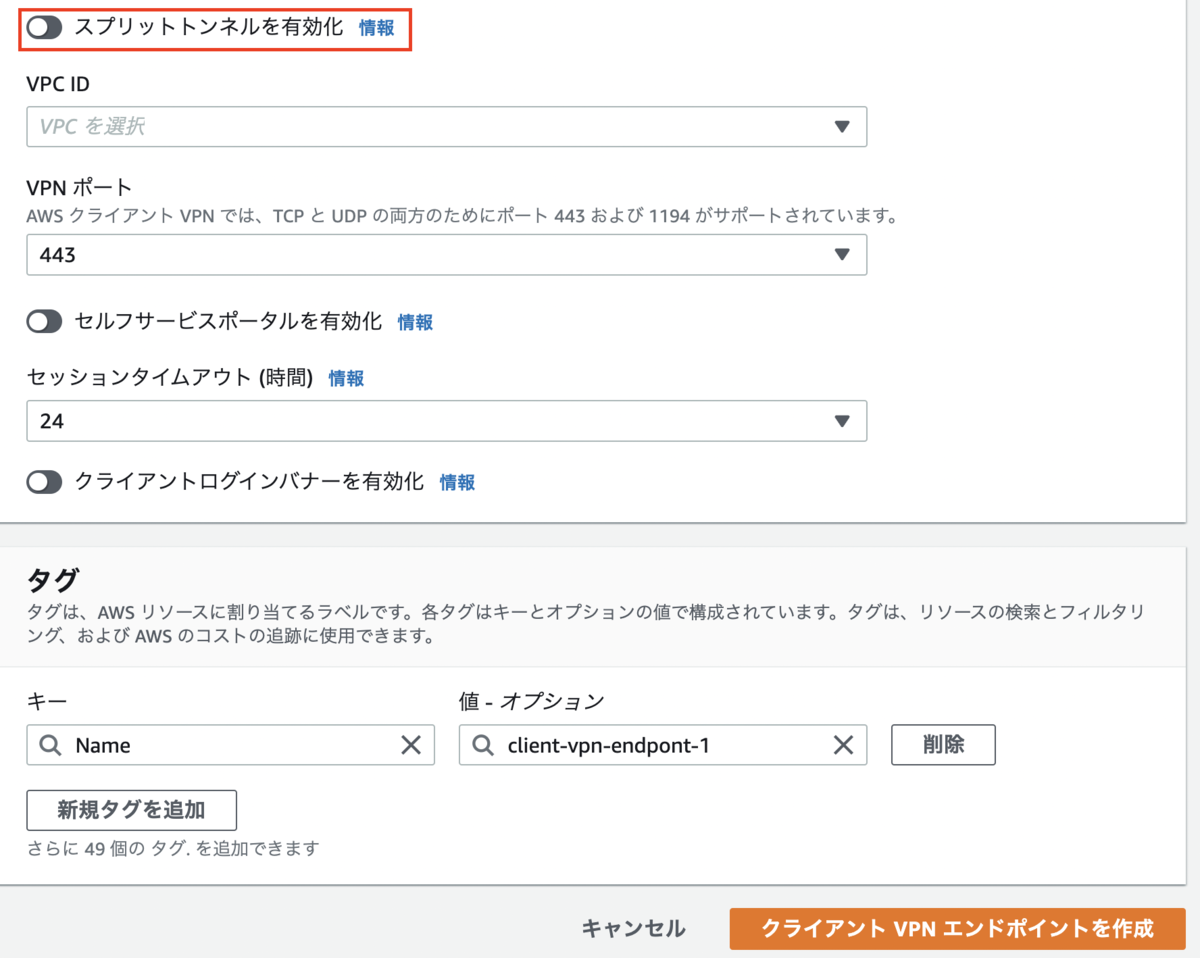
スプリットトンネルが無効の場合

スプリットトンネルが有効の場合



セキュリティグループ設定について
下記の設定でセキュリティグループを設定します。
| インバウンドルール | アウトバウンドルール |
|---|---|
| ルールなし | すべてのトラフィック/プロトコル/ポート範囲 送信先:0.0.0.0/0 |
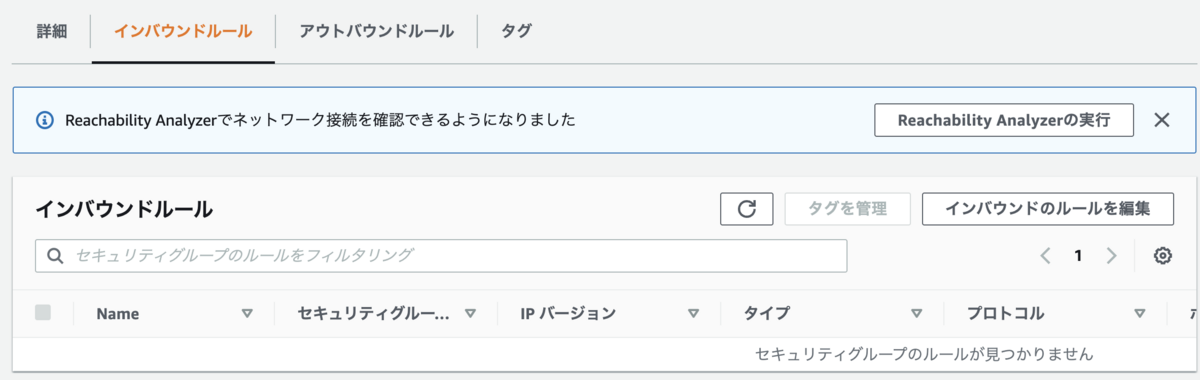
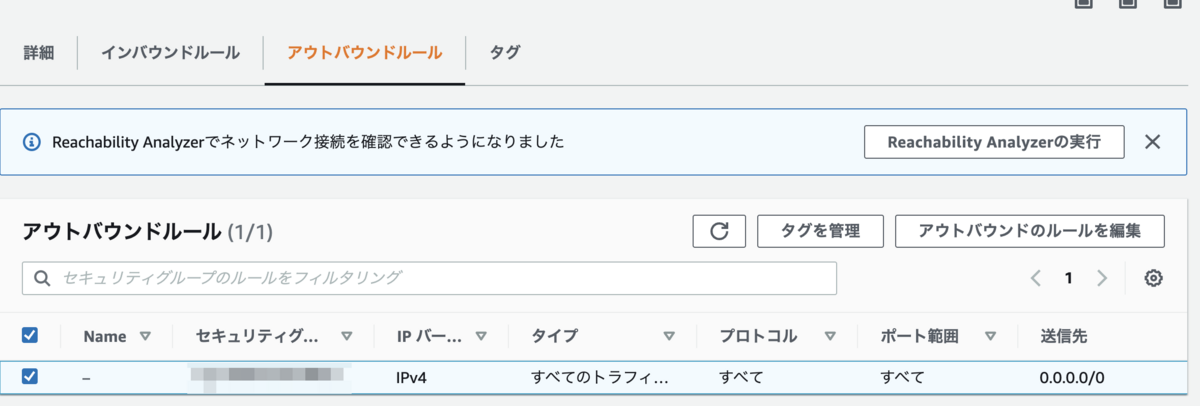
Client VPN Endpoint をVPCのサブネットに紐づける
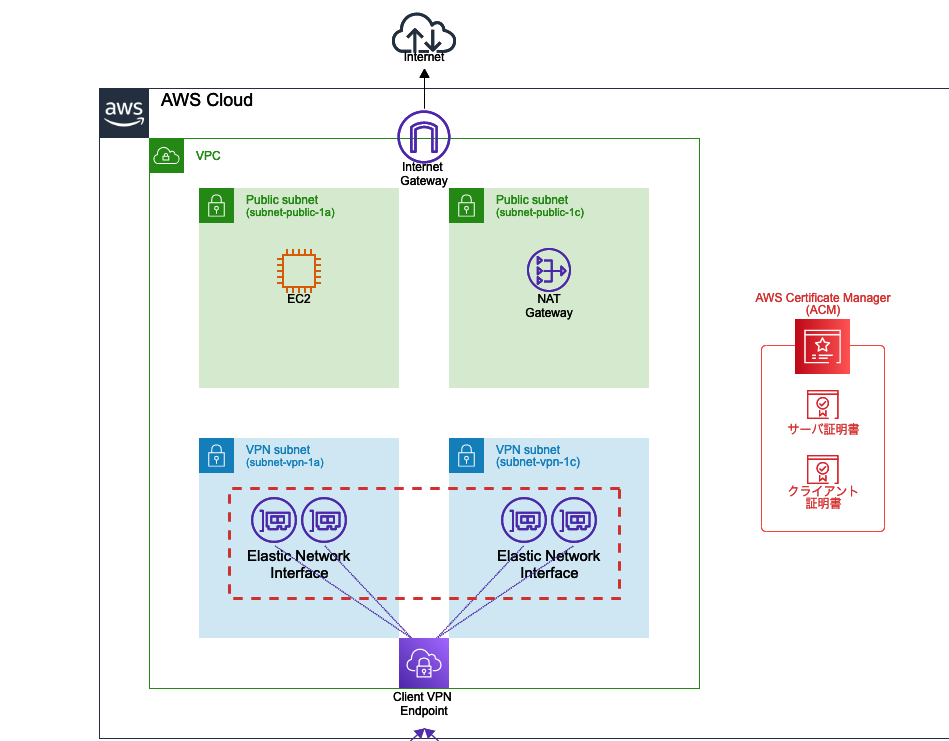
[ターゲットネットワークの関連付け]タブをクリックし、[ターゲットネットワークを関連付ける]をクリックします。

対象VPCを選択します。サブネットを選択する時に、パブリックサブネットに置くか、プライベートサブネットに置くかは設計したい構成によって異なります。
今回の記事では、クライアント VPN ユーザーがインターネットにアクセスする時に静的 GIP アドレスで繋ぎたいため、NAT Gatewayを事前に作成して、プライベートサブネットを選択します。そして[ターゲットネットワークを関連付ける]をクリックします。

Associatingの処理は大体5分ぐらいかかります。
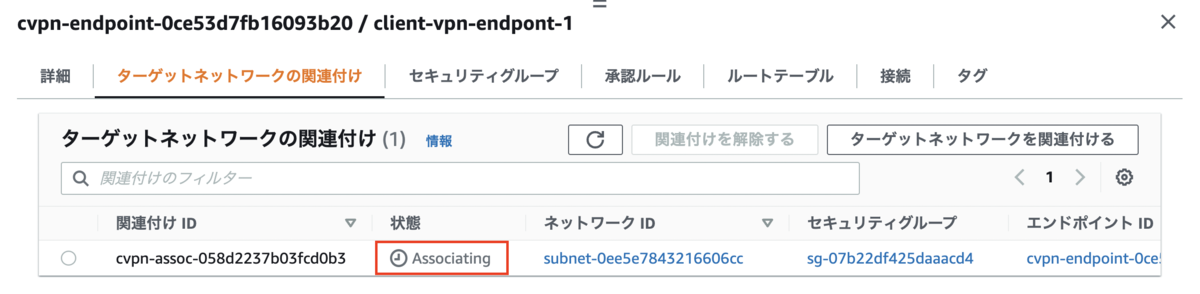
冗長化を行いたいため、別のAZにあるプライベートサブネットで上記の作業を再び行います(手順は同じなので、省きます)。
上記の設定を行うだけで、通信はないため、次は承認ルールを設定します。
承認ルール
[承認ルール]タブをクリックし、[認証ルールを追加]をクリックします。

クライアント端末からVPC内のどのIPレンジへの通信を許可するかは、CIDRの形で入力します。
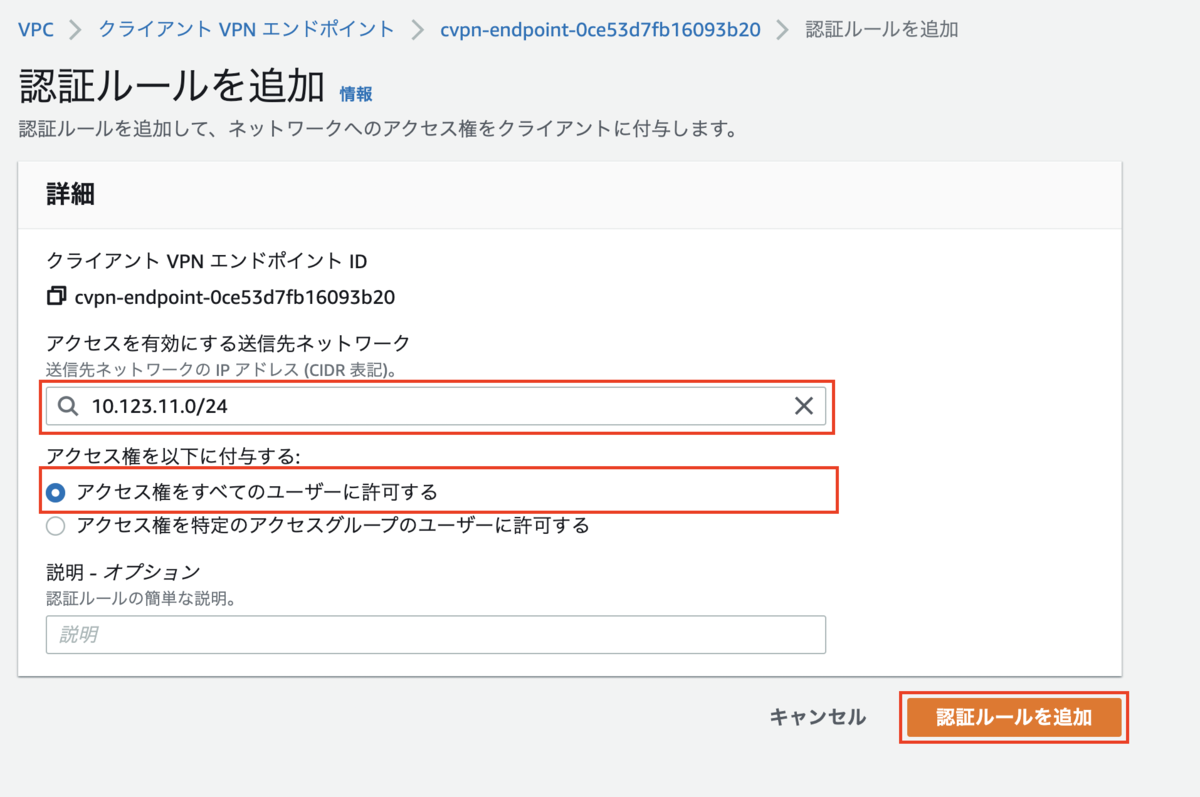

この時点からEC2のプライベートIPでEC2に接続できます(クライアント側の設定についてはまだ説明していないので、現時点でEC2までの接続は確認しなくても大丈夫です)。

NAT Gateway経由でインターネットへのアクセスが必要な場合、上記と同じく、設定しますが、CIDRとして0.0.0.0/0を入力します。

状態が「Active」になるまで待機します。

ルートテーブルの変更

デフォルト(指定したCIDR内)のルートテーブルが自動的に作成されますが(この時点からEC2まで接続は可能)、インターネットにアクセスを許可したい場合、0.0.0.0/0を追加する必要があります。
変更前のPing確認

設定の追加


変更後のPing確認

なお、https://checkip.amazonaws.com/でIPが変わったか、確認できます。
結果としてはNAT GatewayのGIPが表示されます。
クライアントPC側の証明書を設定する

[クライアント VPN エンドポイント]のページで、該当Client VPN Endpoint を選択し、[クライアント設定をダウンロード]をクリックします。

「.ovpn」ファイルがダウンロードされます。
下記のページから適切なAWS Client VPNをダウンロードし、インストールします。
AWS Client VPNで上記の「.ovpn」をインポートすると、下記のエラーが発生します。
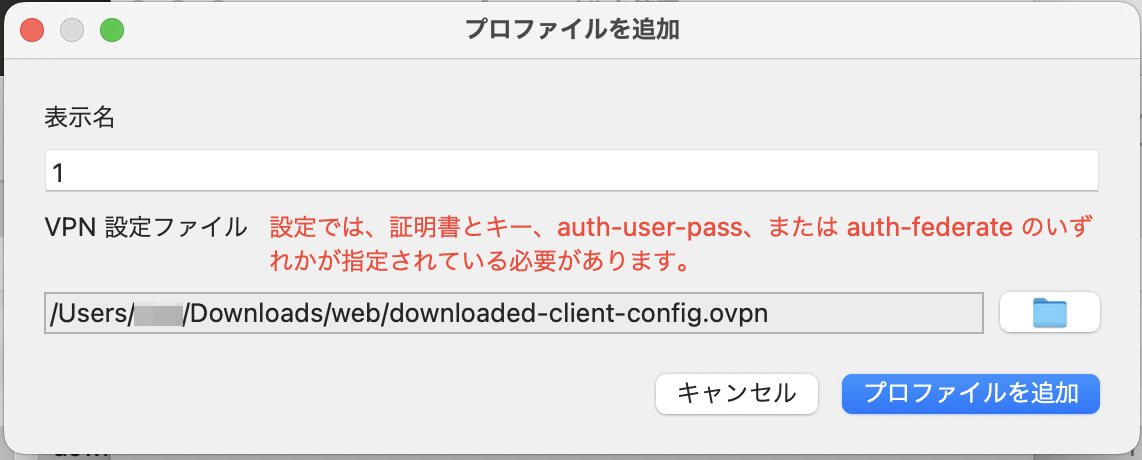
設定では、証明書とキー、auth-user-pass、または auth-federate のいずれかが指定されている必要があります。
理由はクライアント証明書及び鍵が足りないからです。
下記の形でクライアント証明書及び鍵を「.ovpn」に追加します。
方法①
変更前:
〜省略〜 </ca> reneg-sec 0
変更後
〜省略〜 </ca> <cert> -----BEGIN CERTIFICATE----- XXXX -----END CERTIFICATE----- </cert> <key> <key> -----BEGIN PRIVATE KEY----- XXXX -----END PRIVATE KEY----- </key> reneg-sec 0
方法②
変更前:
〜省略〜 </ca> reneg-sec 0
変更後
〜省略〜 </ca> cert <パス><クライアント証明書名>.crt #例)Windowsの場合、cert C:\\vpn\\client123.domain.tld.crt key <パス><クライアント鍵名>.crt #例)Windowsの場合、key C:\\vpn\\client123.domain.tld.key reneg-sec 0
[接続]タブでクライアントClient VPNの接続状況を確認できます。

関連する記事:
以上、御一読ありがとうございました。
本田 イーゴリ (記事一覧)
カスタマーサクセス部
・2024 Japan AWS Top Engineers (Security)
・AWS SAP, DOP, SCS, DBS, SAA, DVA, CLF
・Azure AZ-900
・EC-Council CCSE
趣味:日本国内旅行(47都道府県制覇)・ドライブ・音楽

