こんにちは、クラウドインテグレーション2部 技術1課 宮形 です。今回はひさしぶりに Amazon WorkSpaces (以下 WorkSpaces と記) についてのBLOGになります。

WorkSpaces の展開作業を効率化したり、利用ユーザーの初期設定作業の負担を軽減させたいとき、検討に入るのが WorkSpaces のカスタムバンドルの利用です。
ご自身でセットアップした WorkSpaces をゴールドイメージとして カスタムバンドル を作成することがで、WorkSpacesのセットアップ作業が1回で済みますので、システム管理者と利用ユーザーの負担を軽減することができます。
ところが、Windows版の WorkSpaces においてゴールドイメージに設定した内容がカスタムバンドルに反映されないものがあります。その一つが、デスクトップのカスタマイズです。

もし実現できれば、下記のようなニーズに答えることができます。
- 物理PC と WorkSpaces の色を変えて視認性を良くしたい
- よく使うアプリケーションを Windows スタートメニューやタスクバーにピン留めして使いやすくしたい
本BLOGではカスタムバンドル利用時の Windows デスクトップカスタマイズに挑戦します。
Windows版 WorkSpaces デフォルトのデスクトップをみてみる
下記画像は Windows 10 (Windows Server 2019 ベース) の WorkSpaces です。Windows Server ベースということもあり、そのままだとちょっと使いにくそうな下記3つをカスタマイズします。
- スタートメニューの色を変更する
- スタートメニューにピン留めされたタイルを変更する
- タスクバーにピン留めされた IE11 アイコンを Firefox に変更する
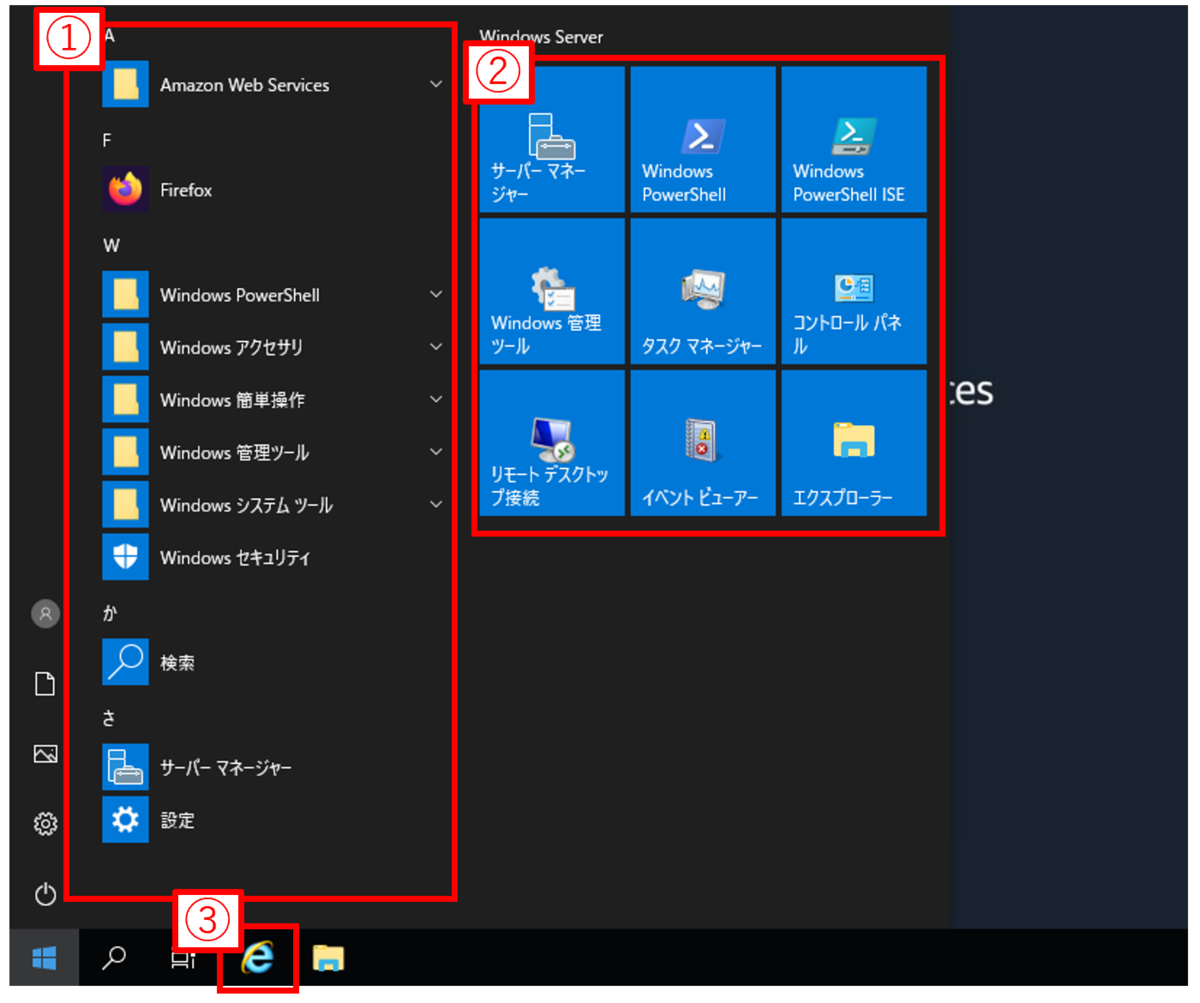
ゴールドイメージの WorkSpaces での作業
カスタムバンドルの元となる WorkSpaces (ゴールドイメージと記) で Windows デスクトップの設定を編集します。
注意:本BLOGで紹介の内容は、AWS や WorkSpaces に限定される内容ではなく、Windows 固有の設定操作になります。本内容について AWSサポートや、弊社サポートセンターにお問い合わせ頂いてもお答えすることが出来ない可能性が高いことをご了承ください。
スタートメニューの色を変更
デスクトップで右クリックし「個人設定」より「色」ページからお好みの色へ編集します。

「テーマ」のページに移動して「テーマの保存」をクリックします。テーマの保存では任意の名前を指定します。

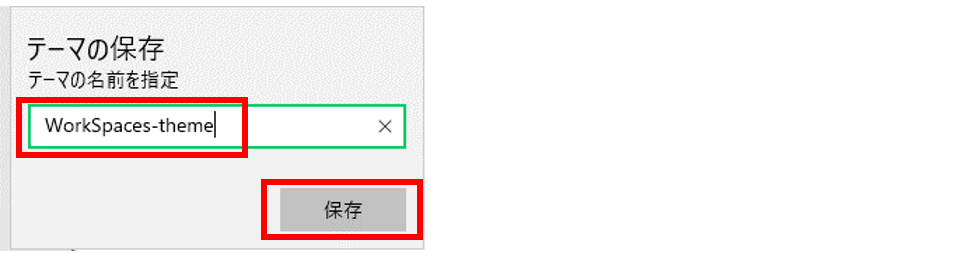
Windows エクスプローラーを起動し、D:\Users\(ユーザー名)\AppData\Local\Microsoft\Windows\Themesに移動します。
今ほど保存したテーマの名前のファイルがあるので、後ほど利用するためにコピーして保管します。

スタートメニューのピン留めタイルを変更
使わないタイル削除、使いたいアプリケーションのショートカットのピン留め追加、配置の修正などを行います。

コマンドプロンプトより powershell を起動し、Export-StartLayoutコマンドにてスタートメニューのレイアウトを XML 形式で抜き取ります。
実行例:
Export-StartLayout -path WorkSpaces-Layout.xml
作成されたXMLファイルを、後ほど利用するためにコピーして保管します。

タスクバーのピン留めの変更
タスクバーのピン留めは、今ほど作成したXMLファイルを編集して設定する必要があります。詳細は Microsoft のサイトをご参照ください。
<LayoutModificationTemplate> タグに xmlns:taskbar="http://schemas.microsoft.com/Start/2014/TaskbarLayout" オプションが無い場合は追加します。<CustomTaskbarLayoutCollection>タグセクションを追加して、利用したいショートカットファイルのパスを記載します。私の場合、エクスプローラーと Firefox のアイコンを表示したかったので下記追加しました。
<LayoutModificationTemplate
xmlns="http://schemas.microsoft.com/Start/2014/LayoutModification"
xmlns:defaultlayout="http://schemas.microsoft.com/Start/2014/FullDefaultLayout"
xmlns:start="http://schemas.microsoft.com/Start/2014/StartLayout"
xmlns:taskbar="http://schemas.microsoft.com/Start/2014/TaskbarLayout" <--■追加箇所
Version="1">
:
中略
:
<!-- ▼追加箇所 -->
<CustomTaskbarLayoutCollection>
<defaultlayout:TaskbarLayout>
<taskbar:TaskbarPinList>
<taskbar:DesktopApp DesktopApplicationLinkPath="%ALLUSERSPROFILE%\Microsoft\Windows\Start Menu\Programs\Firefox.lnk"/>
<taskbar:DesktopApp DesktopApplicationLinkPath="%APPDATA%\Microsoft\Windows\Start Menu\Programs\System Tools\File Explorer.lnk"/>
</taskbar:TaskbarPinList>
</defaultlayout:TaskbarLayout>
</CustomTaskbarLayoutCollection>
<!-- ▲追加箇所 -->
:
</LayoutModificationTemplate>

ローカル グループポリシーの設定
ここまでに作成したテーマファイル(theme)とレイアウトファイル(XML)を C:\ドライブ内の任意フォルダに保管します。D:\ドライブは WorkSpaces カスタムバンドルに含まれないので選ばないでください。

「ファイル名を指定して実行」より gpedit.msc を呼び出し、「ローカルグループポリシーエディタ」を開始します。

2か所のグループポリシーを設定します。
[ユーザーの構成] - [ポリシー] - [管理用テンプレート] - [タスクバーと[スタート]メニュー]
- [スタート画面のレイアウト]
- 有効
- スタート画面のレイアウトファイル:今ほど保管した xml ファイルを設定 (本例では c:\WorkSpaces-Custom\WorkSpaces-Layout.xml)

[ユーザーの構成] - [ポリシー] - [管理用テンプレート] - [コントロールパネル] - [個人設定]
- [特定のテーマを読み込む]
- 有効
- テーマファイルへのパス:今ほど保管した theme ファイルを設定 (本例では c:\WorkSpaces-Custom\WorkSpaces-theme.theme)

これでゴールドイメージの WorkSpaces での作業は終わりになります。
カスタムバンドルから展開した結果
今ほど設定編集したゴールドイメージの WorkSpaces よりカスタムバンドルを作成します。

カスタムイメージの作成 → カスタムバンドルの作成 → 展開(デプロイ) という流れとなります。弊社より提供可能な手順書をご用意しておりますので、ご興味ある方は下記の資料請求フォームからお問い合わせください。
カスタムバンドルから展開した結果は下記のようになりました。

?!若干違ってますね(笑) スタートメニューの強調表示箇所はうまく設定変更されていますが、ベース部分の色がデフォルトに戻っています。タスクバーに Firefox が表示されましたが、IE11が残ってしまっています。
スタートメニューのベース部分の色ですが、設定の下記箇所「以下の場所にアクセントカラーを表示します」をチェックオンとしていた場合が該当します。調べてみると、テーマファイルやグループポリシーでは設定できないようで、レジストリ直接修正が必要のようです。ご興味ある方はお調べてトライいただくと良いと思います。

タスクバーのIE11はレイアウトファイルの<CustomTaskbarLayoutCollection> にPinListPlacement="Replace" のオプションを追加すると「既定のアプリを削除できる」とあるので対応できそうです。

まとめと注意点
今回BLOGは AWS や WorkSpaces というより Windows に関する内容となってしまいましたが、自分は Windows のグループポリシーはとても好きな機能なので、トライ&エラーがとても楽しかったです。
注意点としては下記がありますの、本BLOGをご参考に試される場合はご理解のうえ実施をお願いします。
- Windows版 WorkSpaces からカスタムイメージを生成する際、AWS公式ドキュメントには「グループポリシーオブジェクト (GPO) を設定しないでください」とあります。カスタムイメージ生成時にトラブルとなる場合、グループポリシーが設定されていると問題切り分けが複雑になる傾向があるためではないかと思われます。 カスタムの WorkSpaces イメージとバンドルの作成 - Amazon WorkSpaces
- Windows のレジストリを直接編集する場合は自己責任で行うことを理解します。 上級ユーザー向けの Windows レジストリ - Windows Server | Microsoft Docs
- レイアウトファイル(XML)を利用するとピン留めが固定化されてしまい、利用ユーザー側で変更できなくなります。 逆に操作性が悪くなる可能性もあるので、十分検討のうえ行ってください。
本BLOGが皆様方の参考になれば幸いです。

