はじめに
そろそろ はじめに のネタがなくなってきましたが、絞り出してみようと思います。
春ということで、入学の季節ですね。我が家の子供が新たな学校に入学ということで、あれやこれやと大慌てで準備してました。
自分の子って感じがしたのが、ギリギリにならないと準備しないというところ。
やっぱり事前準備って余裕を持ってやったほうがいいですね。
ということで、どうも、ギリギリ準備タイプ、アプリケーションサービス部の森です。
Amazon Monitronのブログを2つ書きました。
今回は第三弾。Amazon Monitronを使うにあたっての環境準備編です。 このシリーズ全体的にですが、デモできる環境を作ることをベースとしているため、 大量に利用される場合は金額や第一弾で書いた諸注意を確認しておいてください。
今回、Amazon Monitronを利用するにあたり、必要な準備をしっかりしていきます。 以下が今回のお題です。
- センサーとゲートウェイ購入
- スマホアプリインストール
- AWS IAM Identity Centerの有効化とAmazon Monitron用管理ユーザー作成
- Amazon Monitron のプロジェクトを作成
- Amazon Monitronデバイスの設定
それぞれについて情報を残していきます。
Amazon Monitronの環境準備
1. センサーとゲートウェイ購入
まずはデバイスを購入しないとなにもできないので、デバイスの購入をします。 デバイスは Amazon から購入ができます。
Amazon Monitron センサー
Amazon Monitron センサー を購入します。
2024/04/15 現在で、 ¥79,700 です。
センサーは5個入ってます。
第一弾でもご紹介しましたが、手のひらサイズの大きさです。
Amazon Monitron ゲートウェイ
Amazon Monitron ゲートウェイには2つタイプがあります。 一つが イーサネットタイプ、もう一つが、 Wi-Fiタイプです。 どちらかを購入してください。
Amazon Monitron ゲートウェイ (イーサネット)
Amazon Monitron ゲートウェイ (イーサネット)
2024/04/15 現在で、 ¥24,950 です。
第一弾でもご紹介しましたが、電力供給がPoE (Power over Ethernet) となるため、サポートしたルーターかPoEパワーインフェクターが必要となります。
Amazon Monitron ゲートウェイ (Wi-Fi)
Amazon Monitron ゲートウェイ (Wi-Fi)
2024/04/15 現在で、 ¥19,405 です。
第一弾でも紹介しましたが、注意点が2つあります。
① 電力供給がACアダプターとなり、付属していないため、別途購入が必要
② Wi-Fiタイプであるため、Wi-Fi環境が必要
Amazon Monitron ゲートウェイ (Wi-Fi) 用 ACアダプター
Amazon Monitron ゲートウェイ (Wi-Fi) を購入する際、3つのACアダプターをサジェストしてくれます。
どれもデバイスとの要件は満たしているため、どれでも構いません。
好みでチョイスして頂ければと思います。
ちなみに、私は AKIRARI ACアダプター を購入しました。
2. スマホアプリインストール
まず最初に、スマホにAmazon Monitronのアプリをインストールします。 なぜ、アプリをインストールしなければならないかというと、Amazon Monitron センサーとAmazon Monitronを関連付けさせるために必要になります。 具体的な手法については、第四弾でご紹介しますが、スマホアプリを起動して、Amazon Monitron センサーに近づけてペアリングするイメージです。
今回は、iPhoneのイメージです。
まずは App Store を開きます。
① Amazon Monitron で検索します。
② 入手 をタップして、インストールしてください。

3. AWS IAM Identity Centerの有効化とAmazon Monitron用管理ユーザー作成
次にAWS IAM Identity Centerを有効化します。 Amazon Monitron を利用するユーザーは全て、AWS IAM Identity Centerで管理されます。 通常、AWSアカウントを開設したタイミングでは、有効化されていないため、このタイミングで実施します。 AWS Organizations環境の管理アカウントで実施します。 以下の操作はAmazon Monitronで利用するユーザーを作成するためのアクションです。
rootユーザーでAWSマネジメントコンソールにログイン
AWSマネジメントコンソールで 「Identity」で検索を行い、
IAM Identity Centerをクリック
IAM Identity Centerの画面の右側にある
有効にするボタンをクリック
正常に作成されると画面上部にその旨のメッセージが表示されます。
AWS IAM Identity Centerを有効化できたら、次にAmazon Monitron用管理ユーザーを作成します。
ユーザーの作成は先程の完了メッセージの画面の左ペインにある
ユーザーをクリックし、ユーザーを追加ボタンをクリック
ユーザー名、Eメールアドレス、名、姓を入力してください。
任意で入力する部分については、自由に入力してください。
入力が終われば、次へをクリック
任意ですが今後の利用を考え、グループを作成します。
グループを作成をクリックするとあたらに画面が表示
グループ名を入力し、グループを作成ボタンをクリック
元の画面に戻り、更新ボタンをクリックし、先ほど追加したグループが表示されるので、チェックボックスにチェックを入れ、
次へボタンをクリック
確認画面になるので、問題なければ
ユーザーを追加ボタンをクリック
ユーザーの追加ができました。

先ほど設定したメールアドレス宛にメールが来ているので、
Accept invitationをクリック
新規ユーザーのサインアップ画面が表示されるので、ユーザー名を確認して、新規パスワードを入力し、
新しいパスワードを設定ボタンをクリック
これで、Amazon Monitronを設定するための準備ができましたので進めていきます。
4. Amazon Monitron のプロジェクトを作成
最初のステップとして、Amazon Monitronのプロジェクトを作成します。
AWSマネジメントコンソールで 「Monitron」 で検索を行い、
Amazon Monitronをクリック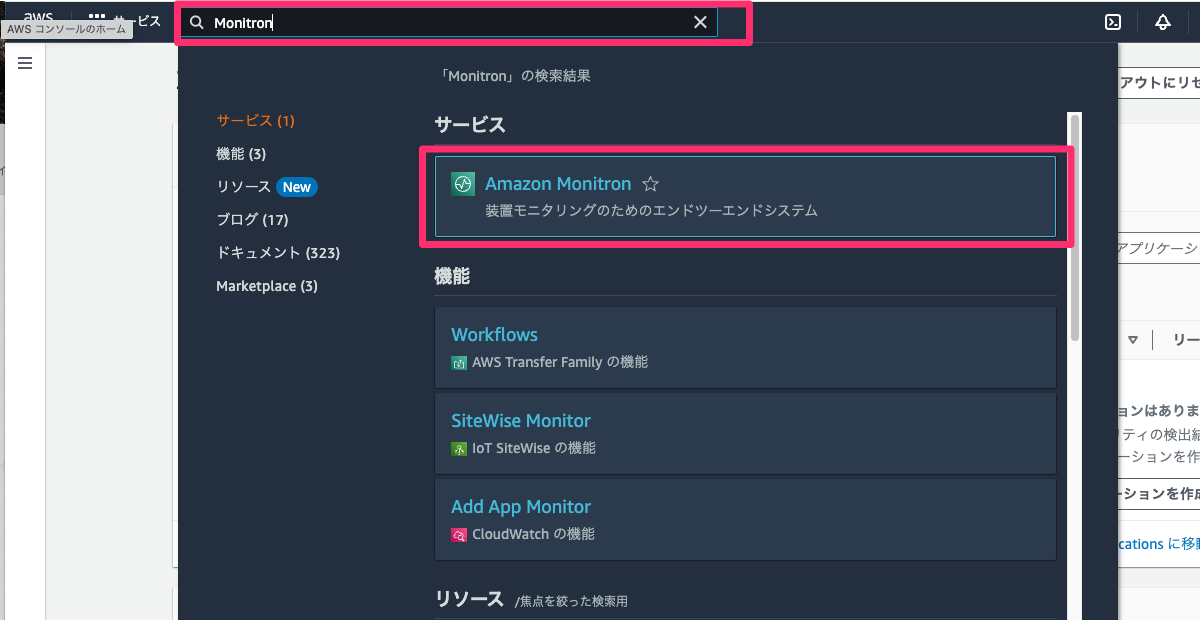
私は普段東京リージョンを利用しているので、次の画面が出ます。同じ画面が出たら、
米国東部 (バージニア北部)をクリック
Amazon Monitronのコンソールが表示されるので、
Create projectをクリック
Project nameにプロジェクト名を入力し、必要であれば、タグ情報を追記してください。
またデフォルトのままだとAWS KMSで自動的にAmazon Monitron用の鍵が設定されますが、
カスタマイズが必要な場合は、Customize encryption settings (advanced)にチェックを入れ、
すでに登録済みの鍵もしくは新規で鍵を作成してください。>br>今回はデフォルトの鍵を使います。
それが終われば、Nextをクリック
管理者ユーザー追加をします。
画面が表示されたら、3.12.で作成されたユーザーが表示されています。
そのユーザーにチェックを入れ、Addボタンをクリック
管理者ユーザーの追加が完了(画面上部の緑部分)したので、管理者ユーザーを Amazon Monitron プロジェクトに招待します。
Admin usersに表示されているユーザーにチェックを入れ、Email Instructionsをクリック
メール送信画面で管理者ユーザー宛への招待メールが表示されます。確認ボタンをクリック

招待メールが届くので、赤枠にあるURLリンクをクリック

サインイン画面が表示されるので、ユーザー名を入力し、
次へをクリック
パスワードを入力し、
サインインをクリック
MFAデバイスの登録画面が表示されるので、利用されるデバイスで登録してください

これでAmazon Monitronのプロジェクトが作成できました。 この後、ブラウザでログインする際は ここから、Amazon Monitronデバイスを設定します。
5. Amazon Monitronデバイスの設定
5.1. Amazon Monitron ゲートウェイ(Wi-Fi)の設定
まずはAmazon Monitron ゲートウェイ(Wi-Fi)の設定を行います。
Amazon Monitron ゲートウェイ (Wi-Fi) にACアダプターを挿します。
しばらくすると青と橙のランプが点滅します。
点滅したらモバイル側で設定を行います
2. スマホアプリインストールでインストールしたAmazon Monitronアプリを起動します。
起動したら、直接サインインするため、こちらをクリックします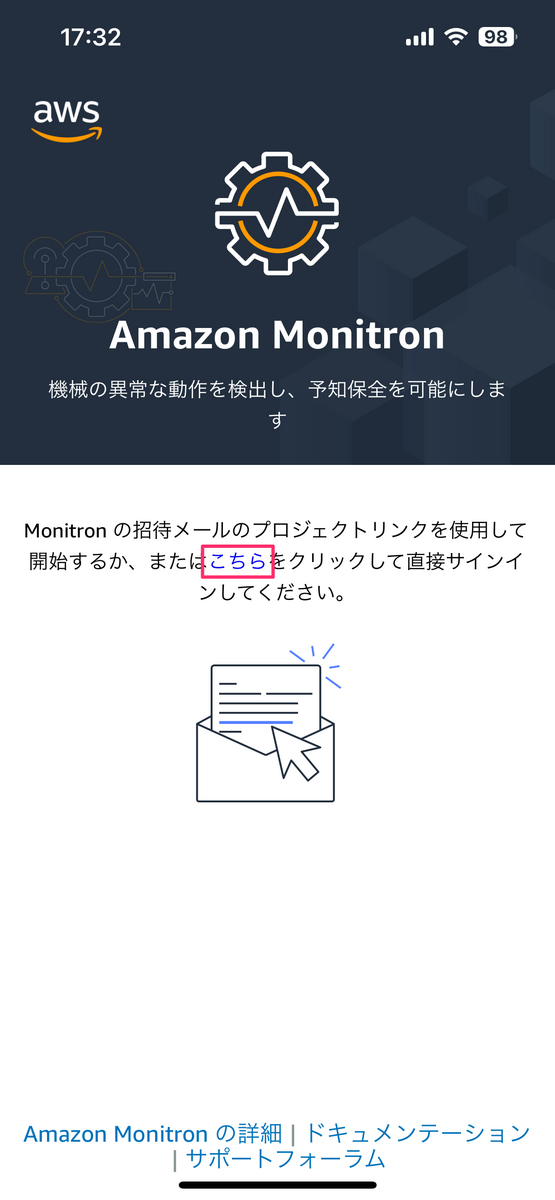
4.8.で受け取った招待メールにあるURLリンクを中央のテキストエリアに貼り付け、AWS アクセスポータルでサインインをクリック
ブラウザが立ち上がるので4. Amazon Monitron のプロジェクトを作成でブラウザにてサインインしたのと同じようにサインイン
サインインできたらスマホ側でもプロジェクトが保存されます

Amazon Monitron ゲートウェイ(Wi-FI)を追加します。
アプリのゲートウェイを追加をタップ
Amazon Monitron アプリが Bluetoothの使用を求めてくるので、
許可をタップ
接続するゲートウェイを検索しているのでAmazon Monitron ゲートウェイ (Wi-Fi) の近くにスマホを持っていきます

7.に書かれている通り、Amazon Monitron ゲートウェイ (Wi-Fi)の横にあるボタンを押す
これで対象のゲートウェイが見つかったので、タップ

Bluetooth ペアリングの要求をされるので、ペアリングをタップ

Amazon Monitron ゲートウェイ (Wi-Fi) に接続

Wi-Fiへの接続を行いますが、注意点としては
802.11b/g/n、2.4GHzのみ
Wi-Fiとの接続がされたら以下の図になり、Amazon Monitron ゲートウェイ (Wi-Fi) のランプは橙点灯になります

これで、Amazon Monitron ゲートウェイ (Wi-Fi) の設定は完了です。
5.2. Amazon Monitron センサーの設定
次に、Amazon Monitron センサーの設定を行います。
5.1.13の画面下部にアセットを追加ボタンがあるのでタップアセットを追加画面でアセット名を入力し、右上の追加をタップ
今回はテストデバイスと入力
次にポジションを追加していきます
ポジションを追加をタップ
今回はサーキュレーターに設置しようとしており、名前等は以下の図のように入力し、
次へをタップ
センサーをスキャンする準備が整ったので、スマホの近くにセンサーを近づけると登録をします

6.. 上部に 正常 と表示され、無事センサーが登録されました

これで、センサーが登録されたのでデータが取得できる状態となりました。 後は、サーキュレーターを動かしつつ、データを取得していきます。
さいごに
今回はAmazon MonitronセンサーとAmazon Monitron ゲートウェイを設定して、
データを取得できる状態にするまでを書きました。
設定することが色々あって、時間がかかってしまいました。
実際のデータを取得して、グラフに表示するなどについては次回にします。
ということで、環境準備編はここで終了になります。
次回は、モニタリング編でお会いしましょう。

