こんにちは、アプリケーションサービス部ディベロップメントサービス2課の森田です。
当記事では Amazon Connect のオペレーターの対応状況をを Salesforce に連携する方法を書いていきます。
CTI Adapter を使用することで Amazon Connect と Salesforce を統合することができるので、ある程度は通常のコールセンター業務を Salesforce 上で行うことが可能になります。
しかし Amazon Connect と Salesforce は本来はまったく別のものなので、「コールセンターの情報をもっと Salesforce で見やすく管理したい!」となると、他にも設定作業が必要になったりします。
今回は、コールセンター管理者が気になる「今どのオペレーターが電話対応可能で、どのオペレーターが電話対応できないか?」を解消するべく、Salesforce 上でオペレーターの対応状況を一覧で把握するページの設定方法を紹介します。
はじめに
- Amazon Connect インスタンスとユーザーは作成してあることを前提としています。
- Salesforce に CTI Adapter がインストールされていることを前提としています。
- CTI Adapter のインストールがされていない場合、以下公式サイトの手順に沿ってインストールしてください。
- Installing the CTI Adapter and Salesforce Lambdas
- 当記事で使用した CTI Adapter のバージョンは 5.19 です。
- 当記事は日本語版の Salesforce を使用しています。
完成イメージ
完成のイメージはこちらになります。
Amazon Connct ソフトフォンのステータスを切り替えると、Salesforce エージェントサマリーに表示されているオペレーターのステータスも連動して切り替わります。
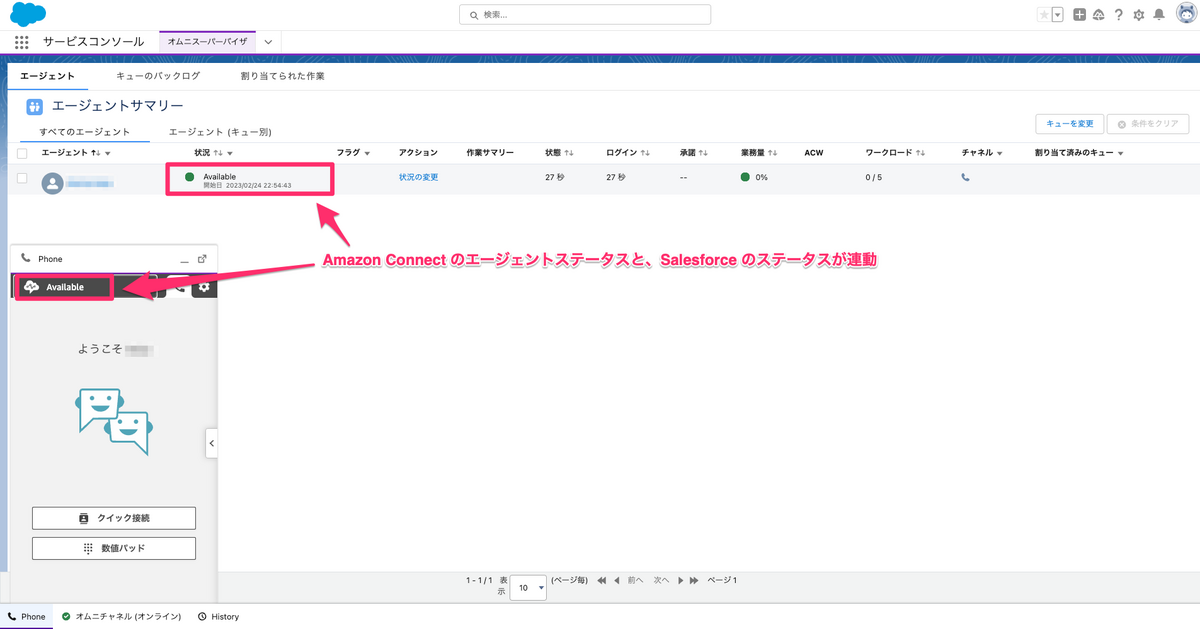
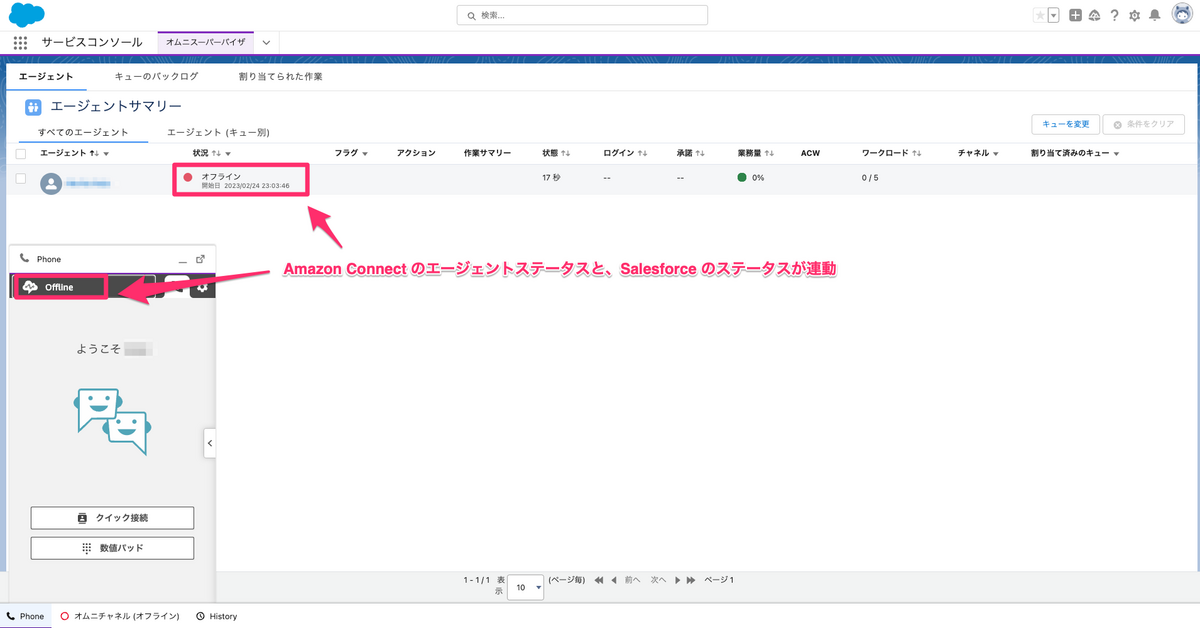
画像では1人しかオペレーターがいないのでメリットが分かりづらいかもしれませんが、何人ものオペレーターが存在するコールセンターに導入すると、コールセンター管理者は「今誰が電話対応可能で、誰が電話対応できないか」が一目で分かるようになります。
設定手順
それでは、設定手順を紹介していきます。
手順については以下の公式ドキュメントを参照していますので、合わせてご確認ください。
1. オムニチャネルを有効にする
Salessforce にログインし、画面右上の歯車アイコンを押下し「設定」を開いてください。
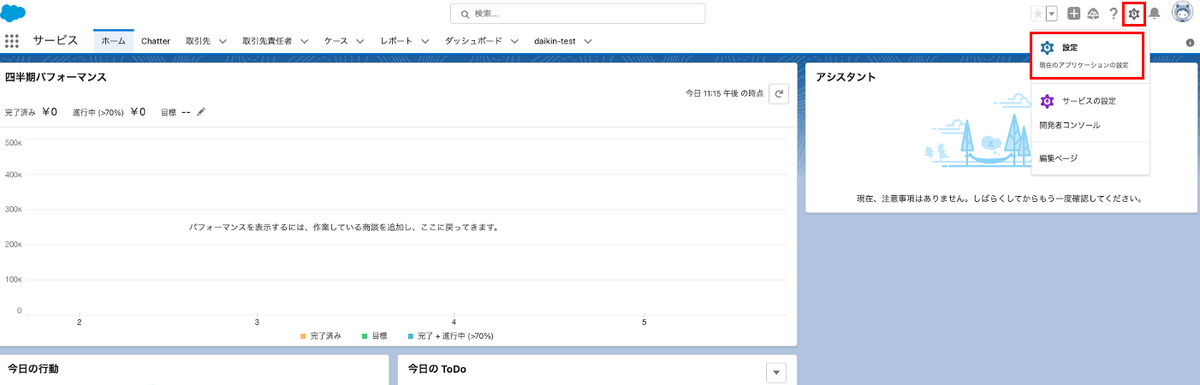
クイック検索フィールドにて「オムニ」と入力し、「オムニチャネル設定」を押下してください。
「オムニチャネルの有効化」にチェックを入れ、「保存」を押下してください。
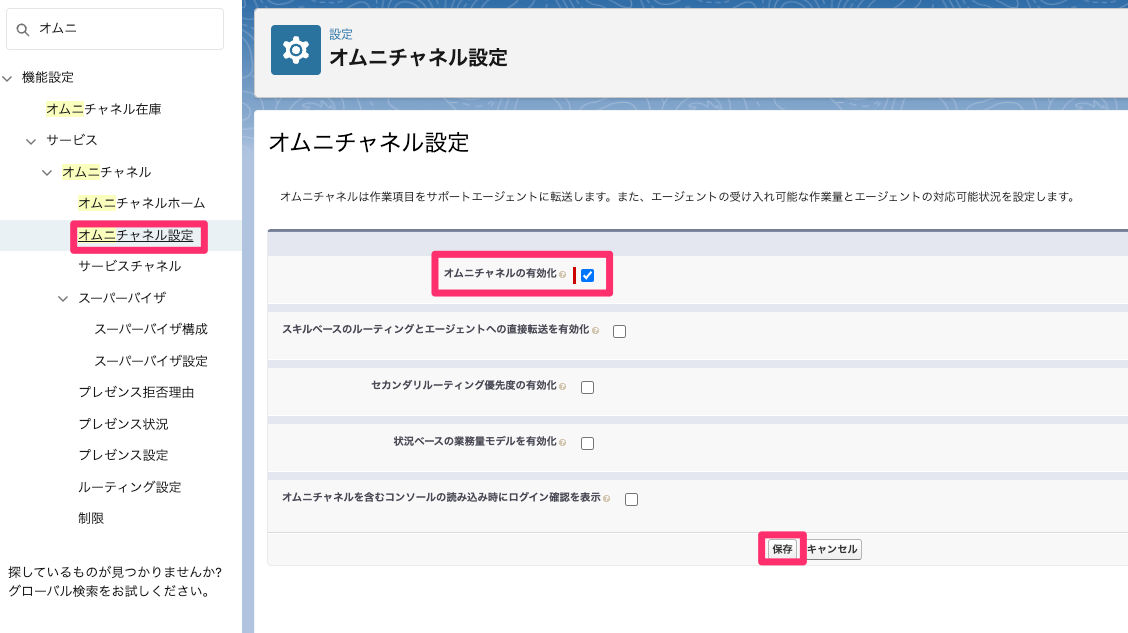
2. プレゼンスステータスを設定する
概要
2. 〜 4. の設定手順では、Amazon Connect のエージェントステータスと Salesforce のプレゼンスステータスを連携する設定を行います。
まずは、Salesforce のプレゼンスステータスを作っていきましょう。
手順
Salessforce 設定画面のクイック検索フィールドにて「プレゼンス」と入力し、「プレゼンス状況」を開いてください。
その後、プレゼンス状況のページで「新規」を押下してください。
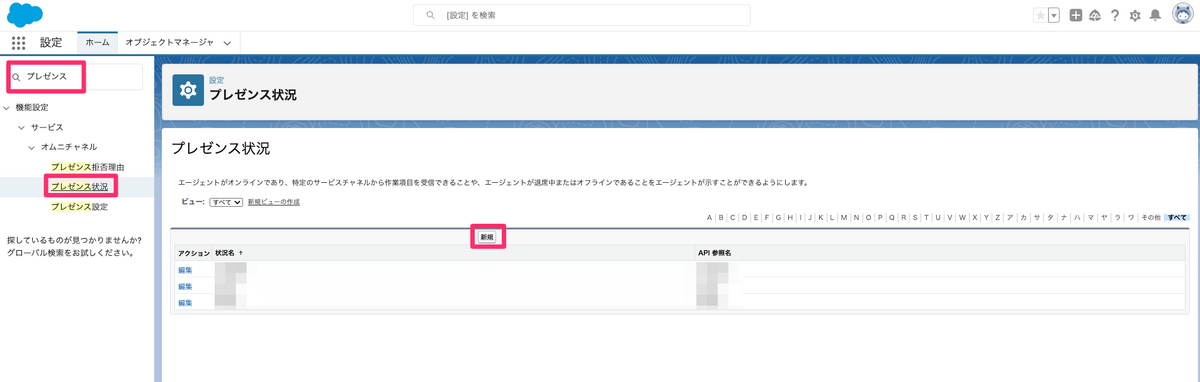
ここからプレゼンスステータスを作成してきます。
各項目の内容を表にまとめましたので、参照しながら必要なプレゼンスステータスを作成してください。
| 項目名 | 設定値 | 備考 |
|---|---|---|
| 状況名 | エージェントのステータス | Available、Lunch などの作成したい任意のステータス名 |
| API 参照名 | 上の「状況名」と同じ値 | |
| 状況オプション | オンライン または 予定あり |
・オンライン: エージェントは新しい作業項目を受け入れることができる・ 予定あり: エージェントは退席中とみなされ作業項目を受け入れることはできない |
| サービスチャネル | 電話 |
「状況オプション」がオンラインの場合設定欄が出現する |
たとえば、電話対応可能な「Available」というプレゼンスステータスを作成する場合は以下のようになります。
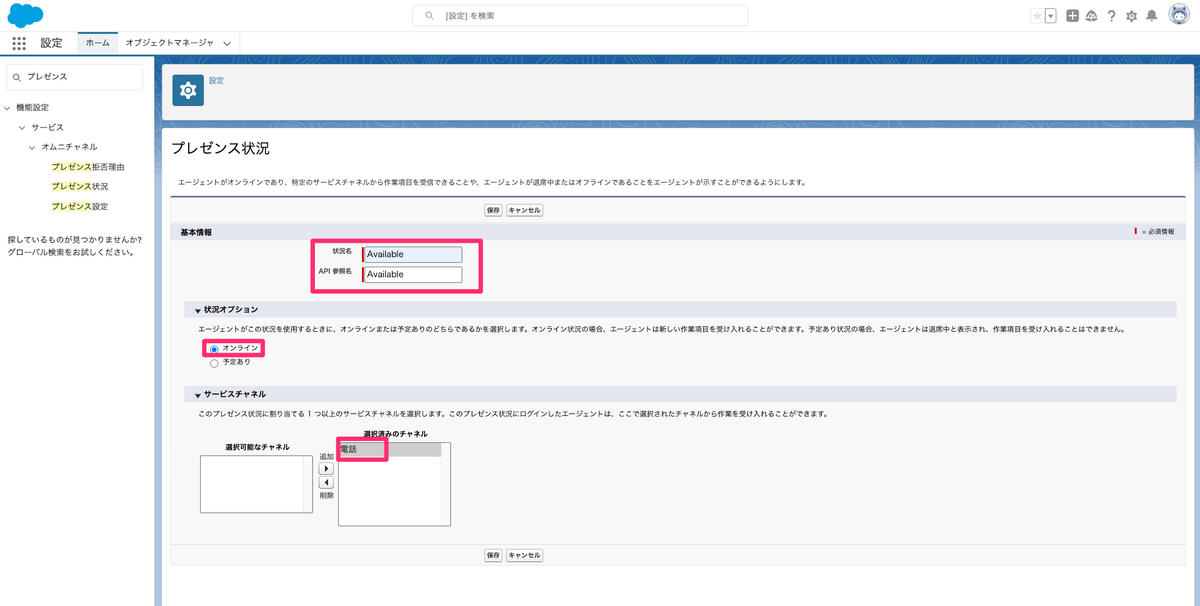
一方、電話対応不可な「Lunch」というプレゼンスステータスを作成する場合は以下のようになります。
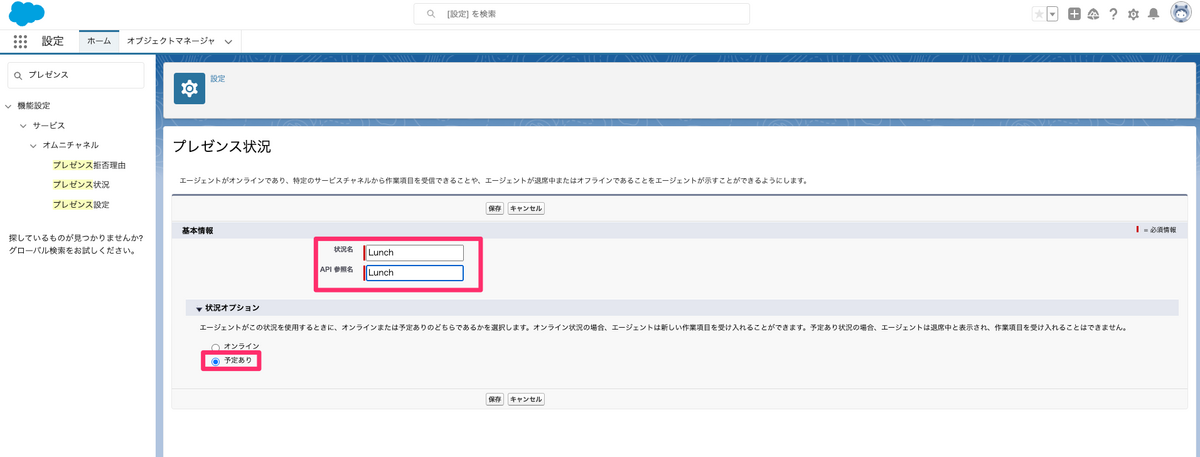
設定が終わったら、最後に「保存」を押してください。
注意
Salesforce には「Offline」というプレゼンスステータスがデフォルトで存在するので、業務時間外などの完全離席を意味するプレゼンスステータスは作成する必要はなく、デフォルトのものを使用するのが良さそうです。
3. Salesforce で有効なサービスプレゼンス状況アクセスを設定する
概要
2. プレゼンスステータスを設定する で作成したプレゼンスステータスを、Salesforce のプロファイルで有効にしていきます。
手順
Salessforce 設定画面のクイック検索フィールドにて「ユーザ」と入力し、「ユーザ」を開いてください。
ユーザー一覧が表示されるので、コールセンター管理者として使用するユーザーを探し、そのプロファイル名を選択してください。
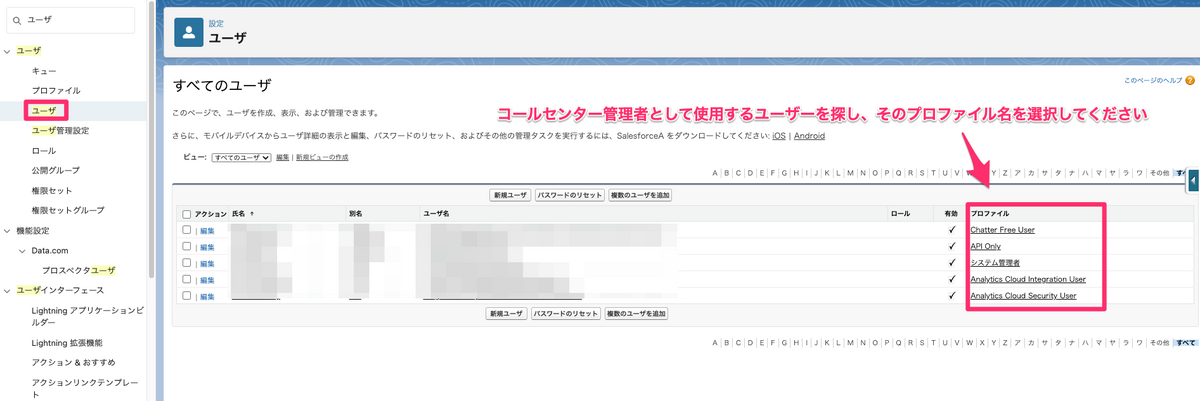
プロファイルページから「有効なサービスプレゼンス状況アクセス」にマウスカーソルを合わせると、画面がポップアップするので、その画面から「編集」を押してください。(ちょっと分かりづらいです。ポップアップするまで我慢してください…)
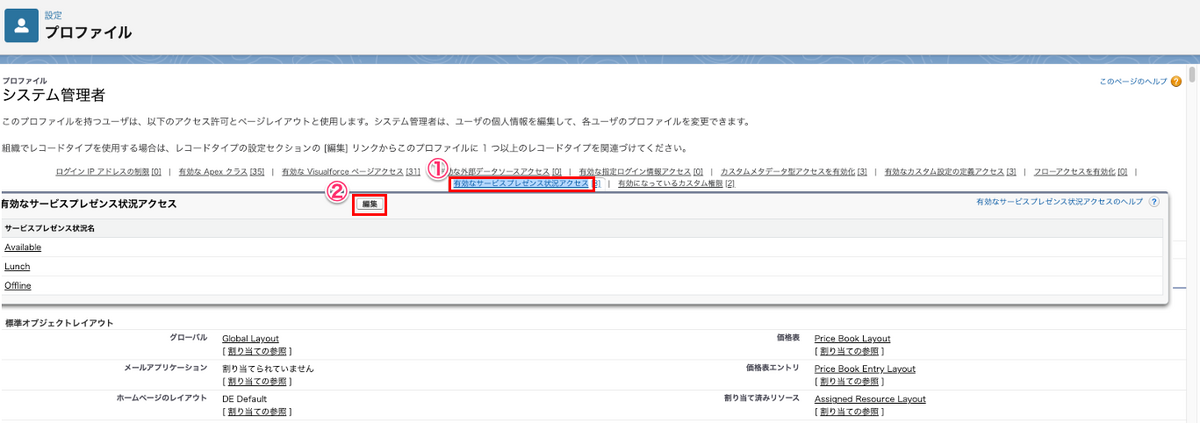
左側から利用可能なステータスを選択し、「追加」ボタンを押して「有効なサービスプレゼンス状況」に追加してください。
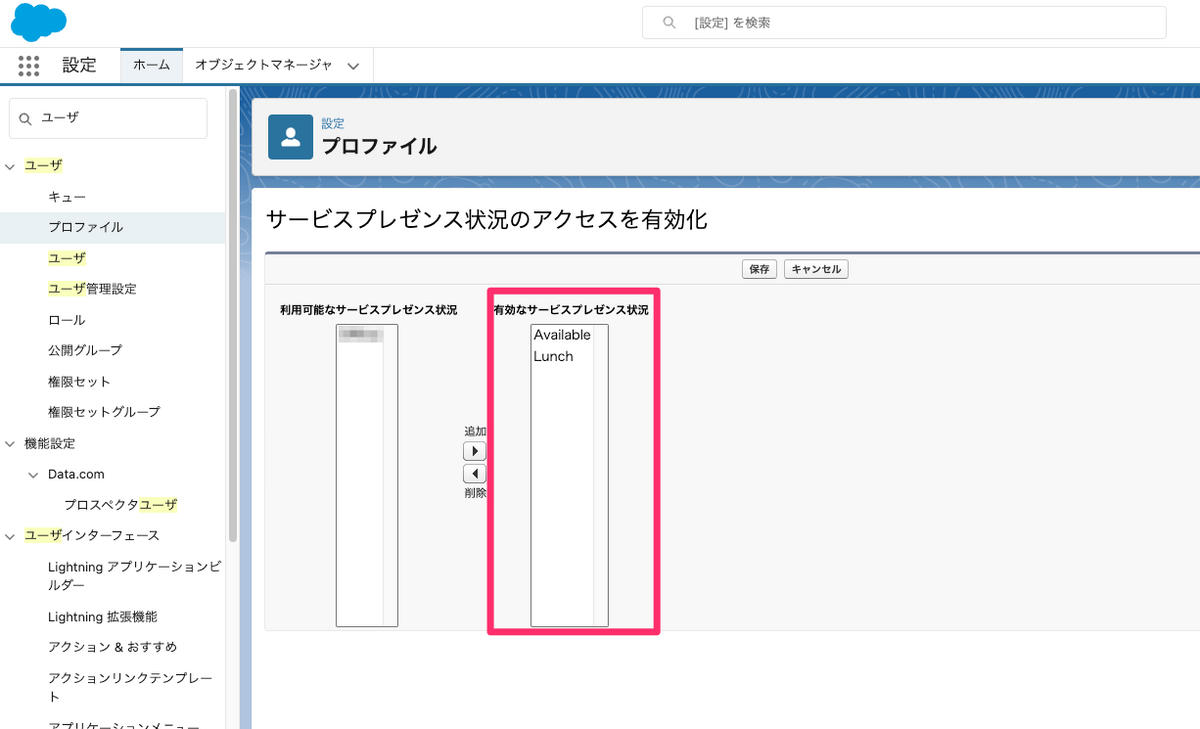
4. プレゼンス同期ルールを設定する
概要
これまで作成した Salesforce のプレゼンスステータスと、Amazon Connect エージェントステータスの紐付けを行います。
手順
Salessforce にログインし、画面左上のアプリケーションランチャーから「サービスコンソール」を押下してください。
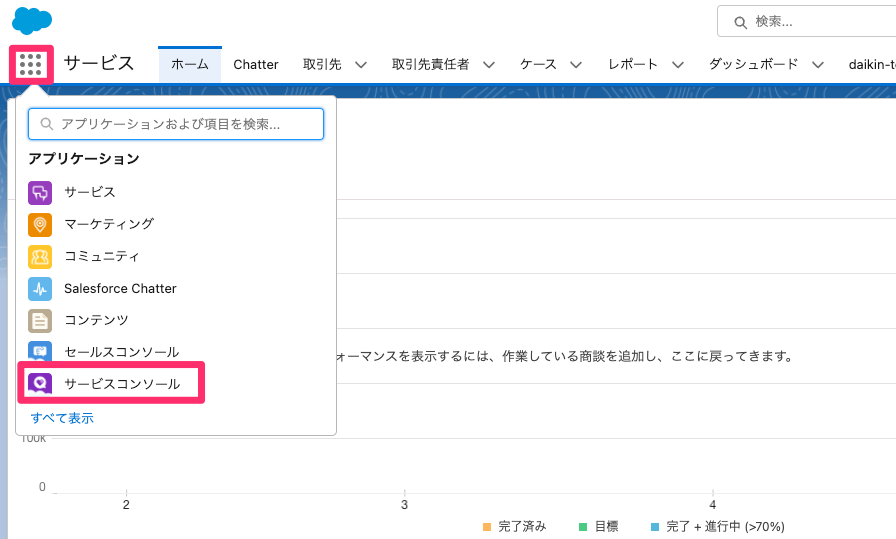
ナビゲーションメニューから「AC CTI アダプタ」を選択してください。
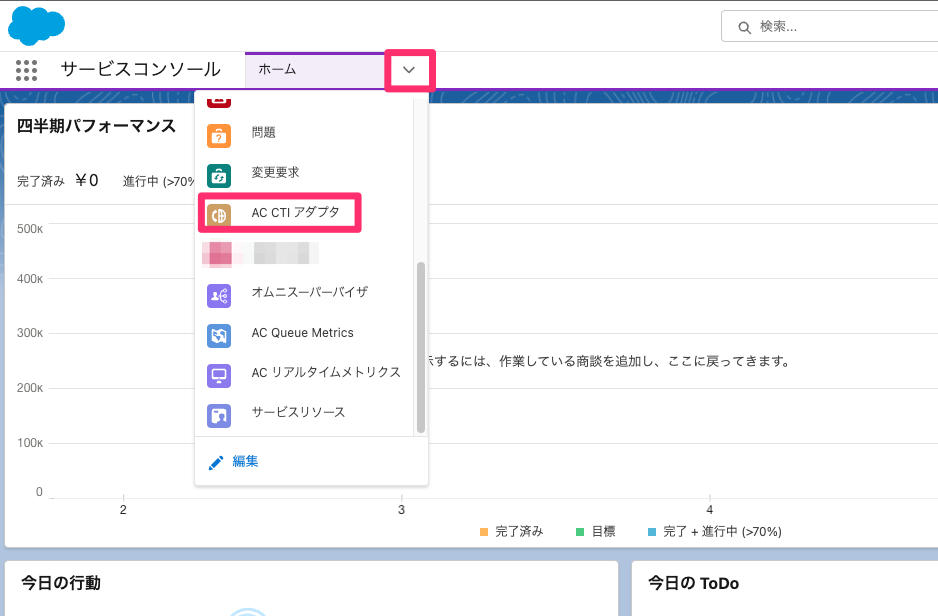
Amazon Connect インスタンスと紐づいている CTI Adapter を選択してください。(キャプチャでは、「ACLightningAdapter」になっています)

画面下部の「Presence Sync Rules」のタブを開き、「新規」を押してください。
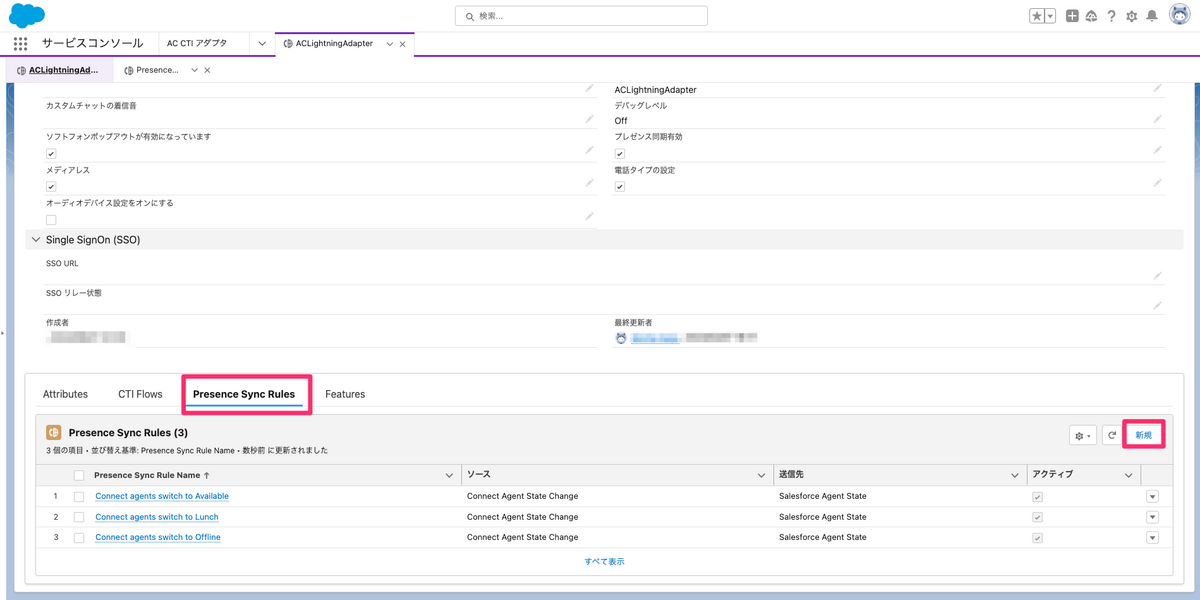
ここでプレゼンス同期ルールを設定し、Amazon Connect エージェントステータスと、Salesforce プレゼンスステータスの紐付けを行うことができます。
以下、それぞれ設定値を入力してください。
| 項目名 | 設定値 | 備考 |
|---|---|---|
| Presence Sync Rule Name | 任意のルール名 | プレゼンス同期ルール名を指定して、このルールのユース ケースを識別します |
| ソース | Connect Agent State Change |
|
| オペランド A | Connect Agent New State |
|
| コンパレータ | Equal to |
|
| オペランド B | Static Value |
|
| オペランド B の値 | Amazon Connect のエージェントステータス | |
| 送信先 | Salesforce Agent State |
|
| 値 | Amazon Connect のステータスと連携させたい Salesforce のプレゼンスステータス | Salesforce には「Offline」というプレゼンスステータスがデフォルトで存在します。 なので、Amazon Connect の「Offline」相当のエージェントステータスと Salesforce の「Offline」の同期を推奨します |
例えば、Amazon Connect エージェントステータスの「Available」と Salesforce プレゼンスステータスの「Available」を連携させる場合は以下キャプチャのように設定します。
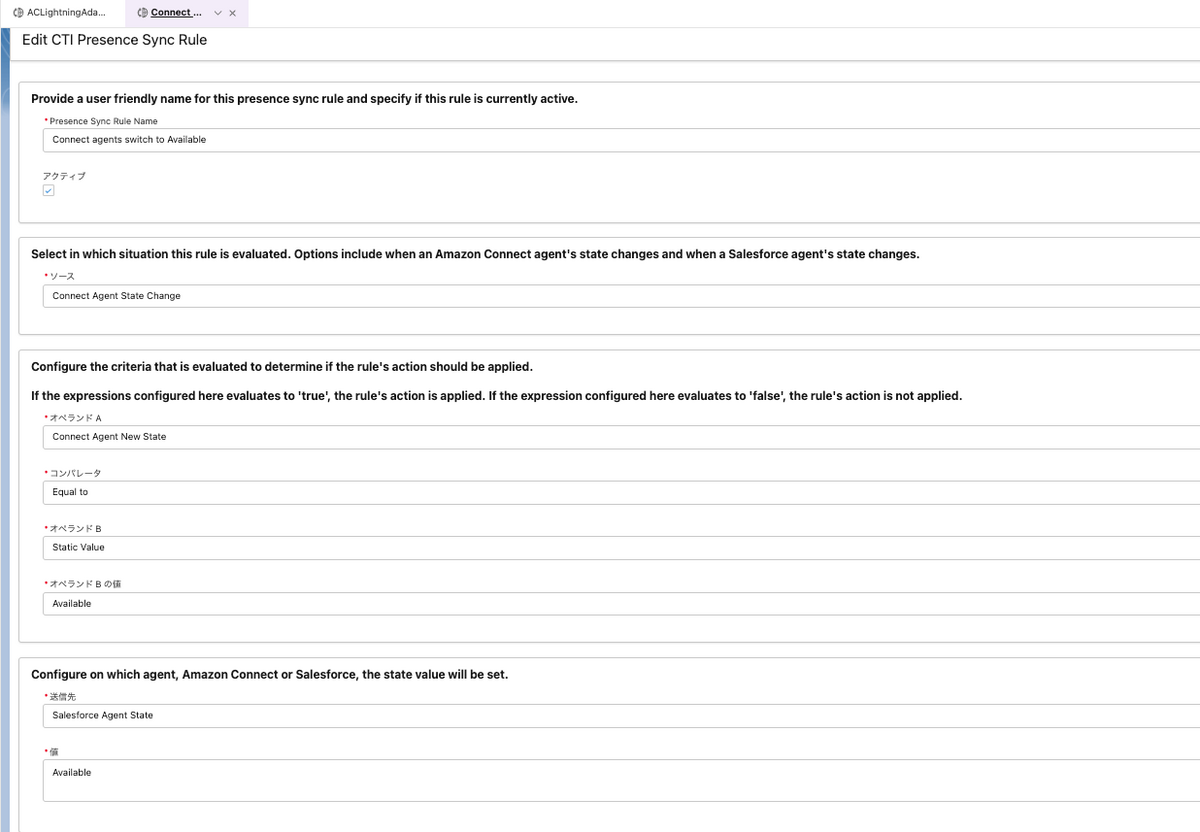
設定が完了したら「Save」を押下してください。
連携したいステータスが複数ある場合、手順 4. を繰り返してください。
5. オムニチャネルを追加する
Salessforce 設定画面のクイック検索フィールドにて「アプリケーションマネージャ」と入力し、「アプリケーションマネージャ」を開いてください。
サービスコンソールに紐づけられているドロップダウンメニューを展開し、「編集」を押してください。
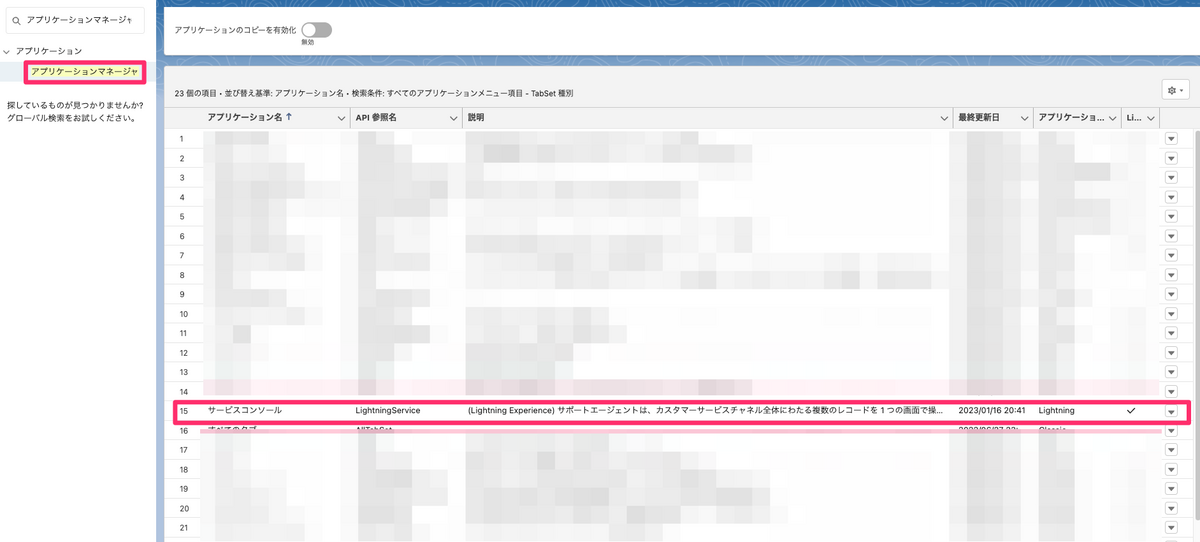
Lightning アプリケーションビルダーが開くので、左側ナビゲーションメニューから、「ユーティリティ項目(デスクトップのみ)」を選択してください。
「ユーティリティ項目の追加」を押し、「オムニチャネル」を選択してください。 (必要に応じてユーティリティアイテムの順序を変更することが可能です。)
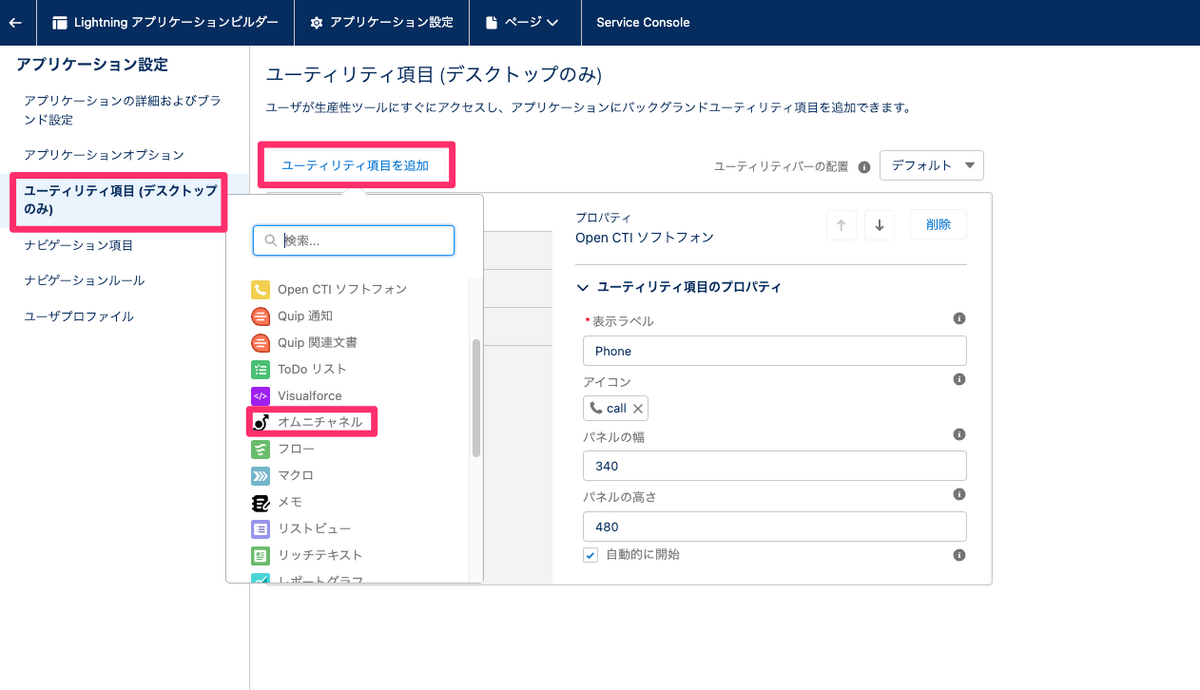
「保存」を押してオムニチャネルの追加は完了です。
サービスコンソールに戻りブラウザを更新してください。
画面下部に「オムニチャネル」のユーティリティが追加されていればこちらの作業は完了です。
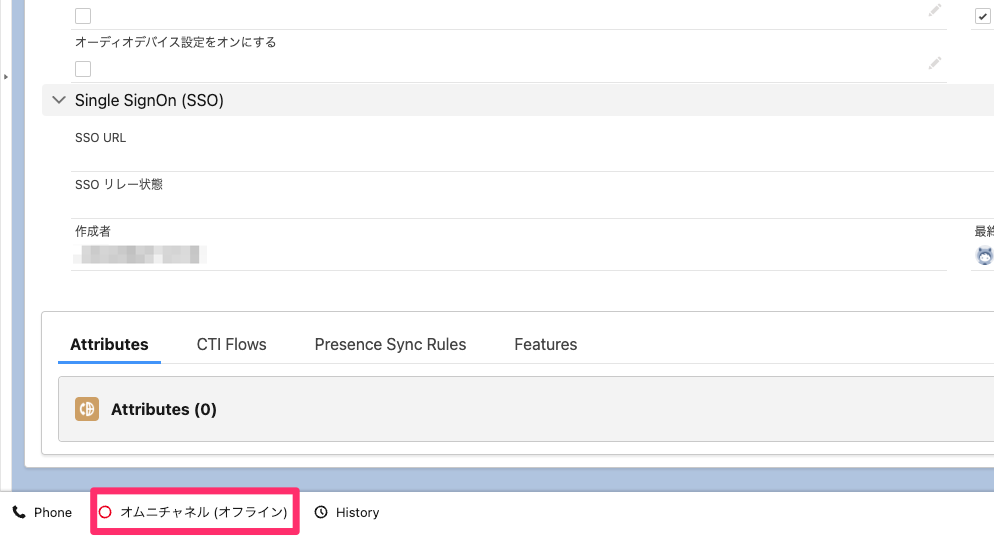
おわりに
Amazon Connect と Salesforce のステータスがうまく連動されるようになったでしょうか?
もし思うような挙動になっていない場合、4. プレゼンス同期ルールを設定する の手順をもう一度見直し、設定ができているか確認してみてください!

