宮澤です。
今回は、kintoneとOneLoginを連携させて、ユーザーのkintoneへのログインをSAML認証にする手順を紹介します。
OneLoginの設定
OneLoginに管理者としてログインして、"APPS>Add Apps"を開きます。

検索欄に"Cybozu"と入力し、表示された"Cybozu"コネクタを選択します。
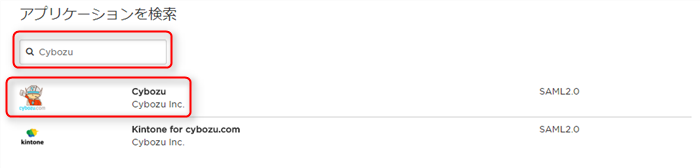 Display NameにOneLogin上の表示名を任意に設定し"SAVE"を押します。
Display NameにOneLogin上の表示名を任意に設定し"SAVE"を押します。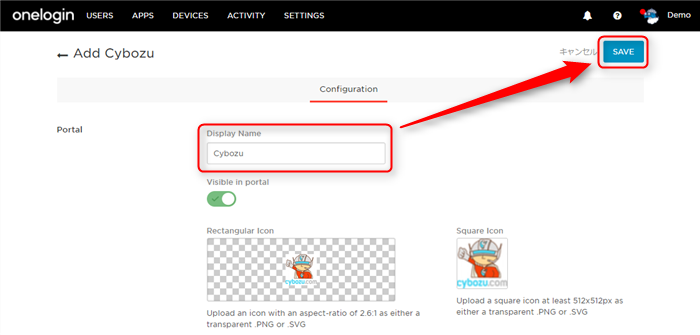
"Configuration"タブに移動して、利用しているKintoneのサブドメインを入力します。
例では、https://mycompany.cybozu.com を想定しいてます。
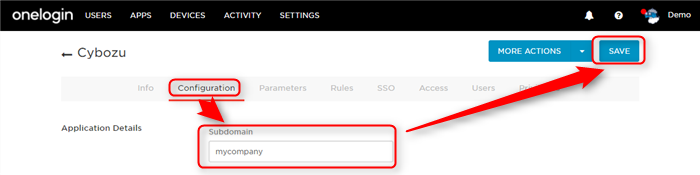
"SSO"タブに移動し、以下の二つのURLをコピーしておきます。
・SAML 2.0 Endpoint (HTTP)
・SLO Endpoint (HTTP)
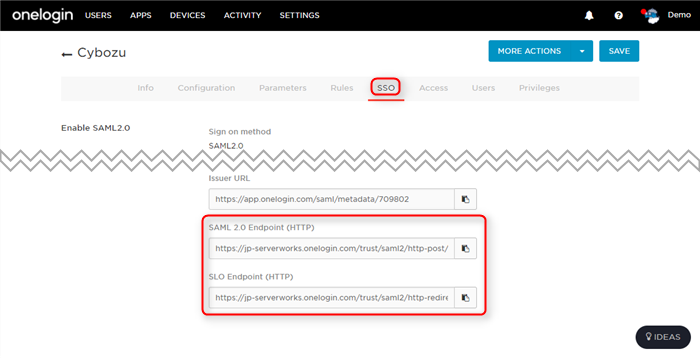
次に、証明書をダウンロードするために"View Details"を新しいタブで開きます。
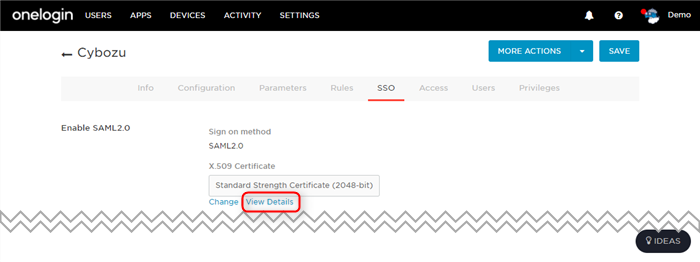
証明書が表示されるので"DOWNLOAD"を押して、証明書をダウンロードします。
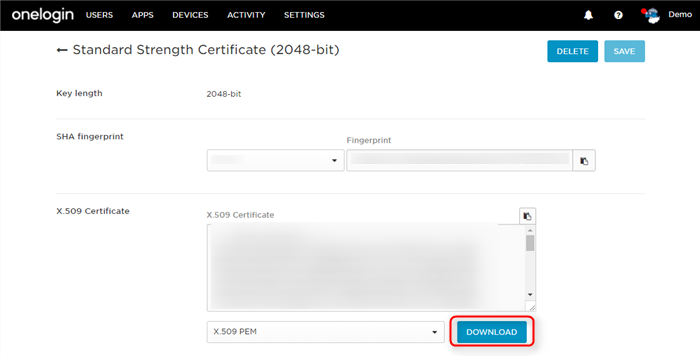
最後に、"Acess"タブで、Cybozuコネクタを利用可能なユーザーのロールを設定して"SAVE"を押します。
これでOneLogin側の設定は終了です。

kintoneの設定
kintoneの管理画面に、管理者権限でログインして"cybozu.com 共通管理"を選択します。

管理メニューの"ログイン"を押します。

設定下部に存在する"SAML認証を有効にする"にチェックを入れて、以下のように設定後、"参照"を押して、先ほどOneLoginからダウンロードした証明書をアップロードします。
| OneLogin | Kintone | |
|---|---|---|
| SAML 2.0 Endpoint (HTTP) | → | Identity ProviderのSSOエンドポイントURL(HTTP-Redirect) |
| SLO Endpoint (HTTP) | → | cybozu.comからのログアウト後に遷移するURL |
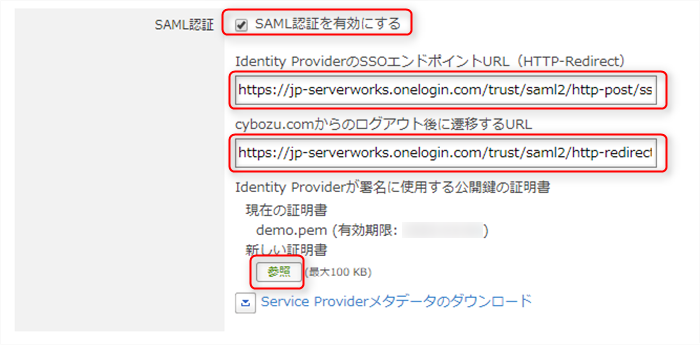
動作確認
別のブラウザなどからOneLoginにログインして"Cybozu"コネクタを選択します。
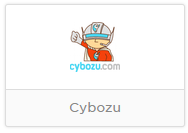
すると、ID/Passを利用せずにSAML認証でログインが完了できます。

ログインができない場合、設定項目の見直しを行うと同時に、OneLogin側のユーザーメールアドレスと、kintone側のログインIDとなっているEmailアドレスが一致していることを確認してください。

