宮澤です。
今回はBoxの”Device Trust”機能について紹介したいと思います今回はBoxの”Device Trust”機能について紹介したいと思います
Device Trustとは
Device Trustは、Boxへアクセスする端末の健全性をチェックする仕組みです。
管理者が指定したポリシーにしたがって、端末の健全性をチェックし、ポリシーに従っていない端末はBoxへアクセスさせないようにすることができます。
※この設定を利用できるのは"Enterprise","Elite"のプランでのプランで
対象ユーザー
- 対象となるユーザー
- すべての管理対象ユーザー
- 対象をとらないユーザー
- 管理者・共同管理者
- 全員がロックアウトされる事故が無いように対象外
- 共同管理者は管理コンソールへの編集権限がある場合のみ。
- 外部ユーザー
- 管理者・共同管理者
ポリシー
Device Trustのポリシーは以下のような設定が可能です。
ウェブアプリ
- Windows/MMc共通
- 証明書 (.pem、.cer、.crt、.der証明書 (.pem、.cer、.crt、.der
- ドメインメンバーシップ
- プラットフォーム制限
- Windows用
- Windowsの最小バージョWindowsの最小バージョ (Windows 7から10Windows 7から10
- ウイルス対策ソフト (Windowsセキュリティセンターの要件Windowsセキュリティセンターの要件
- ファイアウォール
- ディスクの完全な暗の完全な暗
- Mac用
- OS Xの最小バージョン (10.9から0.9から10.9から10.11
- ウイルス対策ソフト (McAfee, Symantec, NortonなどMcAfee, Symantec, Nortonなど
- ファイアウォール
- ディスクの完全な暗号化
iOS
- iOSの最小バージョン
- デバイスのパスコード
- Jailbreak(脱獄)の検出
※iOSのSafariなどのブラウザログインはこの機能の対象外です。
Android
- Andoidの最小バージョン
- root化の検出
※AndroidのChromeなどのブラウザログインはこの機能の対象外です。
設定方法
管理者としてBoxにログインして、"管理コンソール"を選択します。

"歯車マーク>Enterprise設定"を押します。

"アプリ使用の管理"を押します。

自社のポリシーに合わせた設定を行い、下部の"保存"を押します。
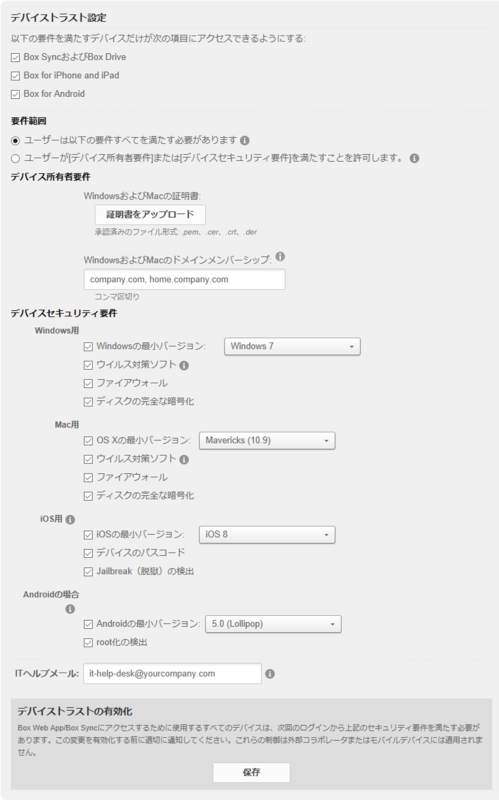
動作確認
今回の例ではMacOSでアクセスする場合、ファイアウォール設定がONでなければBoxを利用できない設定にしました。
そして端末のファイアウォールをOFFにして、アクセスすると以下のようにBoxへアクセスできない状態となります。

まとめ
今回紹介した、設定を行うことで、Boxを利用できるデバイスを制御することができます。
機能説明でも紹介してますが、管理者や共同管理者はDevice Trustの機能対象外となるので注意して運用する必要があります。

