情報システム課の宮澤です。
以前紹介した、"OneLogin Desktop for Mac"はMacのみと紹介しましたが、先日サービスアップデートにより、Windowsも利用可能になりました。
今回は、その設定方法を紹介したいと思います。
OneLogin Desktop for Windowsとは
OneLogin Desktop for WindowsはOneLoginのディレクトリユーザーを利用してWindowsへのログインを実現するサービスです。
これを行うことで、OneLoginとWndowsのユーザーを統合的に管理することができます。
この機能自体がOneLoginの認証と連携しているため、利用するために、VLDAP機能を有効にしておく必要があります。
※VLDAP機能は、OneLoginのユーザーレポジトリを、仮想のLDAPサーバーとして利用できる機能です。
OneLogin Desktopの前提条件
- WindowsクライアントはWindows10であり、ActiveDirectoryドメインに参加していないこと
- MacクライアントはOSⅩ10.10以上であること
- OneLoginでvLDAP機能とOneLoginデスクトップ機能が利用可能
vLDAP及びOneLoginDesktopの追加ライセンスが購入済み
※デフォルトでは有効化されていない機能のため、利用するにはOneLoginのサポートか、販売代理店に問い合わせる必要があります。
VLDAP機能の有効化
VLDAPを有効化するために、メニューから”SETTINGS>VLDAP”に移動します。

”Enable VLDAP Service”のスイッチをクリックして、有効化して、右上の”SAVE”をクリックします。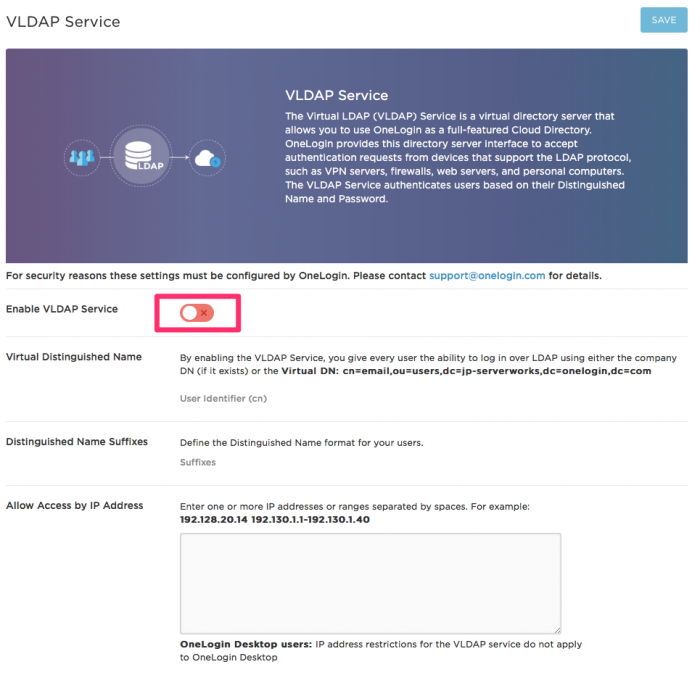
OneLogin Desktopの設定
OneLogin Desktopの設定を行うには、メニューから”DEVICE>OneLogin Desktop”へ移動します。

"Windows"タブをクリックして、”ENABLE OneLogin Desktop Service For Windows”のスイッチをクリックして有効化します。
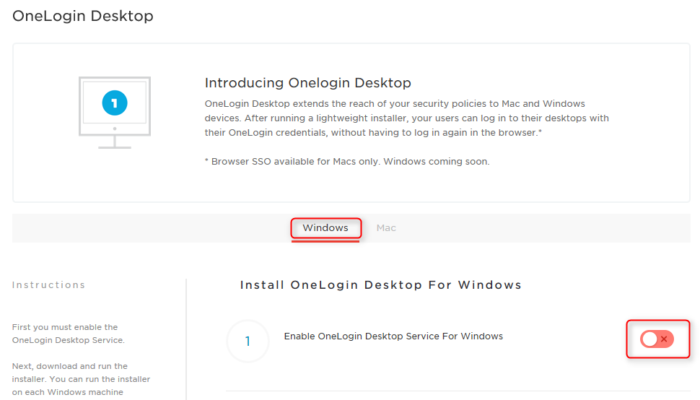
有効化を行うとWindows用のOneLogin Desktopのインストーラーがダウンロード可能になります。
一番下のスイッチを押して有効化すると、最新バージョンが自動的に配信されます。
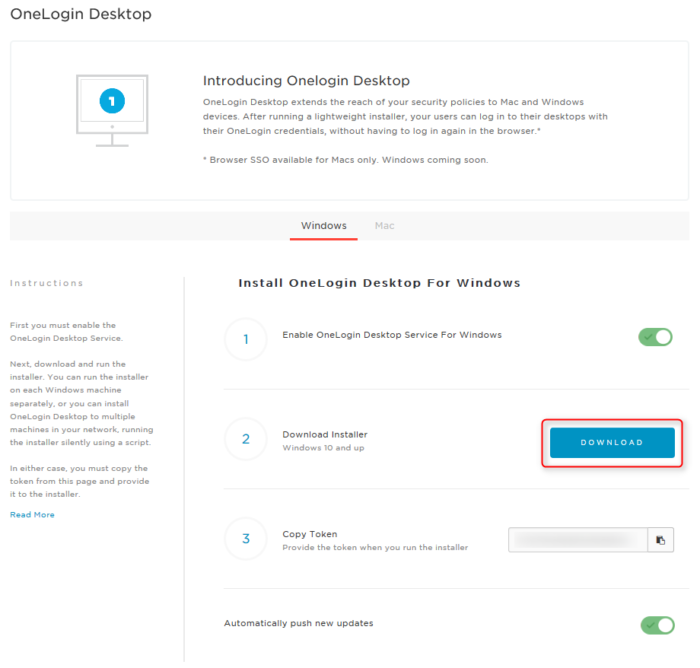
Windowsクライアント側での設定
インストーラーを実行すると以下のような画面が表示されるので”Next”を押して次に進みます。

"Agree"にチェックをして、"Next"を押します。
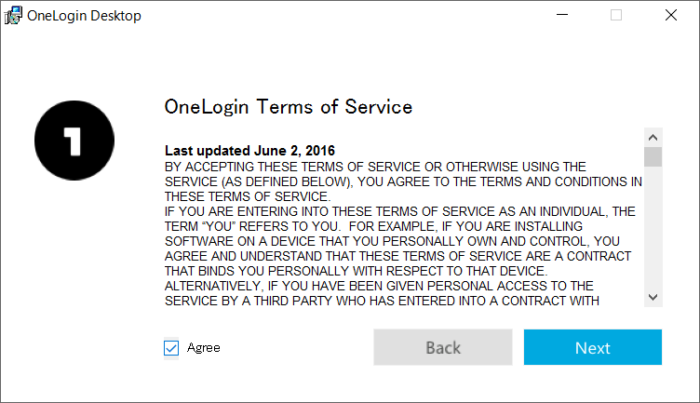
Tokenの入力を求められるので、インストーラーのダウンロードを行った管理画面に表示されていたTokenを入力し、"Install"ボタンを押します。
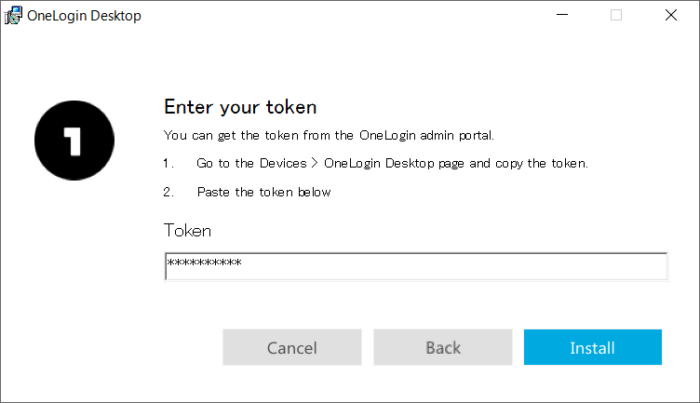
インストールが開始されると、以下の様な画面になります。

インストールが完了すると以下の様な画面が表示されるので"Close"を押します。

動作確認
Windowsを再起動し、ログイン画面に移動すると、OneLoginのユーザーIDでユーザーが新規作成されているので、
そのユーザーを選択し、OneLoginのパスワードを利用してログインします。
初回ログイン時には、OneLoginのユーザー名でWindowsのユーザープロファイルが作成されます。
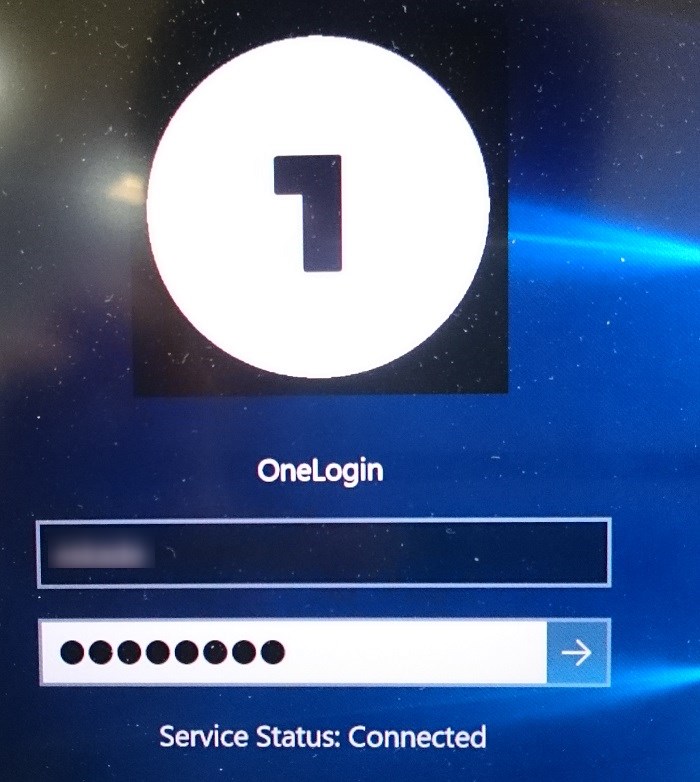
まとめ
OneLoginを利用して、クラウドサービスへのシングル・サイン・オンを実現して、PCの認証も一元管理でるので、管理者の負担も大幅に減らすことができます。
以前はMacのみでしたが、Windowsも対応したことにより、既存と同様のデバイス認証とSSOの実現により、セキュリティレベルを高く維持することができるようになったと思います。

