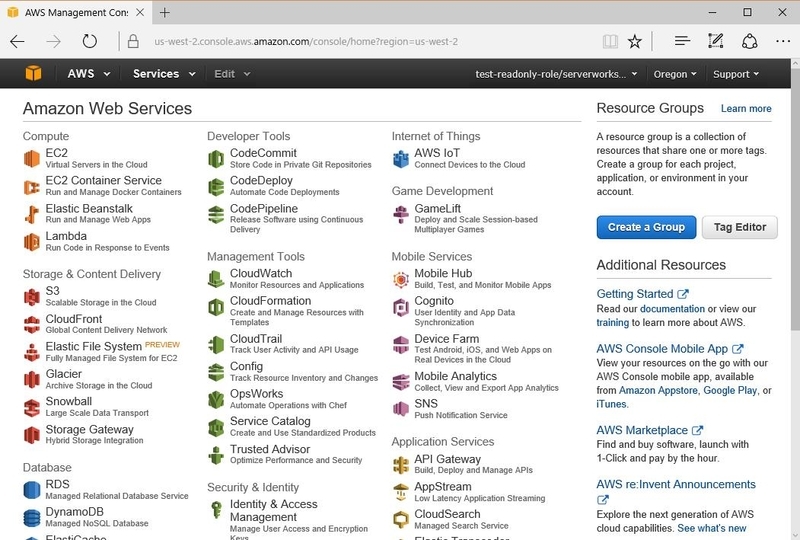技術二課の鎌田です。
最近、ある方から、「鎌田さん、女子力高いですね」って言われました。
女子力男子なんて言葉もありますが、女子力って何でしょう・・・?
このブログをお読みの女子の方、教えてください!
さて前々回、ADFS 3.0を使って、AWSにActive Directoryのアカウントでログインする方法をご紹介しました。
その時の記事はこちら。
ところがこの方法では、EC2にActive Directoryを構築して、更にActive Directory Federation Serviceの
サーバーを構築して・・・と、とても手間の掛かる方法でした。 前回の工程がこちら。とても長い手順ですね。
1.EC2を用意する
2.EC2上でActive Directoryを構築
3.ADアカウントとセキュリティグループの準備
4.Active Directory Federation Serviceサーバーをドメイン参加
5.Active Directory Federation Serviceのインストール
6.Active Directory Federation Serviceの構成
7.AWS側の設定
8.Active Directory Federation Service側の設定
9.要求規則の編集
しかし、AWS Directory Serviceを使うと、AWSのマネジメントコンソールに
Active Directoryのアカウントでログインする環境を簡単に作ることができます。
「簡単に作れる?実に興味深い!」ということで、実際の手順を見てみましょう。
目次はこちら。
- AWS Directory Serviceをローンチする
- AWSのログインに使いたいユーザーまたはグループを作成する
- AWS apps & servicesで、 AWS Management ConsoleをEnabledにする
- ロールを作成(選択)し、Active Directoryのユーザー(グループ)と紐付ける
AWS Directory Serviceをローンチする
まずはAWS Directory Serviceをローンチします。
AWS Directory Serviceのローンチ方法は、当社多田の書いた記事に、
初心者でも分かり易く記載されているので、こちらを参考にローンチしてください。
AWSのログインに使いたいユーザーまたはグループを作成する
AWSのログインに使いたいユーザーまたはグループを、Active Directory上で作成します。
ユーザー・グループのどちらにも、AWSのManagement Consoleにアクセスする許可を付与することが可能です。
AWS apps & servicesで、 AWS Management ConsoleをEnabledにする
ユーザーが作り終わったら、AWS Directory Serviceの画面に戻ります。
対象のドメインのDirectory IDをクリックし、詳細を表示させた後、
右ペインのAWS apps & servicesの中より、Amazon Management Consoleをクリック。
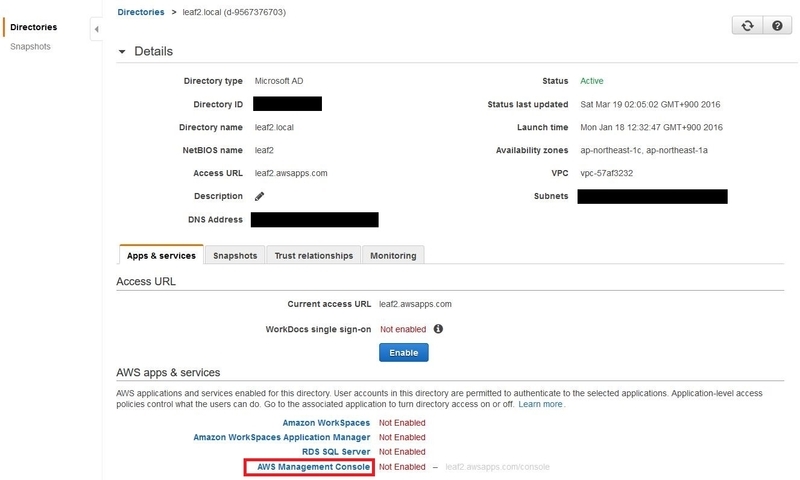
Amazon Management Consoleというポップアップが表示されるので、Enable Accessをクリック。

Management Consoleにアクセスするための Roleを作成する画面に変わります。
右ペインのNew Roleをクリック。

既にあるロールを選ぶか、新規でロールを作るかの選択になります。
今回はロールを作ってみましょう。右ペイン下側の、Create New roleをクリック
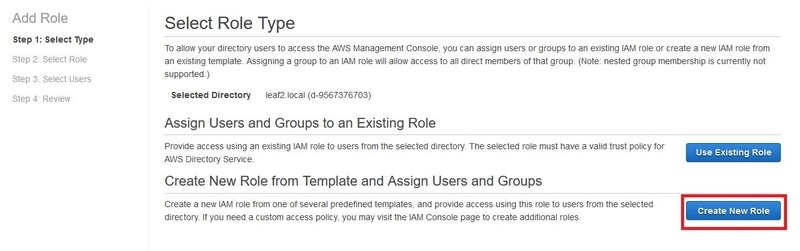
そのロールに付与する権限を選ぶ画面になります。
以下のキャプチャではテストでRoleを作っているためReadOnlyを選択していますが、必要な権限のロールを選択してください。
ロールを選択したら、Next Stepをクリック。
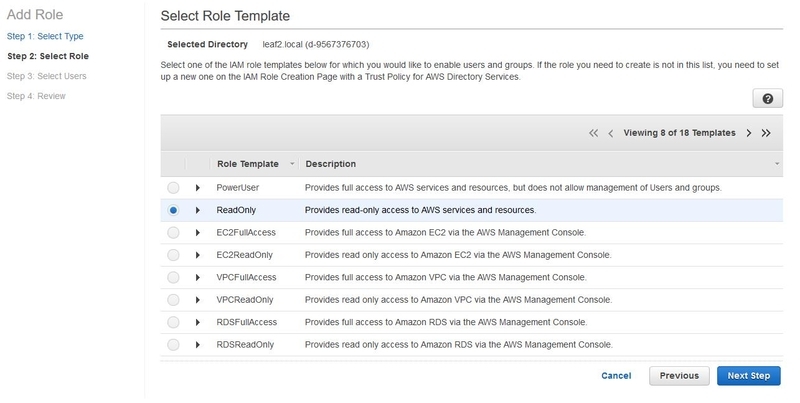
ロールを作る許可を求められます。Role Nameに適切な名前を付けて、Allowをクリック。
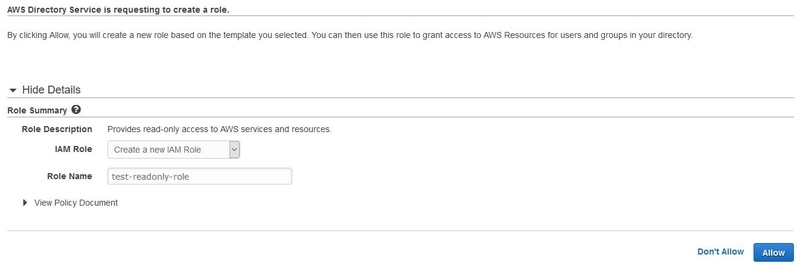
ロールの作成に成功すると、ロールに割り当てるActive Directoryのユーザー・グループの選択画面になります。
Active Directoryのアカウント入力・選択して、Next Stepをクリック。
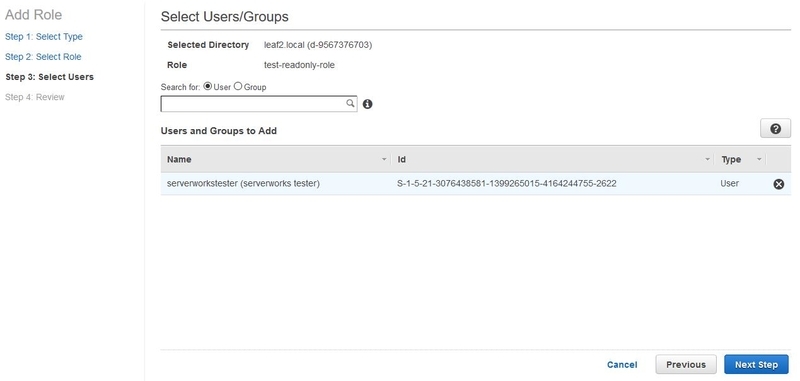
確認の画面になるので、Create Role Assignmentsをクリック。
Role Assignments Createdと表示されたら、設定完了です。
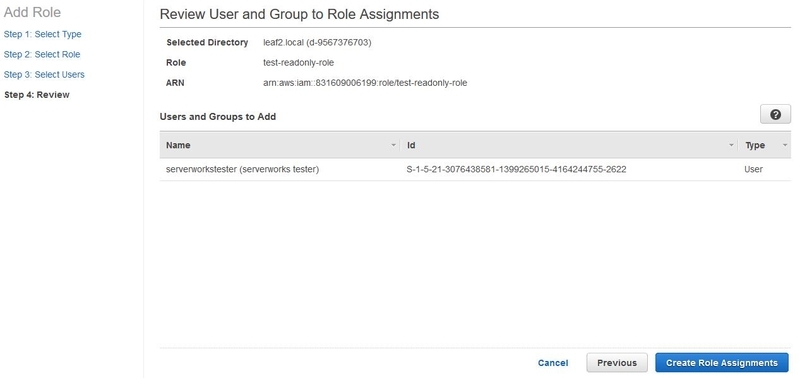
設定が終わったので、実際にアクセスしてみましょう。
アクセスURLが、先ほどもアクセスしたAWS apps & servicesのAmazon Management Consoleの
右側にありますので、クリックします。
(通常のManagement ConsoleのURLとはアクセス先が異なります。)

ユーザー名とパスワードを入力し、「サインイン」をクリックすると・・・

まとめ
AWS Directory Serviceの機能を使って、AWSのManagement ConsoleにActive Directoryのアカウントで
ログインするまでの方法を見てきました。
Active Directory Federation Serviceを使った方法よりも、簡単に設定が可能です。
是非設定してみてください!