こんにちは、技術2課の下山です。
Windows Server 2012 R2 英語版を日本語表示に変更する手順についてご紹介します。
表示のみの変更だとシステムロケールは英語のままなので、日本語非対応のソフトなども文字化けさせずに利用できます。
日本語表示への変更
-
[Control Panel] を起動して、 [Add a language] をクリックします。
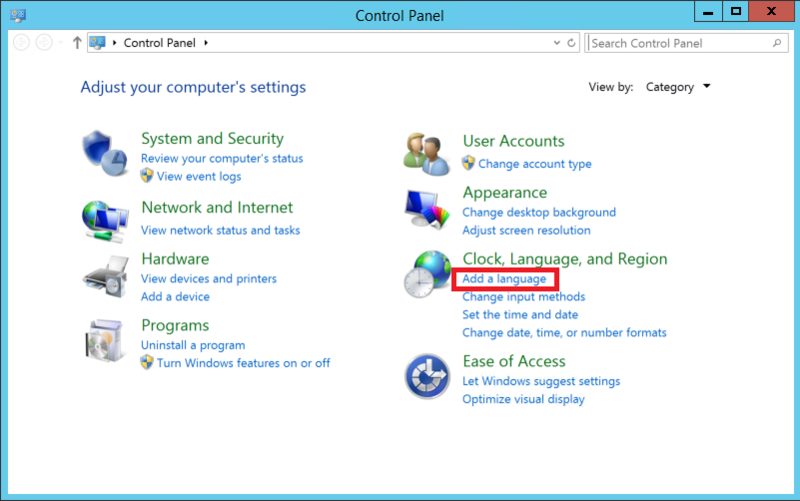
-
[Language] の画面で [Add a Language] をクリックします。
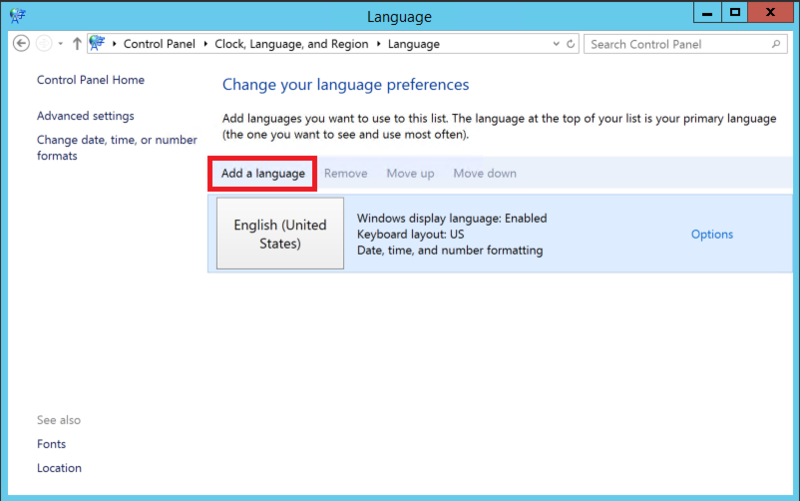
-
続けて [Add languages] の画面で [日本語] を選択して、 [Add] をクリックします。
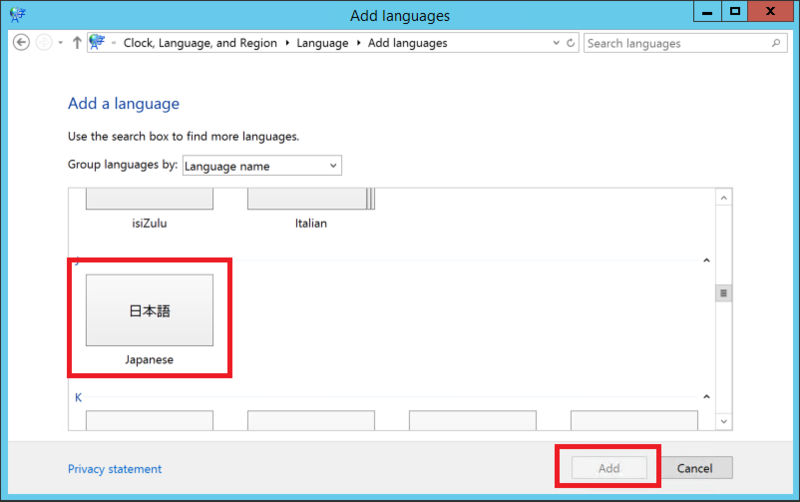
-
[Language] の画面で [日本語] を選択して [Move up] をクリックします。

-
[日本語] が Move up された後、 [Options] をクリックします。
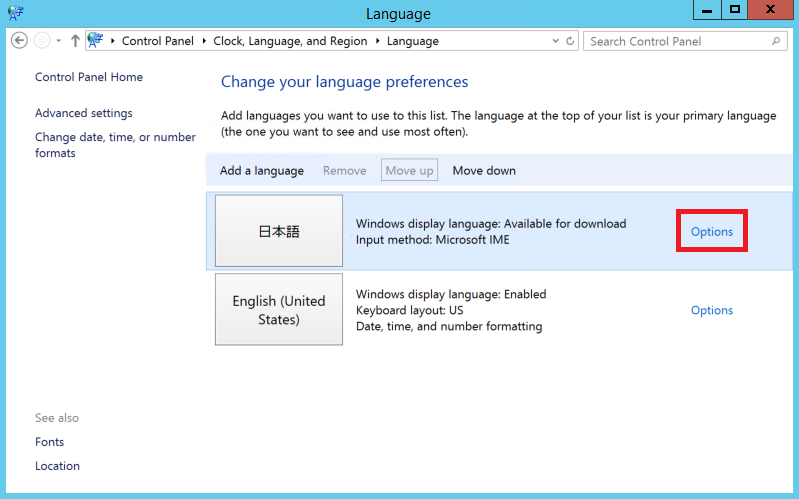
-
[Language options] の画面で [Dawnload and install language pack] をクリックします。
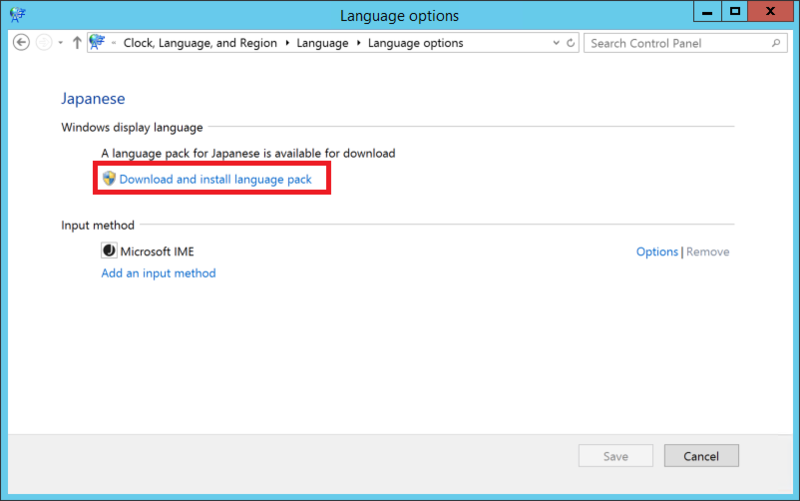
-
インストールが開始されます。
インストール完了後、 [Close] をクリックします。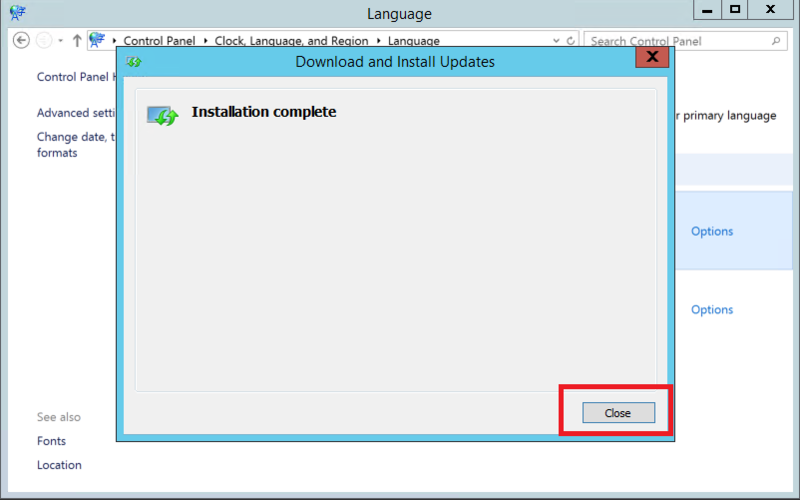
-
[Language] の画面で [Change date, time, or number formats] をクリックします。
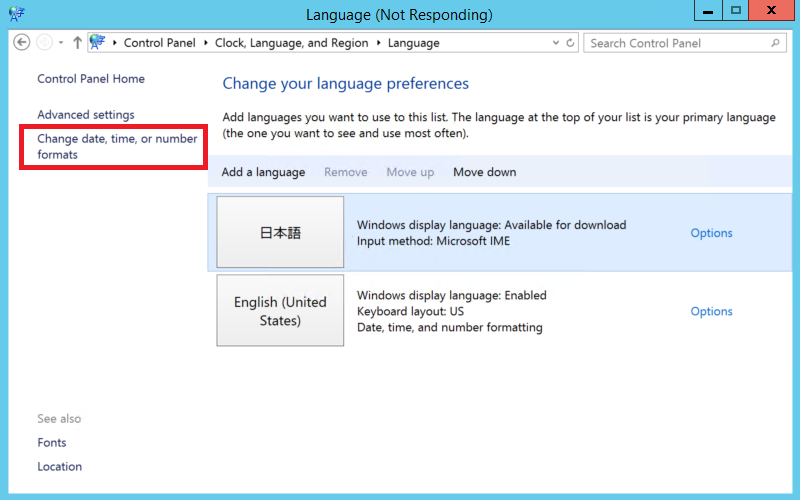
-
[Region] の画面で [Location] タブにて [Japan] を選択します。
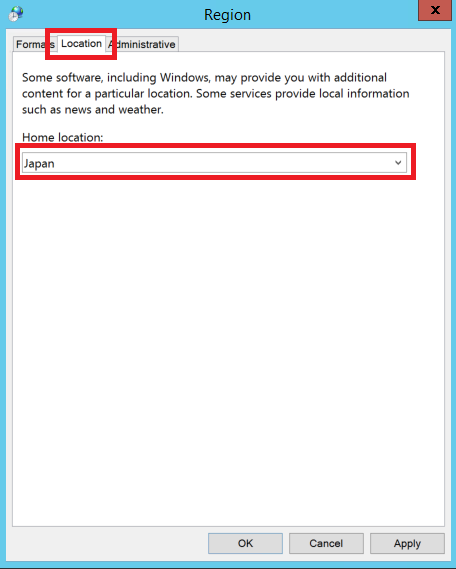
-
続けて、 [Administrative] タブにて [Copy settings] をクリックします。
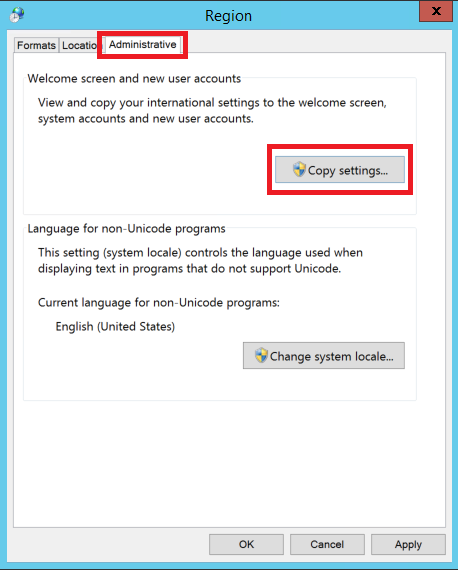
-
[Change Regional Options] の画面で [Apply] をクリックします。
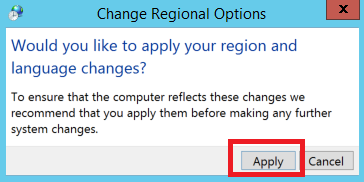
-
[Welcom screen and new user accounts setings] の画面で二つのチェックボックスにチェックを入れて、 [OK] をクリックします。
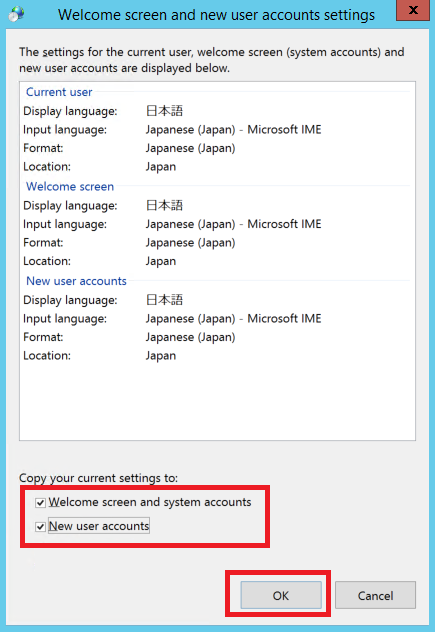
-
[Change Display Language] の画面で [Restart now] をクリックして再起動し、設定を反映させます。
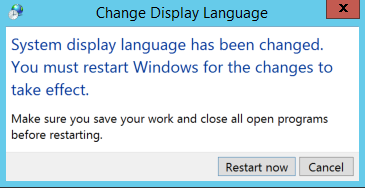
-
再起動後コントロールパネルを起動させてみると、日本語表示になっていることが確認できます。
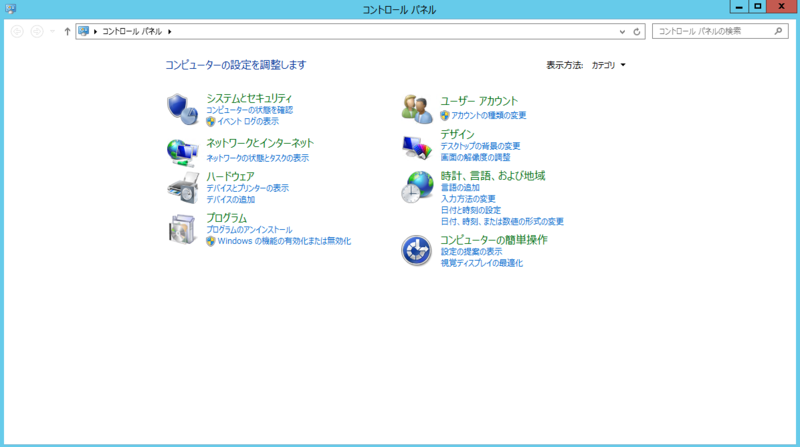
システムロケールの変更
システムロケールも変更可能です。
-
コントロールパネルを開き [言語の追加] ➝ [日付、時刻、または数値の形式の変更] と進めます。 [地域] 画面で [管理] タブにて [システムロケールの変更] をクリックします。
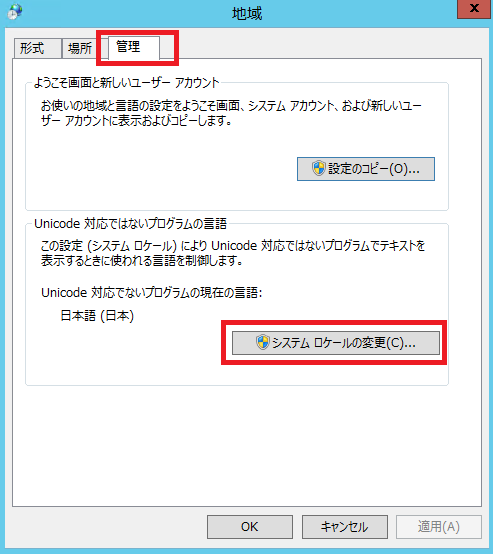
-
[地域の設定] の画面で [日本語 (日本)] を選択して [OK] をクリックします。
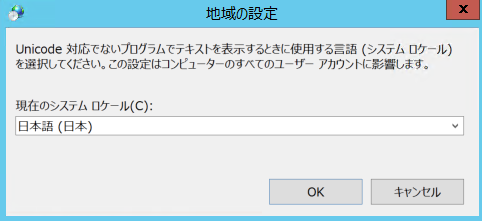
-
[システムロケールの変更] の画面で 「今すぐ再起動] をクリックして再起動します。
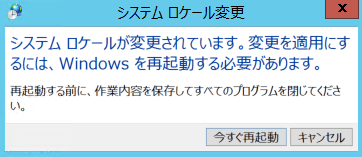
おわりに
Windows Server 2012 R2に日本語パッケージをインストールして、表示やシステムロケールを日本語にする方法をご紹介しました。
ちなみにAWSでは表示とシステムロケールのどちらも日本語版のパブリックAMIが用意されています。
以上です。

