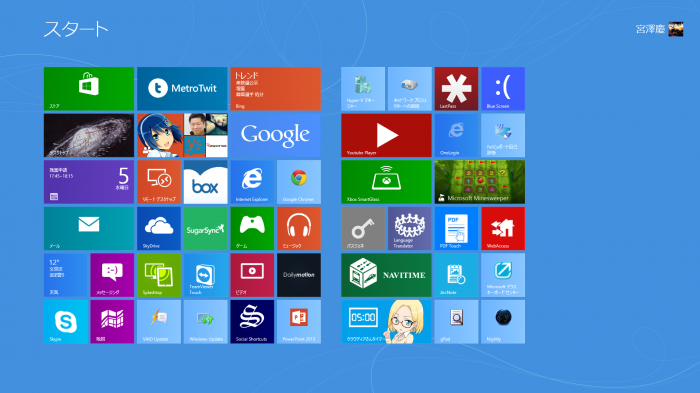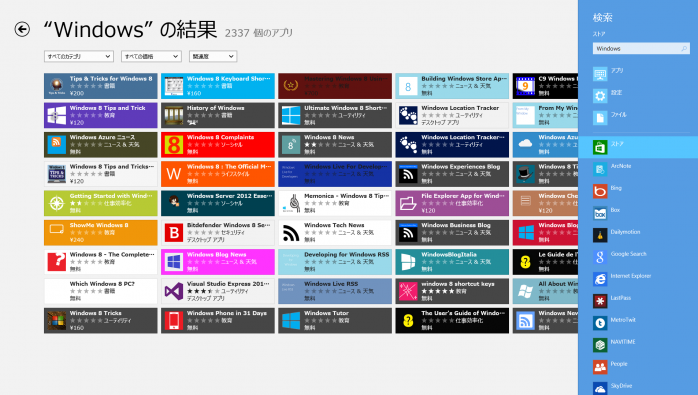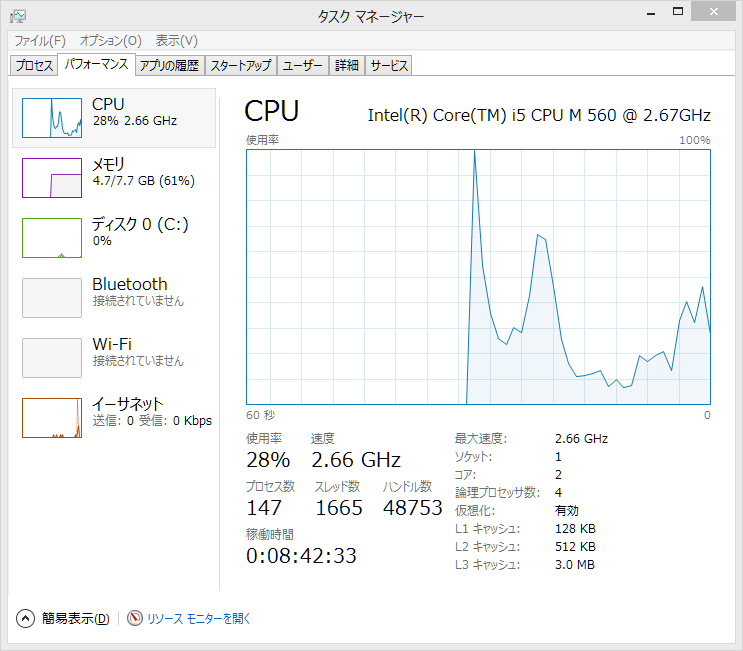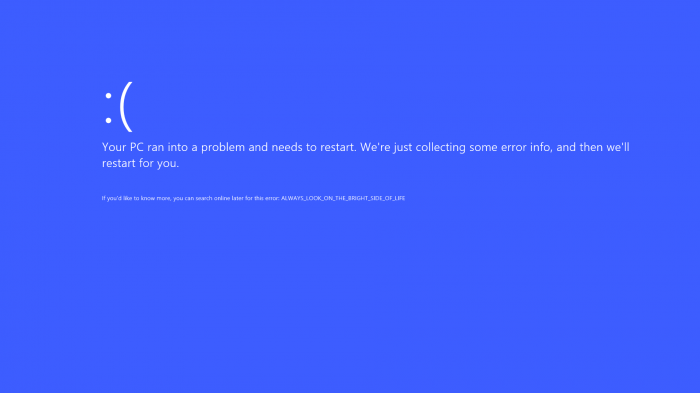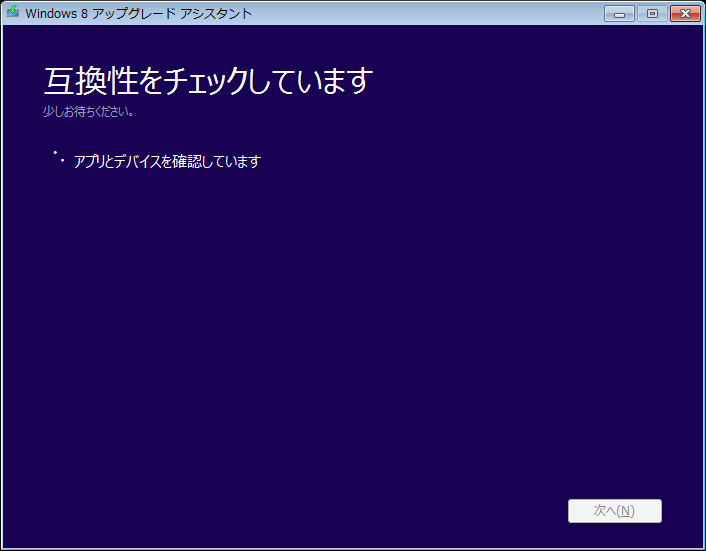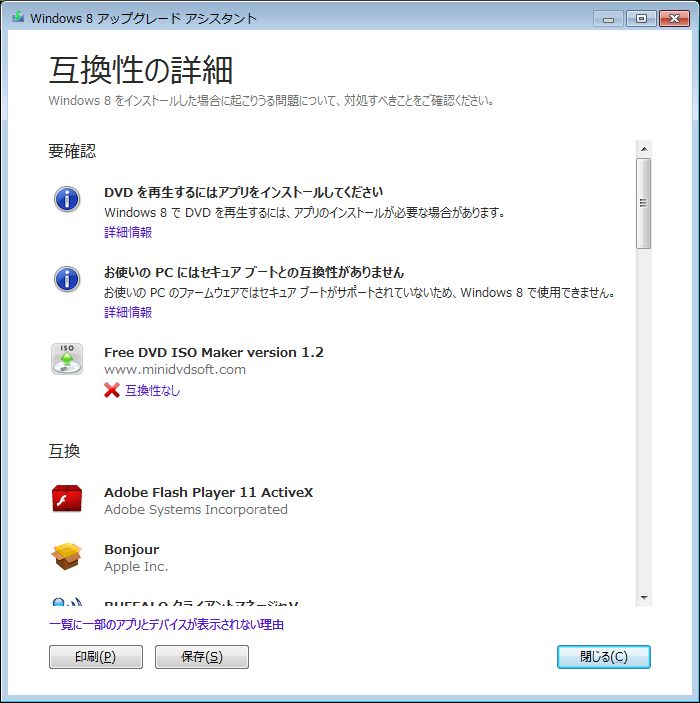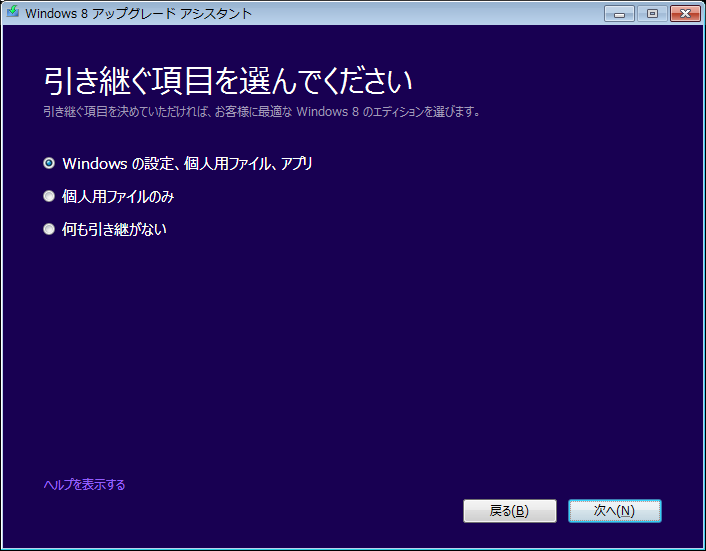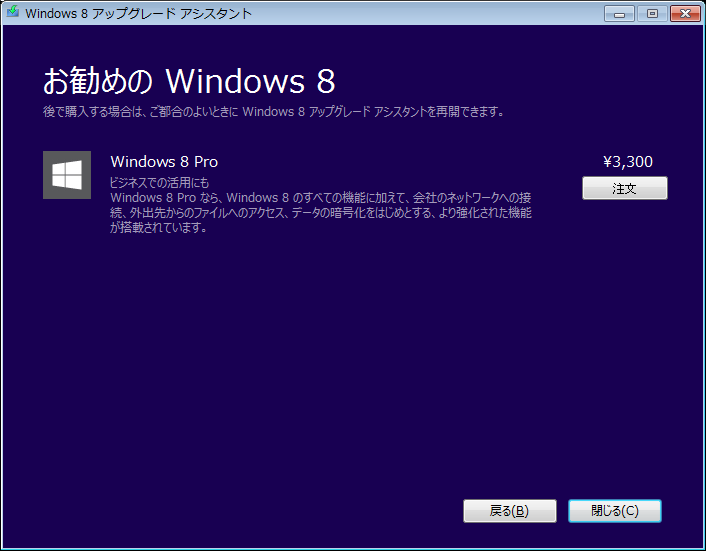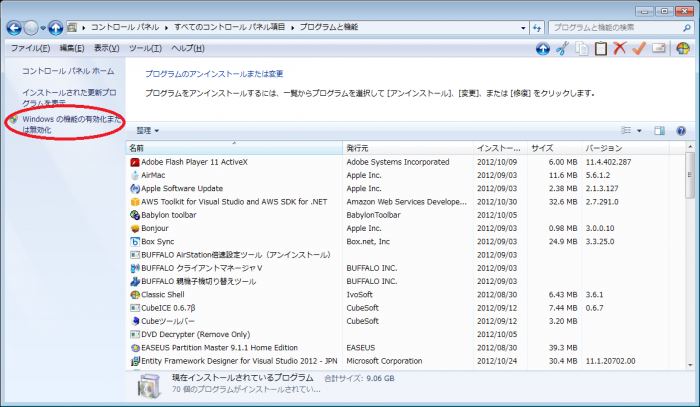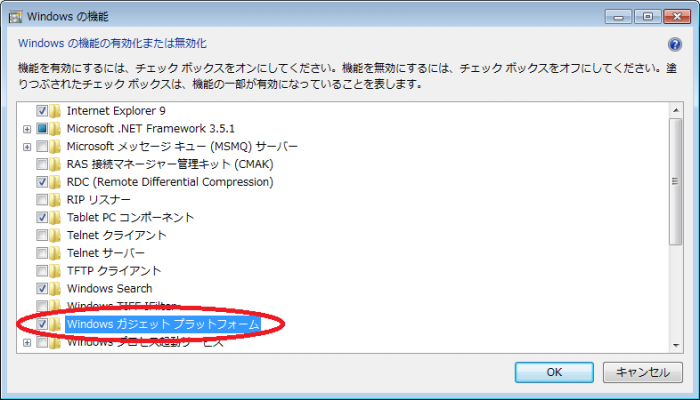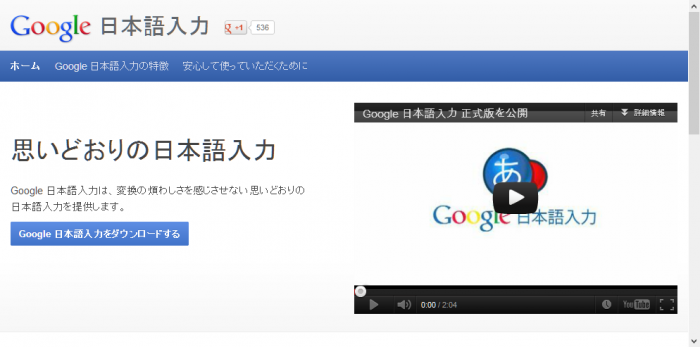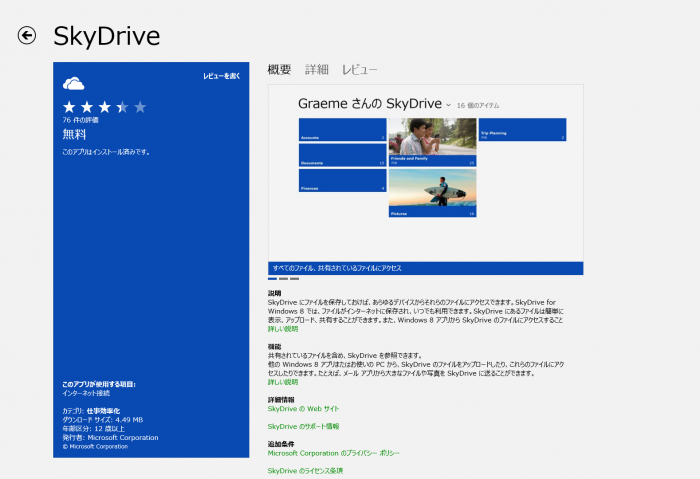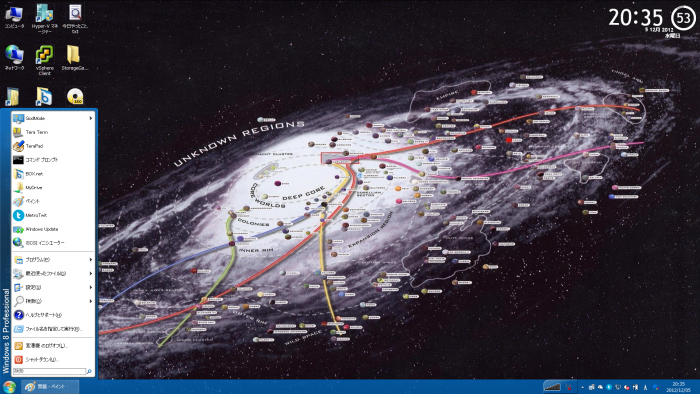AWSチームの宮澤です。
販売からが時間が過ぎてしまいましたが、Windowsを愛してやまない私が、Windowsの素晴らしさを伝えると同時に、Windows 8へのアップグレードに必要な手順をご紹介したいと思います。
目次
- Microsoft Windows 8 とは
- Windows 8 の特徴
- Windows 7 から Windows 8 へのアップグレード
- カスタマイズ
- まとめ
1.Microsoft Windows 8 とは
速い。 楽しい。 気持ちいい。 それがWindows 8 です。
Windows 8 とはWindows 7 の後継OSとしてMicrosoftが開発したパソコン及びタブレット用のOSです。 Windows 8 の "8"は開発コードネームでしたが、そこから変更されることなく、正式名称となりました。
これはWindows7と同様8番目のクライアントOSのリリースであることに由来しています。
※内部バーションは6.2
2.Windows 8 の特徴
ユーザインターフェース
Windows 8はModern UI designを採用しています。
これにより、Windows Vistaや7のログオン画面、壁紙、コントロールパネルなどの模様がなくなり、すべて単色の背景になっています。
また、Windows Aeroが廃止され、よりシンプルなデザインに変化しています。
例えば、今まで透明感があったタスクバーは透明感が控えられたものになり、Windowsのタイトルが中央に表示され、フォントも変更されています。
下の図をご覧いただければ分かると思いますが、特にCドライブのアイコンがModernになり、非常に美しい仕上がりになっています。
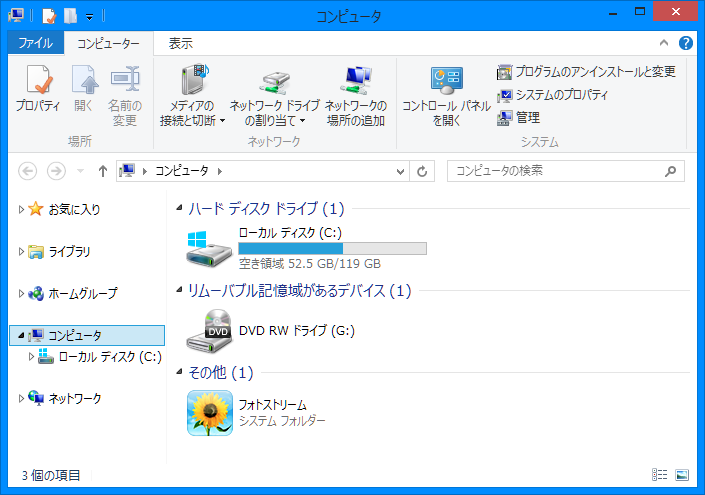
スタート画面 ~全てはここからはじまります~
スタート画面の変化が、Windows 8の最大の特徴と言っても過言ではありません。
以下の図を見ていただければわかるかと思いますが、より直感的にアプリケーションを呼び出すことが可能になっています。
また、ログインユーザが右上に表示されていますが、すでにお持ちのOutlookアカウントと統合することが可能です。
まだお持ちでないかたは、こちらから無料でアカウントを発行しなければ行けません。
- Modern UI アプリ
こちらはWindows 8からのアプリです。このアプリケーションはWindows Storeからダウンロードすることができます。
リンゴのOSでいうA○○Storeと同じような感覚です。
- デスクトップアプリ
こちらは、Windows 7以前で動かしていたアプリケーションのことを指しています。こちらに関しては仕様の変更等はない状態です。
代表的なアプリはみなさんご存知のExplorer.exeです。
変更点と新機能
ファイルエクスプローラ
リボンインターフェースが採用されました。
ファイルコピーマネージャ
以前のWindowsでは複数のファイルをコピーした場合、複数ウィンドウが表示されていたが、Windows8では1つにまとめることができる。さらに、各コピージョブのデータ転送速度、グラフなどを確認することが可能です。
- タスクマネージャー
表示が刷新され非常に見やすいレイアウトに変更されています。
- ISOファイルマウント
従来のWindowsではISOイメージをマウントするために別途マウントツールを用意する必要があったが、Windows 8はネイティブでサポートされています。
- デュアルモニター
Windows 8ではデュアルモニターが強化され、拡張画面にもタスクバーが表示されるようになったり、パノラマ写真の壁紙もサポートしています。
- Windows Update
アップデート後の再起動が必要な更新プログラムがインストールされた場合でも、再起動はインストール直後ではなく、1ヶ月に1度の月例パッチリリース時に行われるようになりました。
これによって緊急の更新プログラムなどでない場合は月に1度のみの再起動に抑えることができます。詳しくはこちら。
※再起動が発生してしまう場合はユーザに事前に通知する機能もあります。
廃止された機能
- クラシックテーマの廃止
ブート画面やデスクトップ画面のクラシックテーマが廃止され、Windows 2000以前のようなグレースケールのデザインに戻すことができなくなっています。
- スタートボタンとスタートメニュー
スタート画面の変更に伴い、スタートメニューとスタートボタンが廃止されました。
- デスクトップガジェット
こちらも廃止されました、こちらの代替としてModern UIアプリの利用を推奨しています。
- XPモード
こちらの機能が廃止されたため、XPモードを再現するためには別途OSパッケージを入手してHyper-Vにインストールする必要があります。
3.Windows 7 から Windows 8へのアップグレード
アップグレードアシスタントで互換性の確認
まずは、こちらのマイクロソフトのサイトからアップグレードアシスタントをダウンロードし、お手元のWindows 7にインストールします。
インストール後にアプリケーションを実行し、互換性がないアプリケーションの一覧を取得します。
チェックした結果が現れました、このマシンの場合は3つほど問題があるアプリケーションがありそうです。
詳細を確認すると以下のようにアプリケーションの一覧が表示されます。
互換性がないものには印が付きます。
アップグレードするときに引き継ぐ項目を選択します。
お勧めの Windows 8が表示されていますね?
すでにWindows8 Proをお持ちであれば購入する必要はありませんが、通常版を持っている場合はここで購入してしまいましょう。
以上で確認事項は終了になります。引き続きアップグレードを行う場合はWindows 8のディスクを用意してアップグレード作業を行いましょう。
不要、互換性のないアプリケーションの削除
先ほど互換性のないアプリケーションが表示されていましたが、そのアプリケーションを事前に削除するか、Windows 8に対応した最新版をインストールしておきましょう。
また、Windows 8ではデスクトップガジェットが廃止されているので、アップグレード前に以下の手順で必ず削除をしましょう。
まず、プログラムと機能を開き、左側の"Windowsの機能の有効化または無効化"を選択します。
以下のような画面が表示され、ガジェットの部分にチェック付いているので、外してOKを押します。
そうすると以下のメッセージが表示されます。
これが何を意味しているかわかりますね?指示に従いましょう。
※お手数をおかけいたしますが、よろしくお願い致します。
再起動後にWindows 8のディスクを入れてアップグレードを開始しましょう。
4.カスタマイズ
Windows 8へのアップグレードが終わったら、お楽しみのカスタマイズタイムです。
まずは、日本語入力を最適化するためにGoogleIMEをこちらからインストールをします。
つぎに、伝家の宝刀SkyDriveをインストールします。
WindowsStoreで検索することで簡単にインストール可能です。
Windows7のマシンからアップデートした場合、タッチパッドのドライバ最新にすることで複数の指を使った操作を取り入れたり、Windows 8特有のアクションを呼び出すことができます。私が普段使っているVAIOの場合、Synaptics社のタッチデバイスが使用されていたので更新を行いました。 更新を行った結果以下のようなジェスチャーが可能になりました。 ※Windows 8では正常に動作しないため設定変更ができませんでした。
この項目の〆としてスタートボタンを復活させます。
私の場合は、ClassicShellというアプリをインストールしてスタートボタンを復元させました。
インストール方法などはこちらを参考に行いました。
インストール、設定を行うと以下の図のように利用可能になります。
5.まとめ
Windows 8についてはいろいろなところで、アップグレードは待ったほうがいいと言われていますが、決してそうではありません。ココでは伝えきれないぐらいいろいろなことが出来るようになっています。
最後に私が伝えたい一言を書いて終わりにしたいと思います。