コーポレートエンジニアリング部の宮澤です。
今回はOneLoginとKaonaviをSAML設定する手順を紹介します。
OneLoginでコネクタの作成
OneLoginに管理者アカウントでログインし、管理画面を開き"Applications > Applications"を開き”Add Apps”を押します。

”SAML Custom Connector”で検索を行い、表示された"SAML Custom Connector (Advanced)"を選択します。

OneLogin上の表示名を任意で選択して"Save"を押します。

左メニューの”SSO”を開き、"Issuer URL"、"SAML 2.0 Endpoint (HTTP)"と"X.509 Certificate"を控えます。
※Kanonaviの設定画面で利用します。

Kaonavi側のSAML設定
管理者アカウントでKaonaviにログインし"管理メニュー > シングルサインオン管理"を開きます。
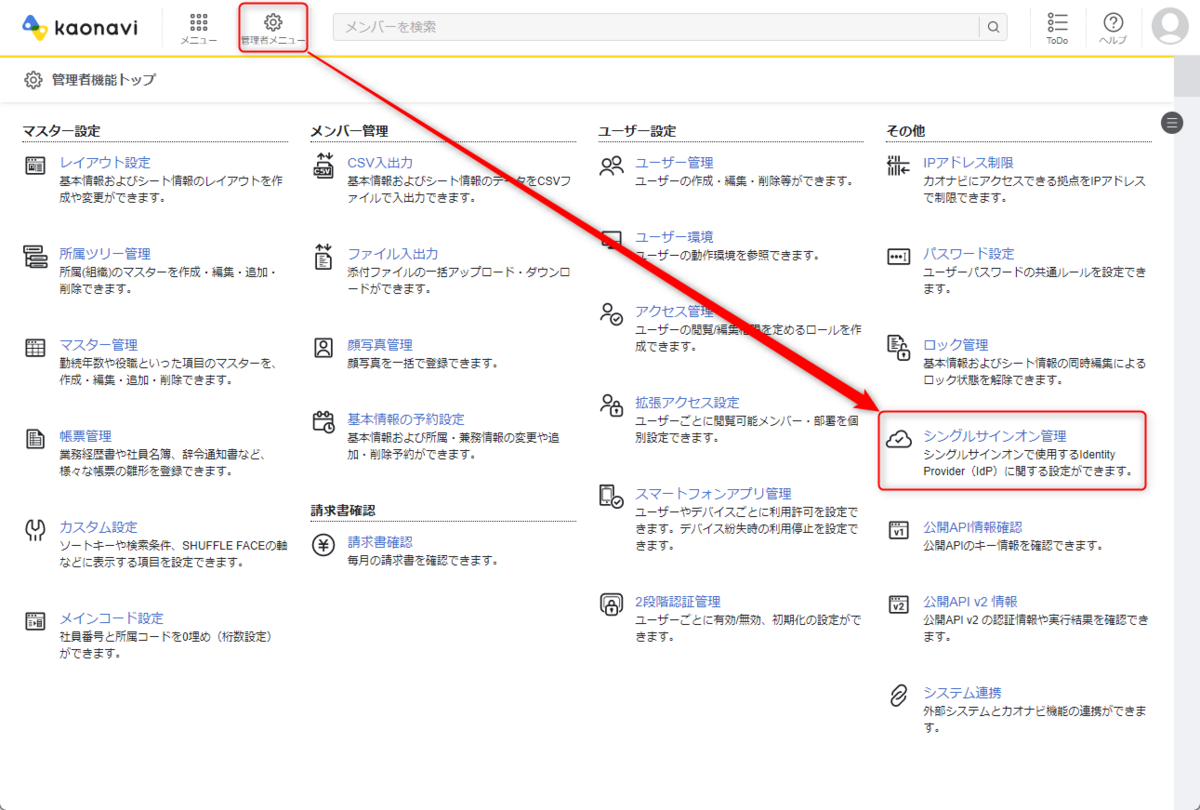
”新しい設定を追加する”を押します。

以下の入力フォームが表示されるので、先程控えたOneLoginコネクタのそれぞれの値を入力して"保存"を押します。
※x509証明書は”-----BEGIN CERTIFICATE-----”と"-----END CERTIFICATE-----"を取り除いたものを入力します。

以下の画面が表示されるので"Entity"と"ACS URL"を控えます。
※OneLogin側の設定で利用します。

OneLoginコネクタへの設定
OneLoginコネクタ画面の"Configration"を開き以下のように入力します。
※"ACS (Consumer) URL Validator*"の項目は、ACS URLの先頭に"^"、末尾に"$"を追加し、"/"を"\/"に置き換えてください

左メニューの”Access”を開き、適切なメンバーに対して権限を付けてKaonaviを利用できるようにします。

ログイン確認
設定不備を修正するために、OneLoginとKaonaviの管理画面を開いたままにしておきます。
そして、ブラウザの”シークレットモード”で開きOneLoginにログインして"Kaonavi"にログインして正常にログインできることを確認してください。
もしログイン出来ない場合は、KaonaviとOneLoginの設定を見直してください。
support.kaonavi.jp
まとめ
今回はOneLoginとKaonaviのSAML設定手順を紹介しましたが、SAMLに対応してるIDPであればSSO製品であれば同様に設定が可能かと思います。
その場合もOneLoginと同様にSAML認証に利用する値を正しく設定することでSSOができるかと思います。
宮澤 慶 (記事一覧)
コーポレートエンジニアリング部 情報システム 管理者

