みなさんこんにちは。技術1課の北鶴です。 今回はAmazon FSx for Windows File Serverにおけるファイル共有のやり方をご紹介します。
すでにWindows のファイルサーバーを運用されている方にとっては基本過ぎてあくびが出る内容かもしれませんが、手順の備忘録としてご活躍できればと思います。
前提
今回はFSxを構築後の手順のみで絞って説明するため、以下の構築は完了している前提とします。
Amazon FSx for Windows File Server
- マネジメントコンソールからFSxのDNS名またはDNSエイリアス名を確認しておく
FSxが所属するActive Directory環境
FSxにアクセス可能なWindows サーバー(EC2)
- 同じVPCに構築済かつAD環境に参加していること
デフォルトの状態
FSxを作成しデフォルトの状態にアクセスをしてみます。
画像のようにトップのディレクトリに「share」という名前のフォルダが存在している状態になります。

この「share」フォルダ内にファイルやフォルダを作成する場合は、ログインしているユーザーに適切な権限があれば操作可能となりますが、「share」と同じ階層にフォルダを作りたいとなるとこの画面からは作成ができません。
この場合以下の手順で共有フォルダの設定をする必要があります。
ファイルシステムへの接続
まずはFSxにアクセス可能なEC2にログインし、スタートボタンを右クリックから「ファイル名を指定して実行」を使用して「fsmgmt.msc」を実行します。
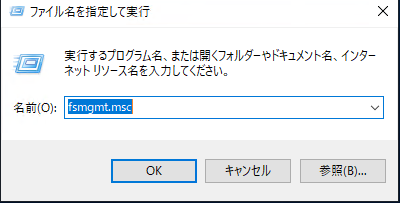
共有フォルダのGUIツールが開くので、「アクション」から「別のコンピューターに接続」を押下します。
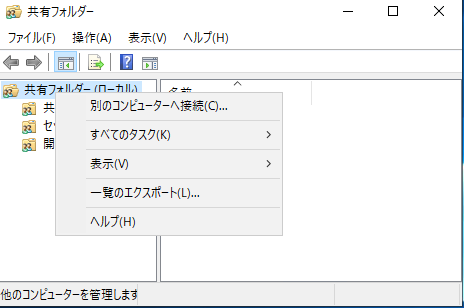
「別のコンピュータ」で事前に控えておいたFSxのDNS名を入力します。
「OK」を選択するとFSx共有フォルダのリストが表示されるようになります。
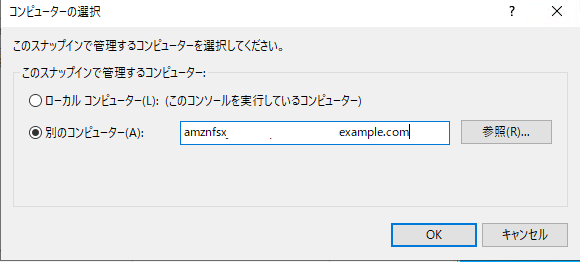
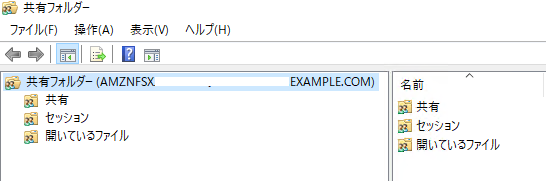
新しいファイル共有の作成
ここからは新しくファイル共有を作成する場合の手順となります。
FSx共有フォルダのリスト画面から「共有」を右クリックし「新しい共有」を押下します。
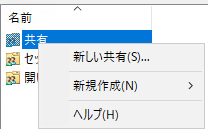
「共有フォルダの作成ウィザード」が開始されるので「次へ」を選択します。

共有するフォルダのパスが求められますが、現時点ではまだ共有フォルダを作成していないため「参照」を選択し新規作成を行っていきます。
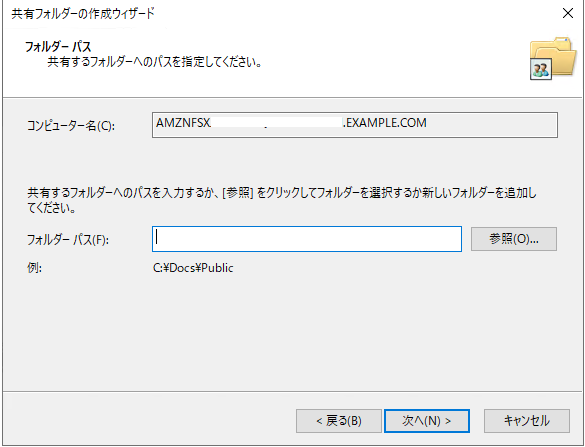
画像のように現在のFSxフォルダ階層が表示されるため、作成したい階層を選択して「新しいフォルダーの作成」を選択します。
今回は「share」フォルダと同じ階層に作成するためその上位階層となる「d$」を選択しています。
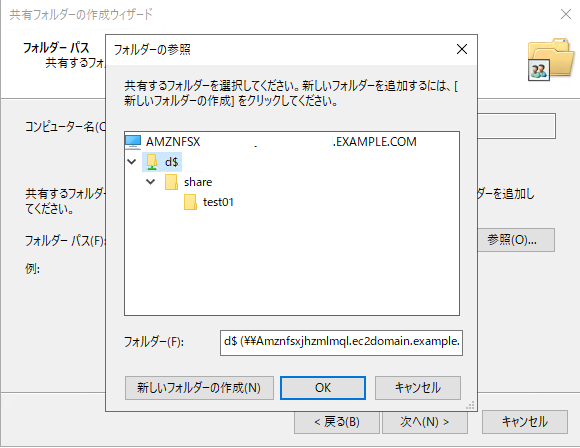
作成するフォルダ名を入力すると、画像のように新規でフォルダが作成されます。
この状態で作成したフォルダを選択し「OK」を押下します。共有するフォルダのパスに作成したフォルダのパスが入力されますのでそのまま「次へ」を選択します。
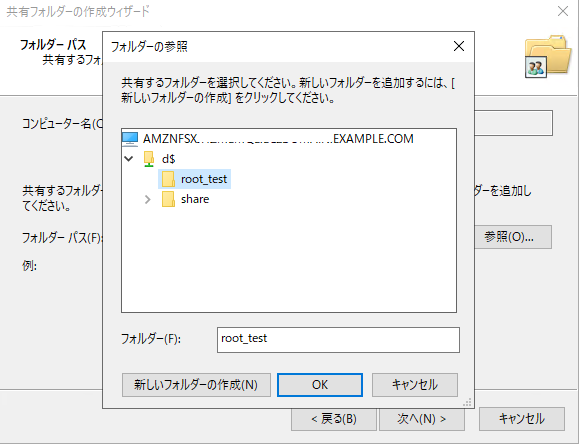
「アクセス許可のカスタマイズ」タブでは共有フォルダに許可したいグループやユーザーの選択と、アクセス許可の範囲を決定します。
今回は「アクセス許可をカスタマイズする」を選択し、新たに「Domain Admins」グループへのフルコントロールを追加してみます。
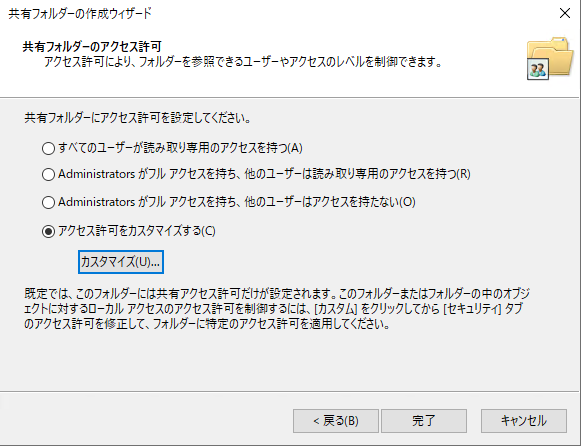
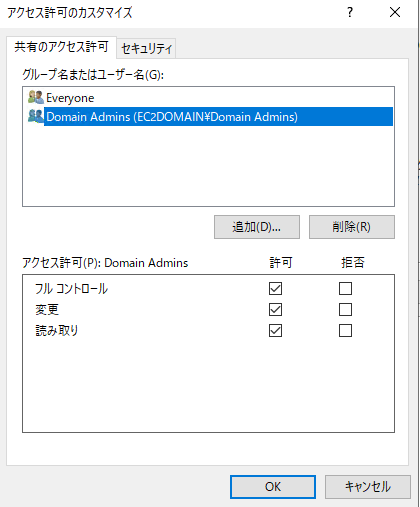
次の画面が出てくれば無事に共有フォルダの設定が完了です。
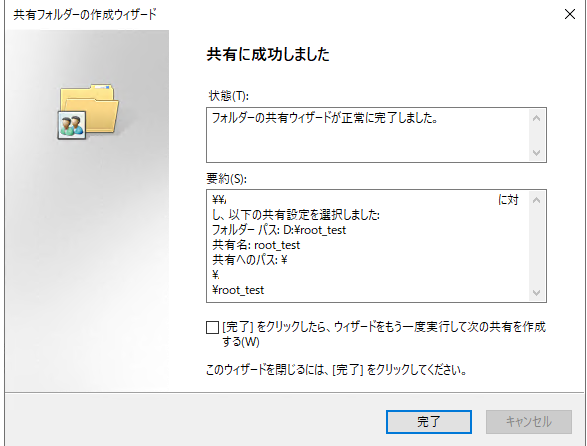
なお共有フォルダの設定変更や、共有の停止を行いたい場合は、共有フォルダの一覧から操作が可能です。
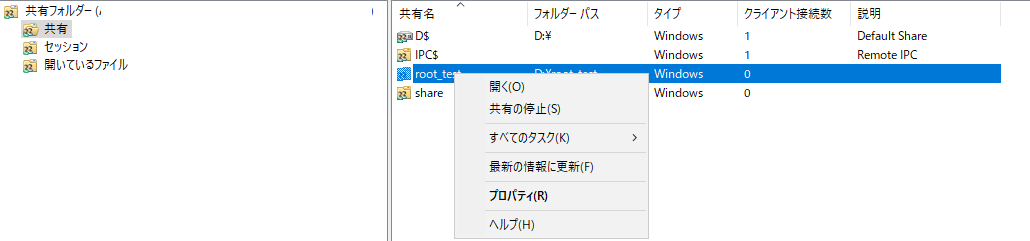
御覧のように「share」フォルダと同じ階層に「root_test」フォルダが作成され操作ができるようになりました。
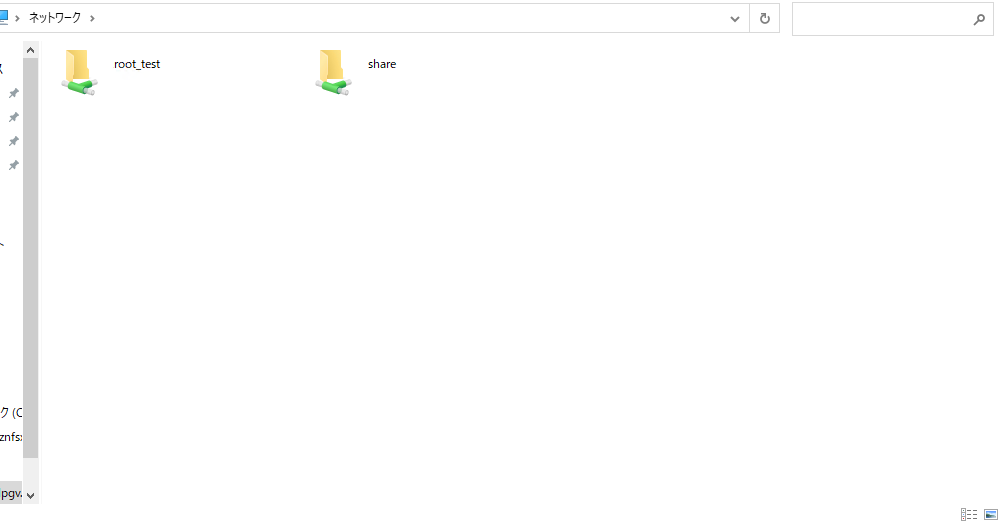
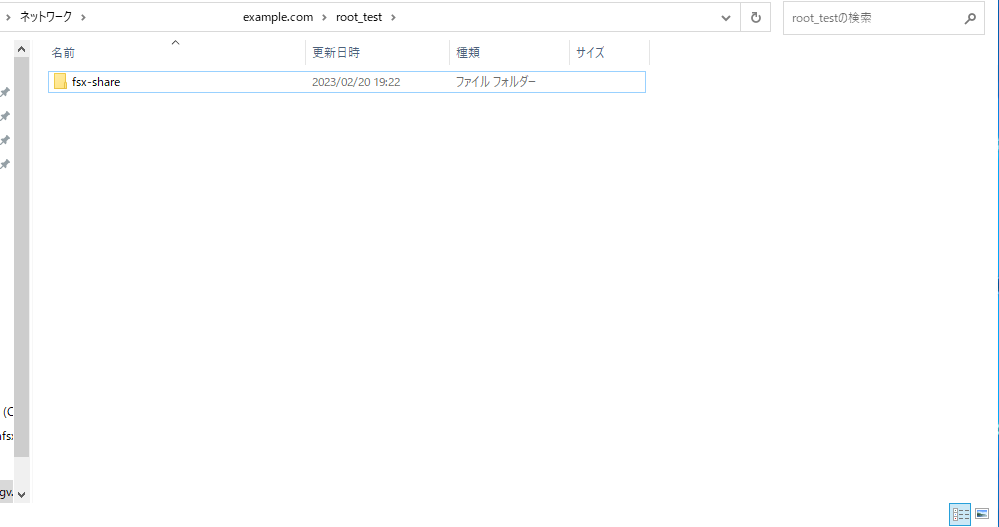
終わりに
FSxはマネジメントサービスである為、バックアップやメンテナンスなどの細かい管理が不要であるなどといったメリットがある反面従来のファイルサーバーとは少し勝手が異なる場合もあります。
本記事がこれからご利用を検討されている方の助けになれば幸いです。
北鶴 光紀(執筆記事の一覧)
Enterprise Cloud部 技術1課

