こんにちは!
カスタマーサクセス部の河本(かわもと)です。
FSx for Windows File Server(以下、FSx)におけるストレージタイプは「HDD」「SSD」の2種類が存在します。
FSxを使用するなかで、
- ファイル移行のタイミングだけパフォーマンスが必要なため、SSDに変更したい
- パフォーマンスよりもコストを優先したくなったため、HDDに変更したい
などストレージタイプを変更したくなることがあるかと思います。
当記事はストレージタイプの変更方法について、手順形式で解説します。
変更される場合は各ストレージタイプの特性を理解したうえで実施することを推奨します。
HDDからSSDに変更
HDDからSSDへの変更は、マネジメントコンソールから容易に可能です。
注意点
- ストレージサイズはそのまま引き継がれます。また、サイズダウンは不可のため、SSDの利用料金を把握したうえでご実施ください。
- ストレージタイプ変更後、「スループットキャパシティ」および「プロビジョンド SSD IOPS」をすぐに変更することができません。変更する場合は以下の両方を満たす必要があります。
- ストレージタイプの変更をリクエスト後、6時間が経過している。
- ストレージ最適化プロセスが完了する(数時間から数日で完了)。
- ストレージ最適化プロセスの時間を最小限に抑えるため、ファイルシステムの利用が少ない時間帯に変更することを推奨します。
手順
1.ストレージタイプの変更
①変更対象であるファイルシステムにチェックを入れ、[アクション] - [ストレージタイプを更新]をクリックします。
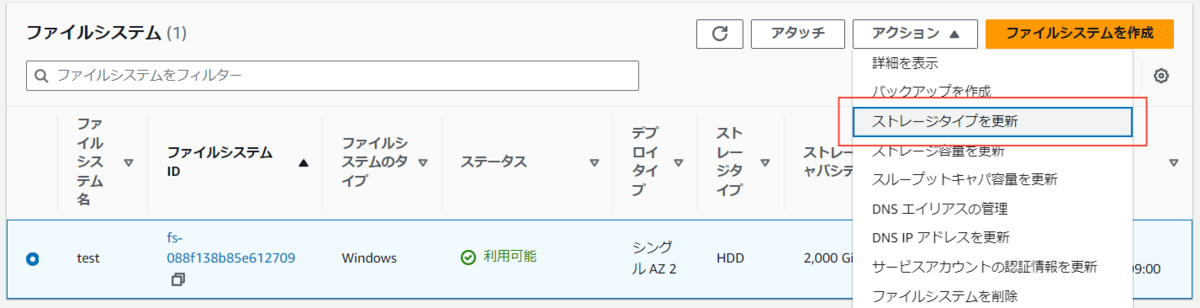
②開かれたウィンドウの更新ボタンをクリックします。
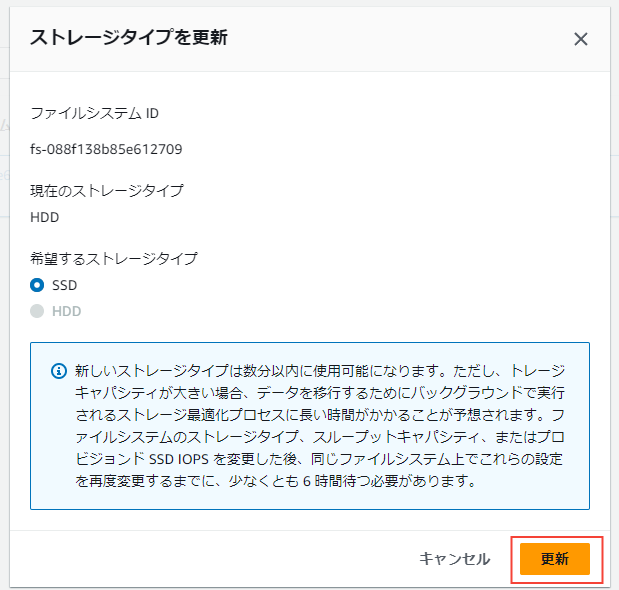
③更新が完了すると表示がSSDに変わります。
以下は変更中の画面です。ストレージタイプに時計マークがついていますね。

変更が完了しました。

変更完了後もストレージ最適化プロセスは実行されています。こちらの完了についてはファイルシステムの更新タブよりご確認ください。

ストレージ最適化プロセスの実行中においても、ファイルシステムの利用は可能です。
SSDからHDDに変更
2024年7月時点で、SSDからHDDへの直接的な変更は対応していません。
その代替としてバックアップからのリストアで対応します。
注意点
- ファイルシステムを再作成するため、FSxのファイルシステムIDやDNS名が変わります。SPN設定やDNS登録を実施している場合は、再設定が必要です。
- シャドウコピーやデータ重複排除、ストレージクォータの設定は引き継がれるため、再設定は不要です。
手順
1.ストレージサイズの拡張
※ファイルシステムが既に2,000GiB以上の場合は、ストレージサイズの拡張は不要です。
①変更対象であるファイルシステムにチェックを入れ、[アクション] - [ストレージ容量を更新]をクリックします。
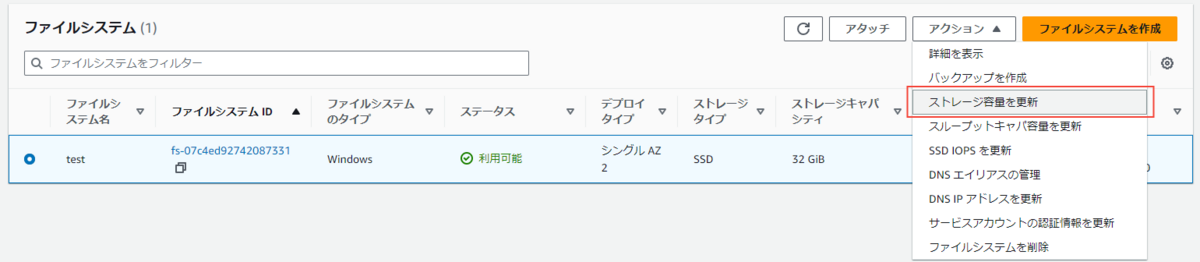
②任意のサイズ(2,000GiB以上)を指定し、[更新]をクリックします。
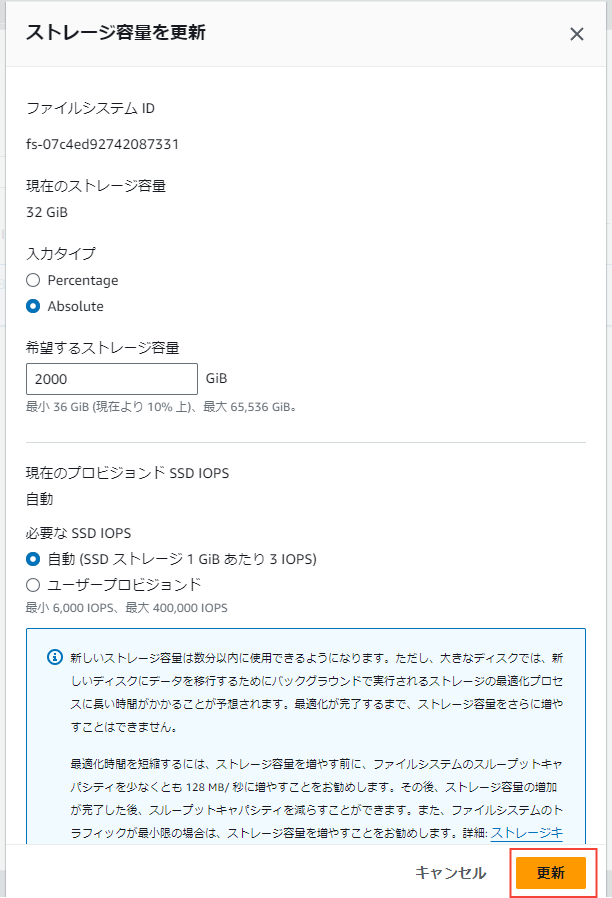
③ファイルシステムの更新タブより、ストレージサイズの拡張が完了したことを確認します。
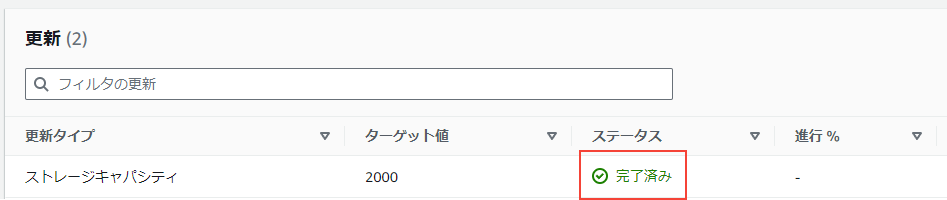
32GiB(ファイルなし)⇒2,000GiBの場合は、最適化プロセス完了含めて40分弱かかりました。
2.バックアップの作成
既存のバックアップを使用する場合、バックアップの作成は不要です。バックアップを作成する場合は、事前にセキュリティグループを修正するなどし、アクセスできない状況にすることで、静止点を設けることをご検討ください。
①バックアップタブより[バックアップを作成]をクリックします。
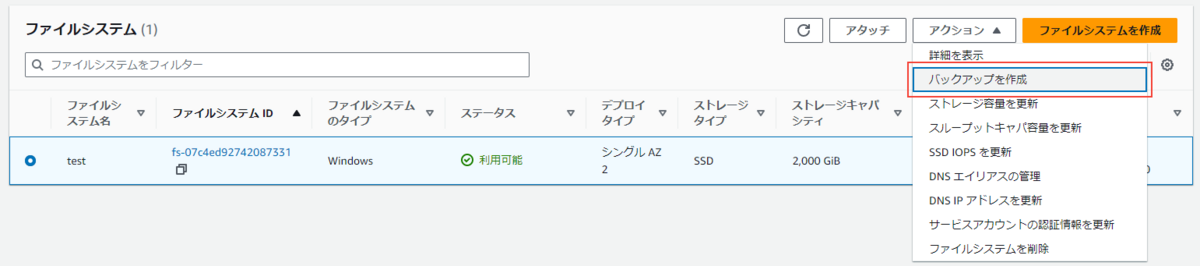
②バックアップ名を入力し、[バックアップを作成]をクリックします。
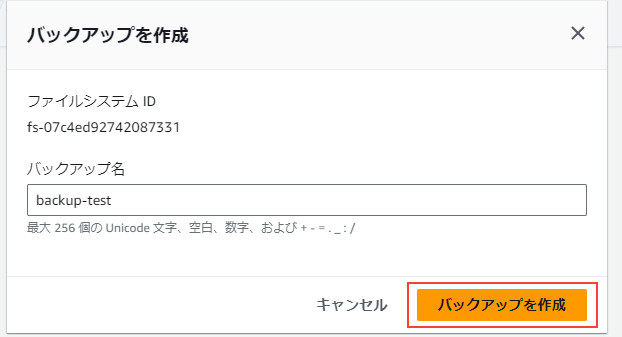
③ファイルシステムのバックアップタブより、バックアップが完了したことを確認します。
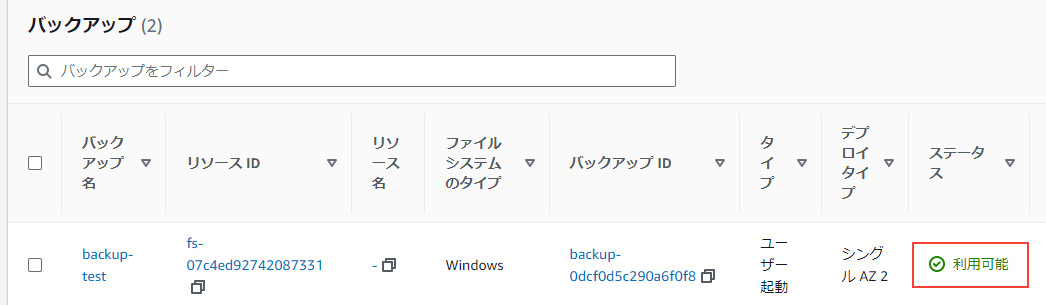
※セキュリティグループの修正などで接続を抑止していた場合は、設定の戻しを忘れず実施してください。
3.バックアップの復元
①対象のバックアップにチェックを入れ、[アクション] - [バックアップを復元]をクリックします。

②ファイルシステムの設定値を入力する画面に遷移するため、任意の設定値を入力し、[次へ] - [ファイルシステムを作成]をクリックします。
以下のパラメータについては、説明を参考に設定してください。
| パラメータ名 | 説明 |
|---|---|
| ファイルシステム名 | 既存のファイルシステムと見分けがつくように、別の名前を設定します。FSxのファイルシステム名はNameタグで制御されているため、あとでファイルシステム名を変更することも可能です。 |
| ストレージタイプ | HDDをご指定ください。 |
| Windows 認証全般 | ADと連携するために使用する設定です。既存のファイルシステムと同一の値を入力します。 |
| DNSエイリアス名 | 既存のファイルサーバと同じ値が入っています。そのままで問題ございません。 |
③リストアしたファイルシステムのステータスが「利用可能」になることを確認します。
今回は「test-hdd」という名前で作成しました。
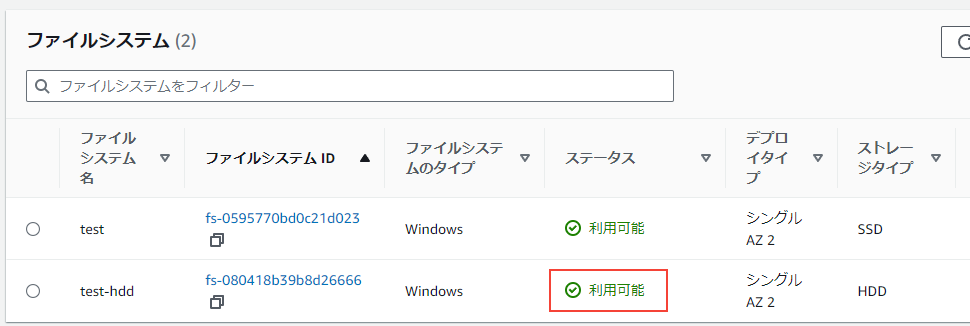
4.ファイルシステムの動作確認
このタイミングでリストアしたファイルシステムにSMB接続し、「ファイルが問題なくリストアされているか」や、「HDDのパフォーマンスで問題ないか」などの動作確認します。
まだDNSエイリアスの設定ができていないため、以下のDNS名(amznfsx~)で接続することになります。
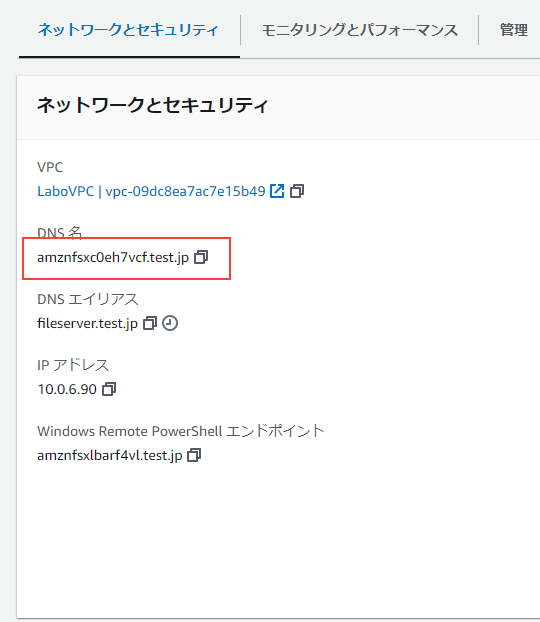
例えば上記の場合、AD参加している端末のエクスプローラーに、「\amznfsxc0eh7vcf.test.jp\share」と入力することで接続できます。
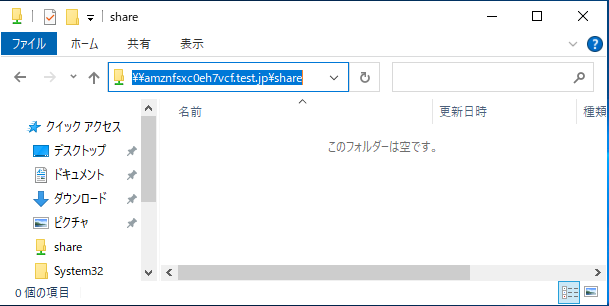
5.ファイルシステムの移行
DNSエイリアスを使用してファイルシステムに接続している場合、以下の公式ページを参照してSPN設定およびDNSのレコードを更新する必要があります。
上記ページをもとに作成した手順の一例を以下に示します。
①Domain Adminsに所属するユーザでログインし、「Windows PowerShell」を開きます。
②以下のコマンドレットを実行し、変数を定義します。
$ALIAS = "[DNSエイリアスのFQDN]" $FileSystemDnsName1 = "[移行元のファイルシステムDNS]" $FileSystemDnsName2 = "[移行先のファイルシステムDNS]"
③以下のコマンドレットを実行し、SPN設定が移行元のファイルシステムに紐づけられていることを確認します。
SetSPN /Q ("HOST/" + $ALIAS)
SetSPN /Q ("HOST/" + $ALIAS.Split(".")[0])
④以下のコマンドレットを実行し、SPN設定を削除します。
$FileSystemHost = (Resolve-DnsName ${FileSystemDnsName1} | Where Type -eq 'A')[0].Name.Split(".")[0]
$FSxAdComputer = (Get-AdComputer -Identity ${FileSystemHost})
SetSPN /D ("HOST/" + ${Alias}) ${FSxAdComputer}.Name
SetSPN /D ("HOST/" + ${Alias}.Split(".")[0]) ${FSxAdComputer}.Name
⑤以下のコマンドレットを実行し、SPN設定を追加します。
$FileSystemHost = (Resolve-DnsName $FileSystemDnsName2 | Where Type -eq 'A')[0].Name.Split(".")[0]
$FSxAdComputer = (Get-AdComputer -Identity $FileSystemHost)
SetSpn /S ("HOST/" + $Alias.Split('.')[0]) $FSxAdComputer.Name
SetSpn /S ("HOST/" + $Alias) $FSxAdComputer.Name
⑥以下のコマンドレットを実行し、設定したSPNに2 つのホスト SPN (HOST/alias と HOST/alias_fqdn) が含まれていることを確認します
SetSpn /L ${FSxAdComputer}.Name
⑦以下のコマンドレットを実行し、DNSレコードを更新します。
$AliasHost=$ALIAS.Split('.')[0]
$ZoneName=((Get-WmiObject Win32_ComputerSystem).Domain)
$DnsServerComputerName = (Resolve-DnsName $ZoneName -Type NS | Where Type -eq 'A' | Select -ExpandProperty Name) | Select -First 1
foreach ($computer in $DnsServerComputerName)
{
Add-DnsServerResourceRecordCName -Name $AliasHost -ComputerName $computer -HostNameAlias $FileSystemDnsName2 -ZoneName $ZoneName
}
⑧DNSエイリアスを使用してファイルシステムに接続できることを確認します。
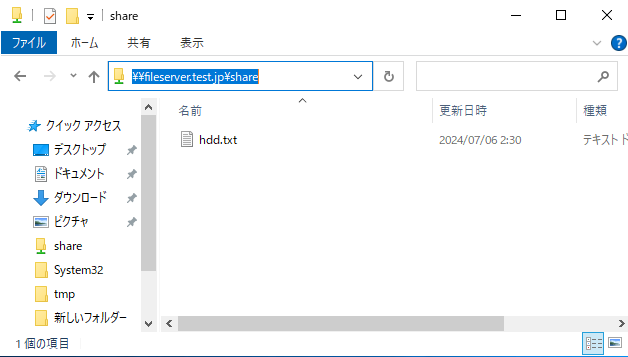
6.旧ファイルシステムの削除
①削除対象のファイルシステムをチェックし、[アクション] - [ファイルシステムを削除]をクリックします。
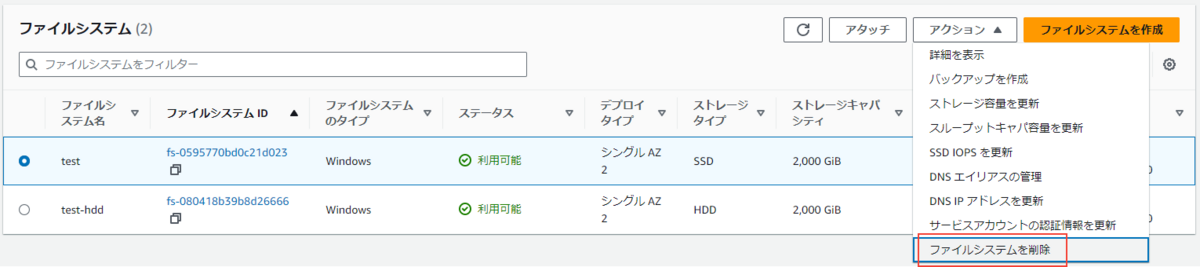
②必要事項を入力し、[ファイルシステムを削除]をクリックします。
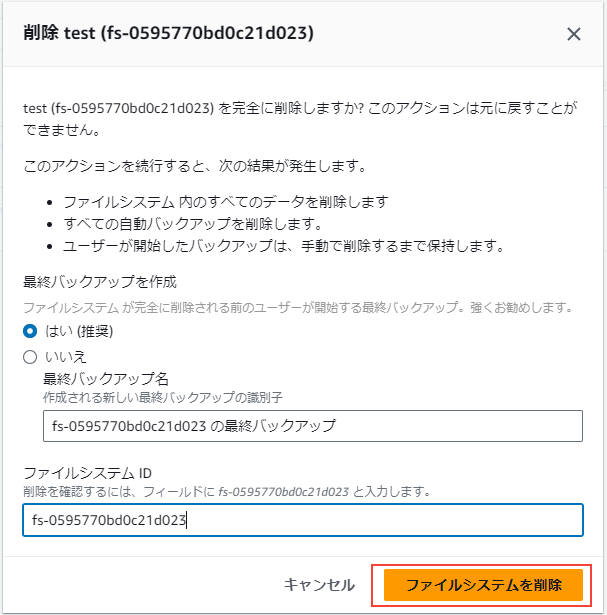
③削除が完了したことを確認します。
7.ファイルシステム名の変更
移行先のファイルシステムを一時的な名称にしていた場合、本手順により変更します。
①対象ファイルシステムのタグよりNameタグをチェックし、[編集]をクリックします。

②値を任意の名称に変更し、[保存]をクリックします。
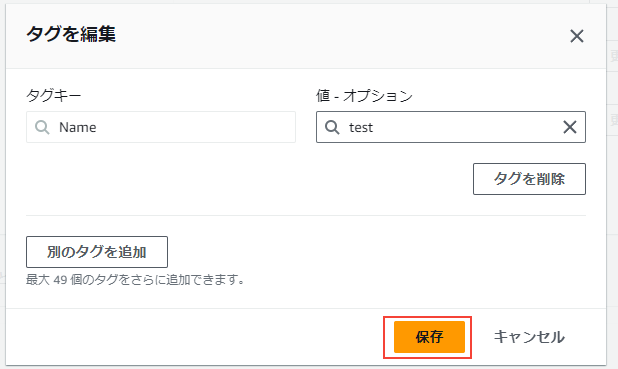
③ファイルシステム名が変更されたことを確認します。

これで完了です。
終わりに
今回のような大量のスクショが散りばめられた手順形式の記事を書くと、「UIの改善よ、来ないでくれ・・・」とついつい祈ってしまいますね。とはいいつつもAWSのアップデートが来るとやはり気分は上がるので、更なる改善を楽しみにしています。
ご一読いただき、ありがとうございました。

