入社時から使っていたMacBook Pro(2016 Late)がミーティング中に文字が打てないレベルまできたので、 M1 MacBook Proを購入して色々やってるのですが、自分で作った発表スライドを録画することになりました。
やり方は色々あるのですが、Blackhole + QuickTime Playerに行き着いたので、設定から実際に録画するところまでを書いていきます。
今回使用する機器
- MacBook Pro 2020 13-inch(PC)
- OpenComm by AfterShokz(イヤホンマイク)
Blackholeのインストール
今回はhomebrewを使ってインストールしていきます。
$ brew install blackhole-16ch ..... ..... ..... blackhole-16ch was successfully installed!
Mac側の設定
次に、音声付き動画をキャプチャーできるようにMac側の設定をしていきます。
1.Launchpadから、「Audio MIDI設定」を開きます。
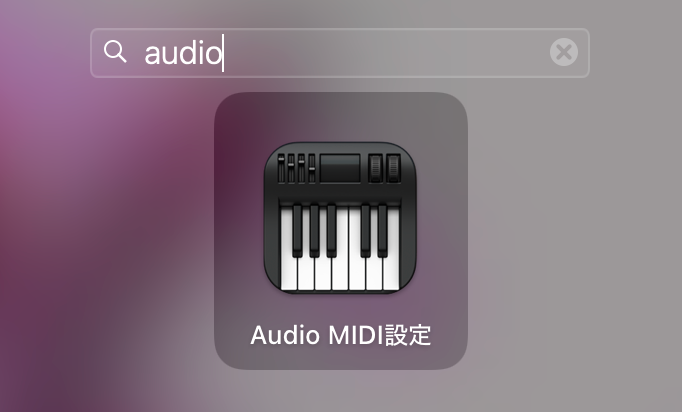
2.BlackHole 16chが表示されていることを確認します。
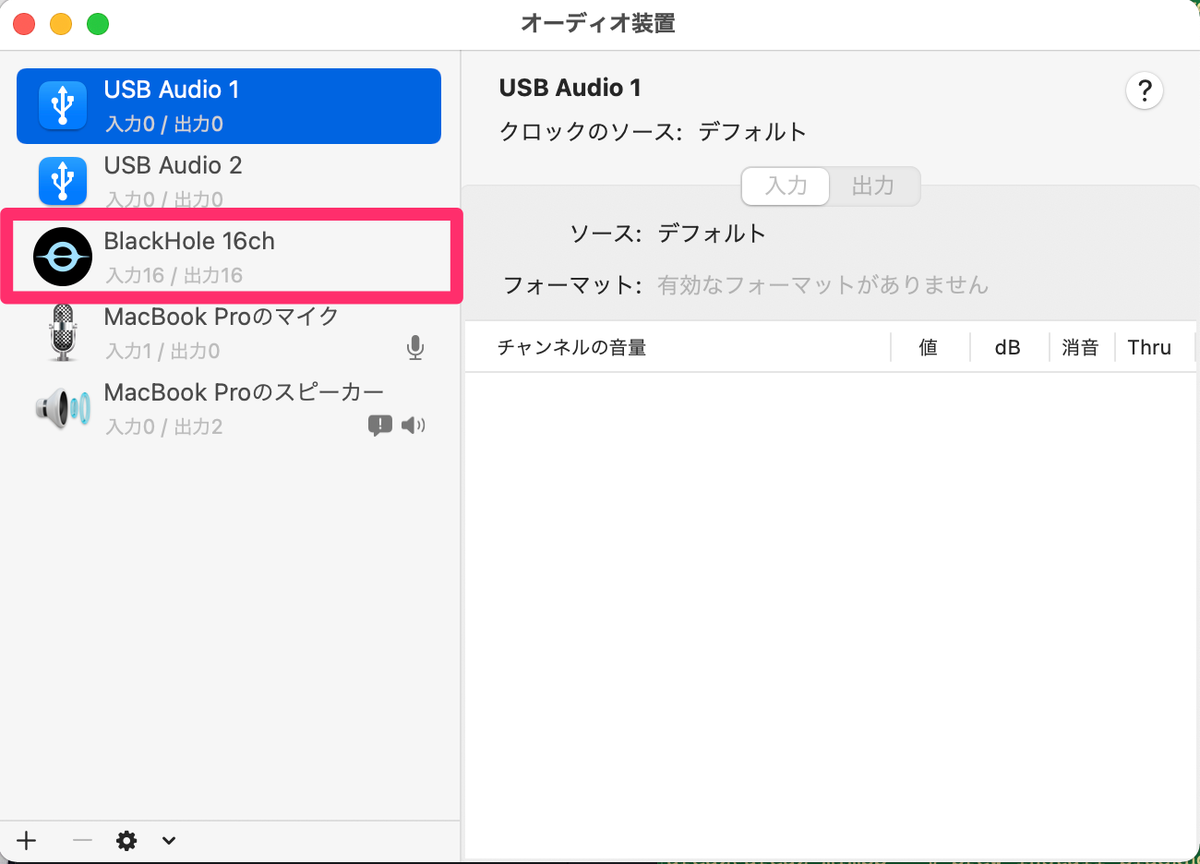
3.複数出力装置を作成します。(OpenComm by AfterShokzは電源をONにしています)
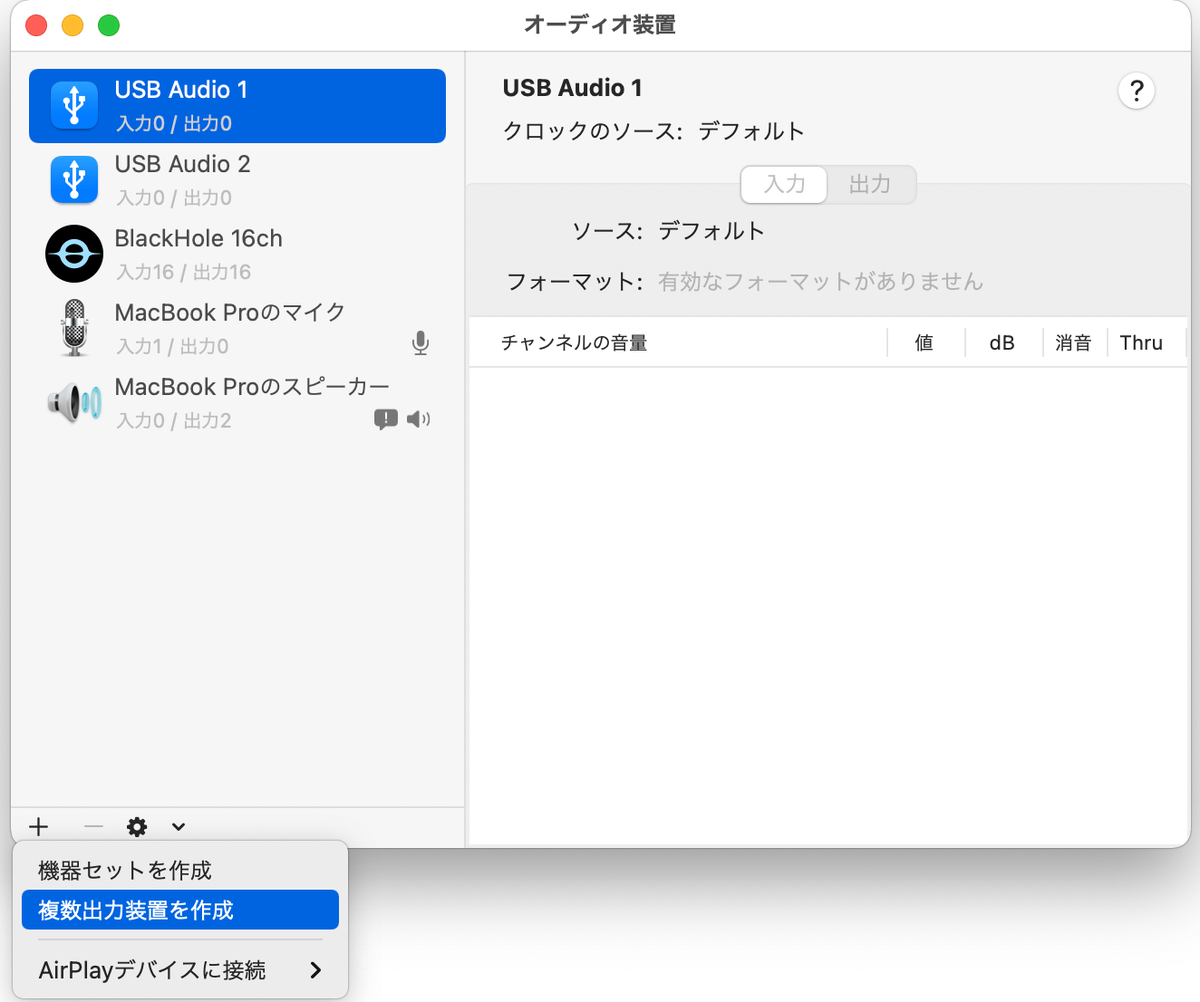
4.複数出力装置の設定をします。(チェックボックスの情報に注意)
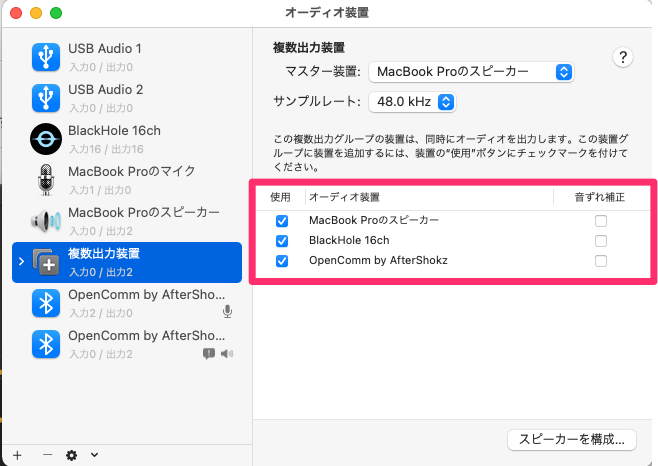
5.音声の入出力設定を行います。 ①「システム環境設定」の「サウンド」を開きます。
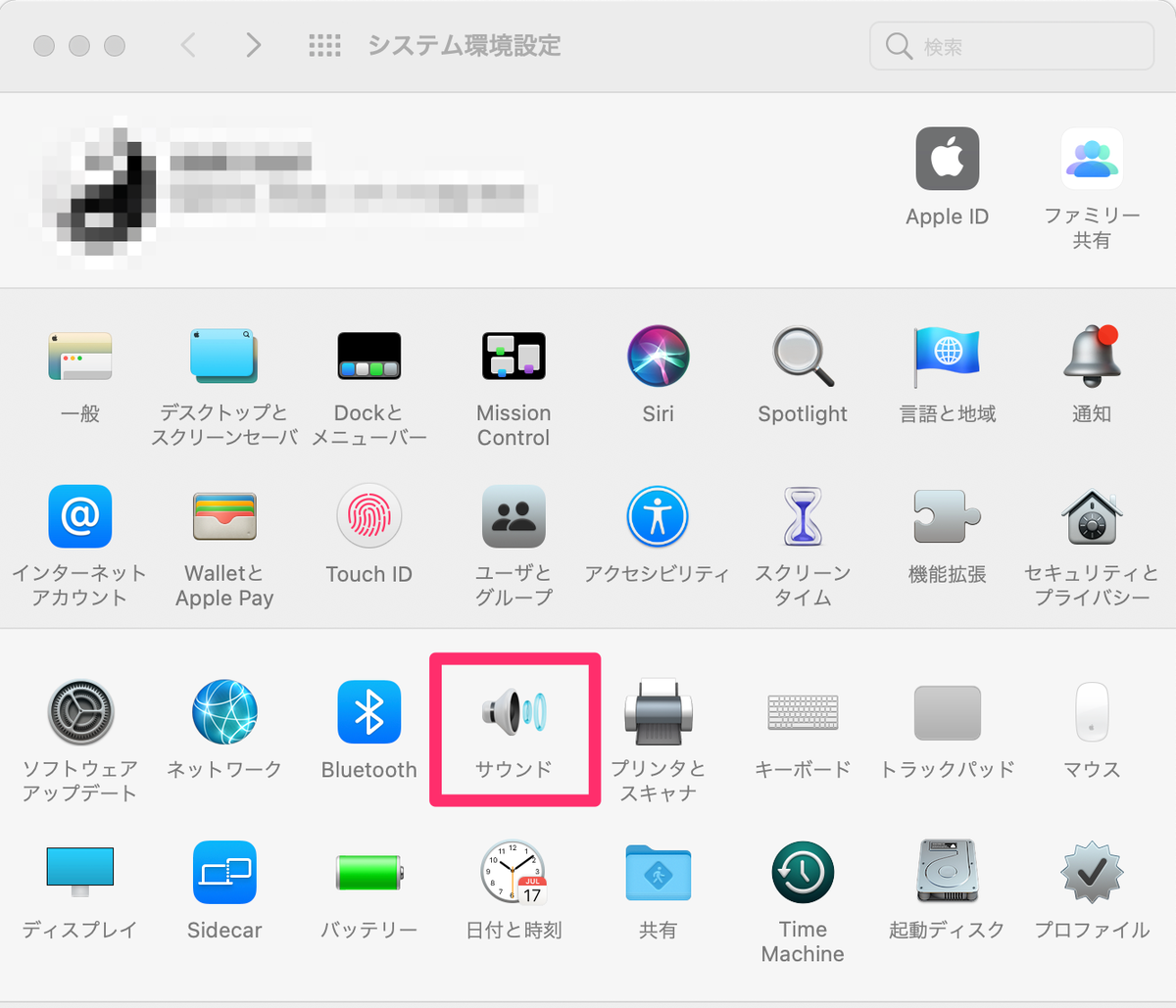
②「サウンド」の「出力」を「複数出力装置」に設定
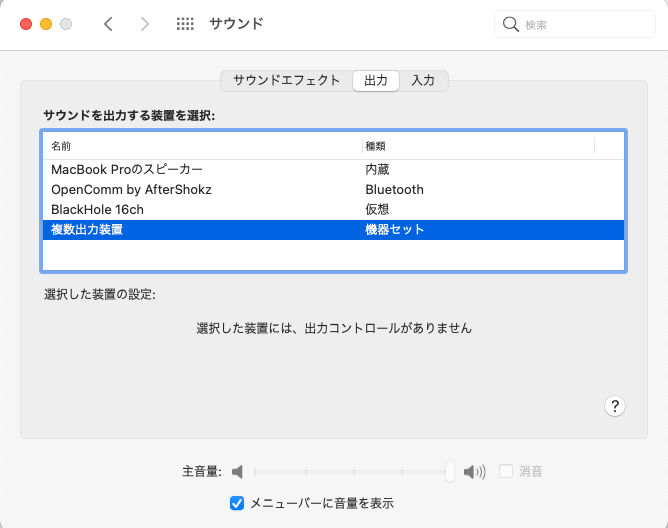
③「サウンド」の「入力」を「OpenComm by AfterShokz」に設定(ここはお使いのマイクにしてください)

スライド動画撮影
1.Launchpadから、「QuickTime Player」を開きます。

2.QuickTime Playerの「ファイル」メニューから、「新規画面収録」を選択します。
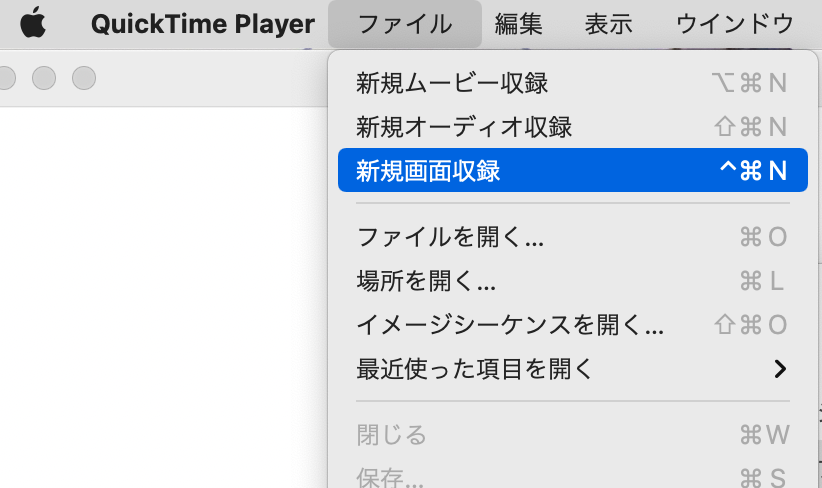
3.QuickTime Playerの撮影設定を行います。 今回は、以下の点を変更しています。 - 保存先をデスクトップに設定 - タイマー(開始操作後の撮影スタートタイミング)を5秒に設定 - マイクをOpenComm by AfterShokz(ここはお使いのマイクにしてください)に設定
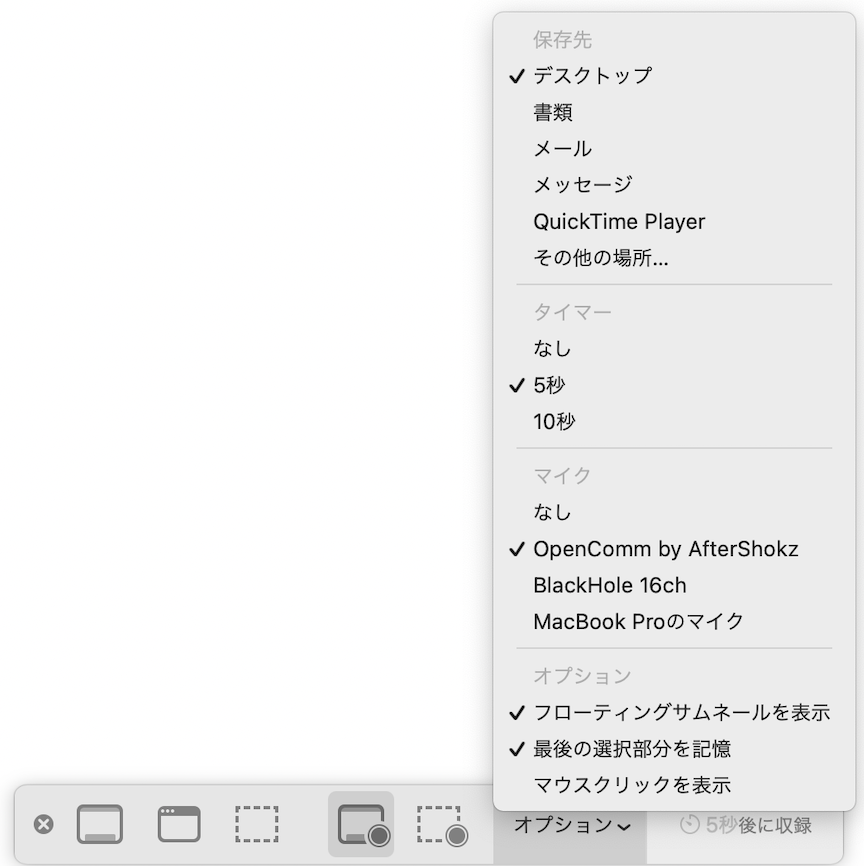
4.画面の指定を行います。 マウスフォーカスがカメラマークになっていますので、表示したい画面でクリックしてください。
5秒後にスタートしますので、話しながらスライドをページングしてください。
5.動画の撮影が終わったら、メニューバーの画面停止をクリックしてください。

これで、動画撮影が完了となります。
さいごに
有料ソフトなどもありますが、このやり方はお手軽でかんたんに行うことができます。 もっと精度の高いものをアウトプットされたい方は別のアプリを使うとよいと思いますが、 社内共有など、ライトな感じでシェアするのであれば、十分なものだと思います。
なにかの参考になればと思います。

