こんにちは。 前編の続きをさっそく書いていこうと思いますが、その前に補足として「ユーザーがログインしたら最初にやること」を説明させていただだきます。
補足:ユーザーがログインしたら最初にやること
まず、ログインに成功すると、次の画面が表示されます。
 右下「>」マークをクリックして進めるて、最後の画面の[マイドキュメントに移動]をクリックします。
右下「>」マークをクリックして進めるて、最後の画面の[マイドキュメントに移動]をクリックします。
 すると、Welcomeページが表示されます。
すると、Welcomeページが表示されます。

ユーザーが最初にやることは、タイムゾーンと言語の設定です。
右上にあるヒトガタアイコンをクリックして、[自分のアカウント]を表示してみましょう。
キャプチャの通り、ユーザー名などが表示されるのがお分かりになると思いますが、下方にある[タイムゾーン]と[目的の言語(Eメール通知)]という項目を変更することができます。
 変更すると、画面上方に「プロファイルが正常に更新されました」とメッセージが表示され、自動的に保存されます。コレは便利ですね。
変更すると、画面上方に「プロファイルが正常に更新されました」とメッセージが表示され、自動的に保存されます。コレは便利ですね。

と、ユーザーがログインしたら最初にやることをご紹介できたので、本題の「管理者によるユーザー管理(続き)」のお話に入ります。
管理者によるユーザー管理(続き)
管理者アカウントでログインして、先のアカウントアイコンから、Admin欄にある[管理コントロールパネルを開く]をクリックします。
 スクロールすると、一番下にユーザー一覧が表示されます。ユーザーを招待しただけでは、そのユーザーは何もできませんので、利用可能な容量の設定等を実施します。
スクロールすると、一番下にユーザー一覧が表示されます。ユーザーを招待しただけでは、そのユーザーは何もできませんので、利用可能な容量の設定等を実施します。
ユーザー行右端の鉛筆マークをクリックし、[ユーザーの編集]画面を変更していきます。

次の3項目について、適宜修正します。一般的なユーザーであれば、設定は以下の通りで十分かと思いますが、皆様の環境やユーザーの利用用途に応じた設定をなさってください。
- ステータス:アクティブ
- 権限:ユーザー
- ストレージ:制限(10GB)
「ゲストユーザー」は、共有されたドキュメントを閲覧する事しかできない、無料ユーザーです。
そのほかの選択肢は有料(課金が発生)で、「ユーザー」、「パワーユーザー」そして「管理者」があります。
詳しくは、次のAWS公式ドキュメントをご覧ください。
参照:ユーザーロールの概要
ユーザーロールの概要 - Amazon WorkDocs
続いて、ドキュメントの操作については、アップロード等一般的な操作だけでなく、Microsoft Office OnlineやAmazon WorkDocs Companionで編集等の操作をすることができます。
ただし、Officeのビジネスライセンスを持っていないと利用できません。個人のライセンスのまま操作を続けると、ブラウザのタブを閉じることができます、というメッセージが表示され、操作できませんのでご注意ください。
続いて、キャプチャの赤枠マーク内残りの箇所を説明します。

新たに招待したユーザーに対して、ごみ箱マークをクリックすると、ユーザーを削除することができます。万が一、メールアドレスを間違えてしまったり、招待が不要になった場合の対応ですね。

問題なければ[削除]をクリックします。
メールマークは、「ユーザーの招待の再送」ができます。クリックすると再送確認のメッセージが表示されるので[再送]をクリックします。
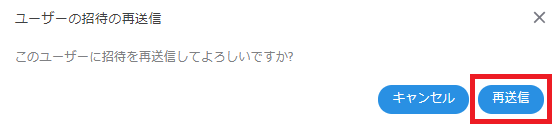
最後に、ディレクトリマークは、「ユーザーの復旧箱の表示」です。
ユーザーが、自分のごみ箱を空にする操作を実行すると、指定した日数の間(今回は、前編ブログで365日に設定)であれば、管理者がドキュメントを復活させることができます。
該当するドキュメントに✓を入れて、右上のブラウザを更新するようなマークのアイコンをクリックします。

(カーソルを停止させておくと、黒い「(1)個を復旧」と表示されます。アイコンをサクッとクリックしたら表示されません)
どこに復活させるかですが、

マイドキュメント:管理者自身のディレクトリに復活させます。ユーザーへ戻す手段は「転送」になります。
自分と共有:事前に存在する共有ディレクトリに復活させ、ファイルのリンクを該当ユーザーに知らせると、ユーザーはファイルをダウンロードすることができます。
いろいろなやり方がありますので、復活させたファイルの種類や機密度によって渡し方も検討するのが良いと思います。
いかがでしたでしょうか。ファイル共有でもたくさんの"できる"があるAmazon WorkDocs。アップデートがありましたらまたご紹介します!

